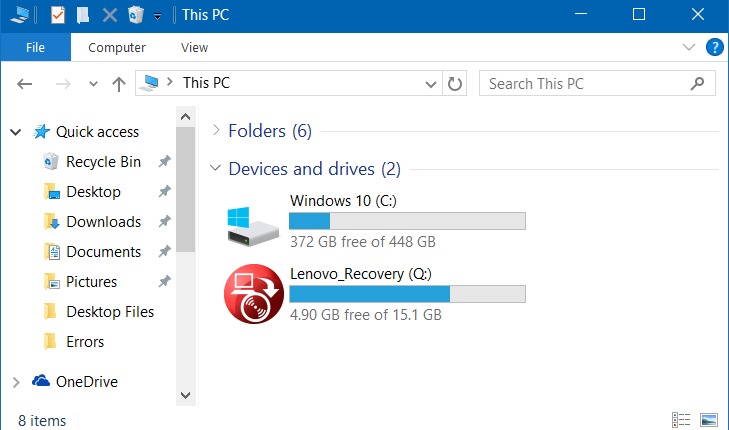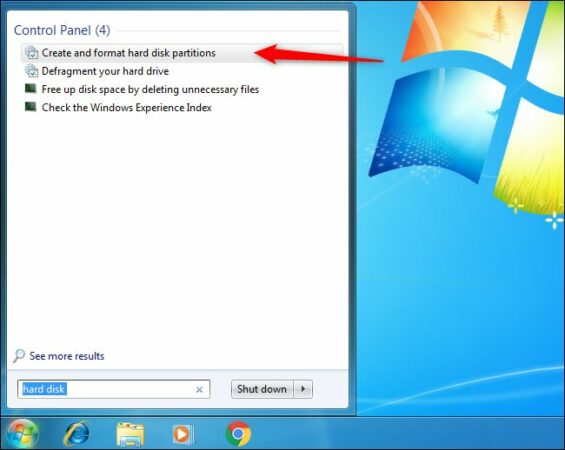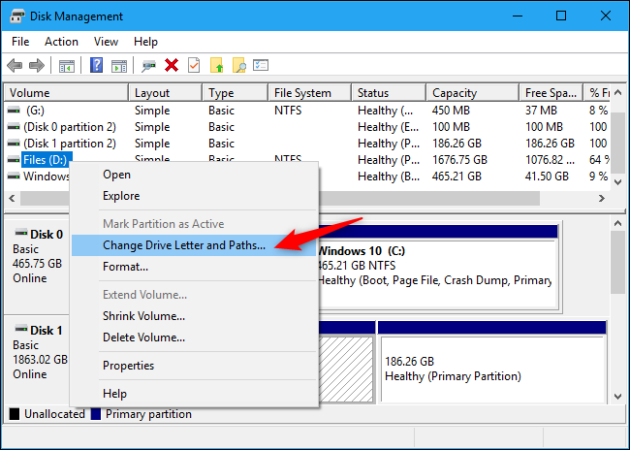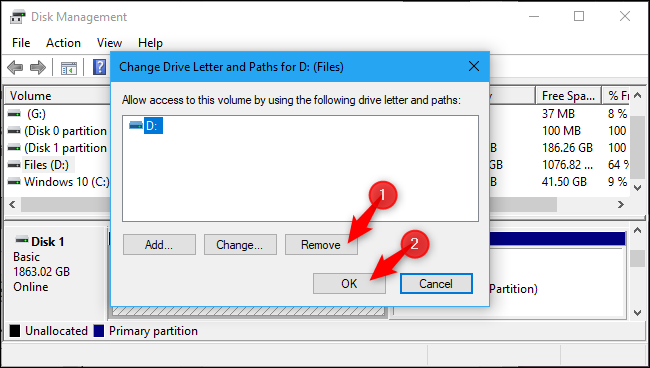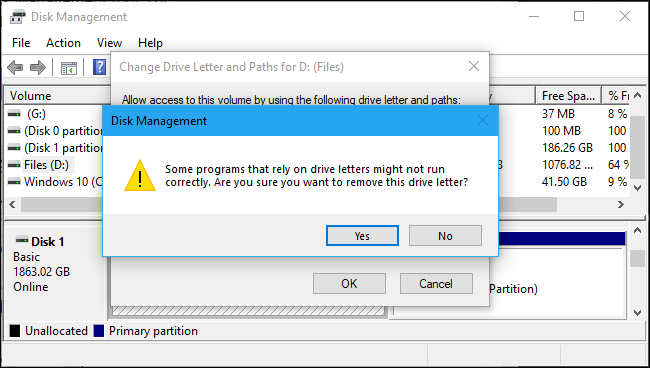विन्डोज 10 मा विभाजन रिकभरी र आरक्षित विभाजन प्रणाली कसरी लुकाउने
धेरै कम्प्यूटर निर्माताहरूले कम्प्युटरमा रिकभरी विभाजन थप्छन्, र यो डिस्क यस पीसीमा वा तपाईंको कम्प्युटरको कुनै अन्य ठाउँमा देखा पर्न सक्छ, त्यसैले धेरै व्यक्तिहरूले विभाजन रिकभरी कसरी लुकाउने भनेर खोजिरहेका छन् Windows 10 औसत प्रयोगकर्तालाई बारम्बार आवश्यक पर्दैन। । त्यहाँ धेरै तरिकाहरू छन् जुन तपाइँले विभाजन रिकभरी लुकाउन सक्नुहुन्छ, विभाजन बुक गर्न सक्नुहुन्छ, र तपाइँको उपकरणमा कुनै अन्य डिस्क, र हामी तपाइँलाई यस शीर्षकमा चित्रहरूमा चरणहरूको व्याख्याको साथ यी विधिहरू मध्ये उत्कृष्टको व्याख्या दिनेछौं।
डिस्क व्यवस्थापन संग विभाजन रिकभरी लुकाउनुहोस्:
निम्न विधिहरूले तपाइँलाई तपाइँको यन्त्रमा देखिने देखि विभाजन रिकभरी लुकाउन सक्षम गर्दछ, तर यो अझै पनि डिस्क व्यवस्थापन उपकरणहरूमा देखिनेछ तर तपाइँ यसलाई फाइल एक्सप्लोरर वा विभिन्न डेस्कटप अनुप्रयोगहरूमा कहिल्यै फेला पार्नुहुनेछैन, र तपाइँ यसलाई कुनै पनि समयमा पुन: प्ले गर्न सक्नुहुन्छ। भविष्य।
Windows 10 वा 7 मा डिस्क व्यवस्थापन खोल्नुहोस्:
विभाजन रिकभरी लुकाउने विधिको लागि, यो विन्डोज डिस्क प्रबन्धन उपकरण मार्फत गरिनेछ, जसलाई तपाइँ स्टार्ट आइकनमा दायाँ क्लिक गरेर (वा Windows + X बटनहरूमा क्लिक गरेर) र त्यसपछि Windows 10 मा डिस्क व्यवस्थापन छनौट गरेर पहुँच गर्न सक्नुहुन्छ।
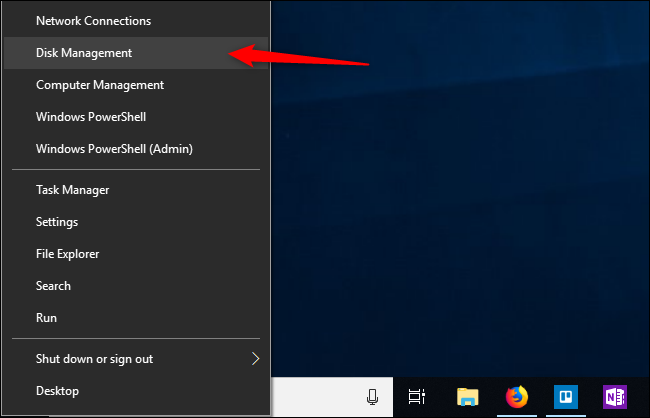
यदि तपाइँ Windows 7 प्रयोग गर्दै हुनुहुन्छ भने, तपाइँ आफ्नो हार्ड डिस्कको लागि स्टार्ट मेनु खोजी र त्यसपछि परिणामहरूसँग हार्ड डिस्क विभाजनहरू सिर्जना र ढाँचा गर्न छनौट गरेर डिस्क व्यवस्थापन खोल्न सक्नुहुन्छ।
तपाइँ बुट विन्डो मार्फत Windows 7 मा डिस्क व्यवस्थापन पनि पहुँच गर्न सक्नुहुन्छ, जुन तपाइँ Windows + R बटनहरू थिचेर चलाउन सक्नुहुन्छ, त्यसपछि "डिस्क mgmt" आदेश प्रविष्ट गर्नुहोस्। MSC" र डिस्क व्यवस्थापन विन्डो खोल्न इन्टर थिच्नुहोस्। यो गरेपछि, तलका बाँकी चरणहरू पछ्याउन सकिन्छ।
डिस्क व्यवस्थापनको साथ विन्डोजमा कुनै पनि विभाजनहरू लुकाउनुहोस्:
अब जब डिस्क व्यवस्थापनले तपाइँको विन्डोज मेसिनमा प्रवेश गरेको छ, विभाजन रिकभरी प्रणाली र पूर्ण रूपमा बुक गरिएको विभाजन प्रणाली लुकाउन सक्षम हुन यी चरणहरू पालना गर्नुहोस्:
- पहिले, तपाईंले आफ्नो यन्त्रमा लुकाउन चाहनुभएको डिस्क चयन गर्नुपर्छ। उदाहरणका लागि, यदि तपाइँ डिस्क "D" लुकाउन चाहनुहुन्छ भने, यसलाई डिस्क व्यवस्थापन सञ्झ्यालमा भोल्युम विभाजनबाट छान्नुहोस्।
- तपाईंले दायाँ माउस बटनको साथ चयन गर्नुभएको डिस्कमा क्लिक गर्नुहोस् र मेनुबाट "ड्राइभ अक्षर र ट्र्याकहरू परिवर्तन गर्नुहोस्" छनौट गर्नुहोस्।
- देखा पर्ने नयाँ विन्डोमा, तपाईंले लुकाउन चाहेको डिस्क छान्नुहोस्, हटाउनुहोस् क्लिक गर्नुहोस्, त्यसपछि ठीक थिच्नुहोस्।
- सामान्यतया, प्रत्येक विभाजनले यसको लागि एउटा मात्र अक्षर समावेश गर्दछ, र यदि विभाजनले यसलाई तोकिएको ट्याब्लेटका लागि धेरै अक्षरहरू समावेश गर्दछ भने, तपाईंले ती प्रत्येकलाई यहाँबाट हटाउन आवश्यक पर्दछ।
- तपाईंले अब डिस्क लुकाउँदा प्रोग्रामहरू ठीकसँग चल्न सक्दैन भनी विन्डोज चेतावनी सन्देश देख्नुहुनेछ, उदाहरणका लागि, यदि तपाईंले यस डिस्कमा कुनै फाइलहरू भण्डार गर्नुहुन्छ वा यसमा प्रोग्रामहरू स्थापना गर्नुहुन्छ भने, तपाईंले यी फाइलहरू पहुँच गर्न सक्षम हुनुहुने छैन किनभने डिस्क छ। लुकेको छ, त्यसैले जारी राख्न यो सन्देशमा "हो" मा क्लिक गर्नुहोस्।
- यदि आवश्यक भाग हाल प्रयोग गरिएको छ भने तपाईले कम्प्युटर पुन: सुरु गर्नुपर्छ भनेर सन्देश पनि प्राप्त गर्न सक्नुहुन्छ, त्यसैले हो थिच्नुहोस् र प्रक्रिया पूरा गर्न कम्प्युटर पुन: सुरु गर्नुहोस्।
- तपाईंले अब याद गर्नुहुनेछ कि विभाजन रिकभरी तपाईंको उपकरणबाट पूर्ण रूपमा लुकेको छ र तपाईंले यसलाई फाइल एक्सप्लोरर वा डेस्कटप सफ्टवेयरमा फेला पार्नुहुनेछैन।
विभाजन रिकभरी फेरि देखाउनुहोस्
भविष्यमा, तपाईंले रिकभरी खण्ड वा तपाईंले पहिले लुकाउनु भएको विभाजनमा फर्कनु पर्ने हुन सक्छ। यो गर्नको लागि, तपाईंले निम्नानुसार केही सरल चरणहरू गर्न आवश्यक छ:
- फेरि डिस्क व्यवस्थापन प्रविष्ट गर्नुहोस्।
- तपाईंले पहिले लुकेको प्यारासुटमा दायाँ क्लिक गर्नुहोस् र ड्राइभ अक्षर र पथहरू परिवर्तन गर्नुहोस्।
- अब डिस्कमा एउटा अक्षर थप्न Add मा क्लिक गर्नुहोस्, र तपाईंले पहिलेको अक्षर थप्नुपर्छ (लुकाउनु अघि)।
- यस तरिकाले, तपाईंले विभाजन फेरि देखा परेको याद गर्नुहुनेछ, र यसले ठीकसँग र कुनै पनि समस्याहरू बिना काम गर्नुपर्छ
निष्कर्ष:
यी सबैभन्दा प्रमुख तरिकाहरू थिए जसमा तपाइँ विभाजन रिकभरी र विभाजन प्रणाली प्रणालीलाई लुकाउन सक्नुहुन्छ Windows 10, र तपाइँ यसलाई तपाइँको उपकरणमा कुनै अन्य विभाजन लुकाउन पनि प्रयोग गर्न सक्नुहुन्छ। अघिल्लो चरणहरू प्रदर्शन गरेपछि, तपाईंले देख्नुहुनेछ कि विभाजन फाइल एक्सप्लोररबाट पूर्ण रूपमा लुकाइएको छ, तर यो अझै पनि डिस्क उपकरण प्रबन्धकमा देखिनेछ।