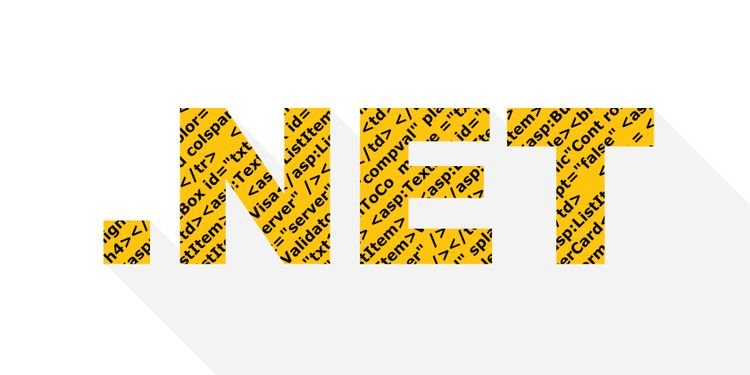कहिलेकाहीँ तपाईले केहि काम गर्नको लागि .NET को केहि संस्करणहरू डाउनग्रेड गर्न आवश्यक छ। तर तपाईं त्यो कसरी गर्नुहुन्छ?
.NET फ्रेमवर्क के हो
विन्डोज प्रयोगकर्ताको रूपमा, तपाईले कम्तिमा एक पटक ".NET फ्रेमवर्क" शब्दहरू भेट्टाउनुभएको छ। यो Microsoft द्वारा विकसित गरिएको सफ्टवेयर फ्रेमवर्क हो जसले तपाईंलाई C#, C++, F# र भिजुअल बेसिक प्रोग्रामहरू सिर्जना गर्न र चलाउन अनुमति दिन्छ। .NET को नवीनतम संस्करण 4.8 हो, तर तपाईको कम्प्युटरलाई केहि अनुप्रयोगहरू चलाउनको लागि .NET (जस्तै .NET 3.5) को पुरानो संस्करण चाहिन्छ।
सौभाग्य देखि, .NET संस्करण 3.5 स्थापना गर्न एकदम सजिलो छ। त्यसोभए, तपाईको कम्प्युटरमा पहिले नै .NET 3.5 स्थापना भएको छ कि छैन भनेर कसरी दोहोरो-जाँच गर्ने भनेर अन्वेषण गरौं, र यदि छैन भने के गर्ने।
के तपाईको कम्प्युटरमा .NET Framework 3.5 स्थापित छ?
हामीले .NET 3.5 स्थापना गर्न जानु अघि, तपाईंले विगतमा यसलाई पहिले नै स्थापना गरिसक्नुभएको छ कि छैन भनेर जाँच्नु राम्रो विचार हो:
- थिच्नुस Win + R , र टाइप गर्नुहोस् नियन्त्रण , र थिच्नुहोस् प्रविष्ट गर्नुहोस् नियन्त्रण प्यानल सुरु गर्न।
- क्लिक गर्नुहोस् सफ्टवेयर > कार्यक्रम र सुविधाहरु .
- दायाँ फलकबाट, चयन गर्नुहोस् Windows सुविधाहरू खोल्नुहोस् वा बन्द गर्नुहोस् .
- तिमिले देख्ननेछौ । नेट 3.5 विन्डोज सुविधाहरूको सूचीको शीर्षमा। यदि .NET 3.5 को छेउमा रहेको बाकस कालो छायामा छ भने, यो स्थापना हुनेछ।
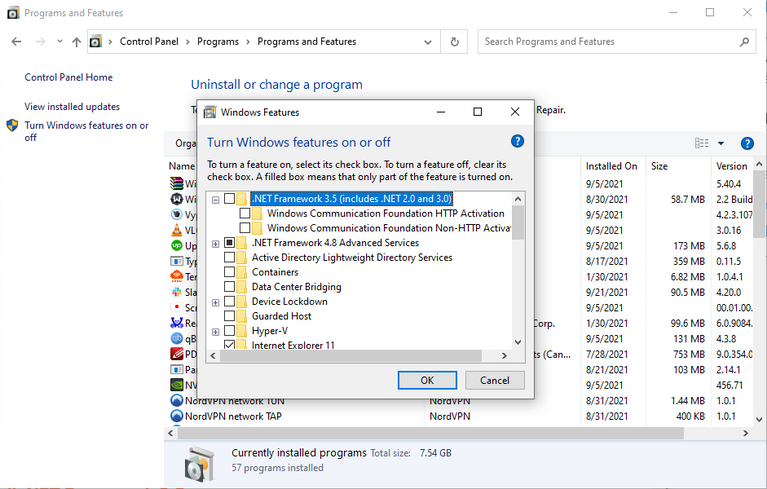
ध्यान दिनुहोस् कि त्यहाँ कसरी स्लाइड छ जुन यो संस्करण भन्छ .NET 2.0 र 3.0 समावेश गर्दछ । यसको मतलब तपाईंले .NET Framework 3.5 स्थापना गर्दा, तपाईंले .NET 2.0 र 3.0 आवश्यक पर्ने कुनै पनि अनुप्रयोगहरू चलाउन पनि सक्षम हुनुहुनेछ।
यदि .NET Framework 3.5 को छेउमा रहेको बाकस कालो छायांकन गरिएको छैन भने, यसको मतलब यो तपाइँको कम्प्युटरमा स्थापित छैन। जस्तै, तपाइँ तपाइँको प्रणालीमा यसलाई स्थापना गर्न निम्न तीन विधिहरू मध्ये एक प्रयोग गर्न सक्नुहुन्छ।
.NET 3.5 विन्डोज सुविधाहरू स्थापना गर्नुहोस्
यदि तपाइँ तपाइँको कम्प्युटरमा .NET 3.5 छ कि छैन भनेर हेर्न माथिका चरणहरू पछ्याउनुहुन्छ भने, पहुँच गर्न अघिल्लो खण्डमा चरणहरू पालना गर्नुहोस्। विन्डोज सुविधाहरू .
तपाईंले अब गर्नुपर्ने भनेको .NET Framework 3.5 को छेउमा रहेको बाकस जाँच गर्नुहोस् र हिट गर्नुहोस्। सहमत झ्याल बाहिर। विन्डोजले तुरुन्तै .NET फ्रेमवर्क 3.5 स्थापना गर्न सुरु गर्नेछ, तर स्थापना पूरा गर्न तपाईंले आफ्नो कम्प्युटर पुन: सुरु गर्न आवश्यक हुनेछ।
.NET फ्रेमवर्क अफलाइन स्थापना
यदि तपाइँ प्रत्यक्ष डाउनलोड गर्न चाहनुहुन्छ भने, माइक्रोसफ्ट छ .NET फ्रेमवर्कको अघिल्लो संस्करणहरूको लागि अफलाइन स्थापनाकर्ता उनको डटनेटमा। यद्यपि, तपाईंले अगाडि बढ्नु र फाइल डाउनलोड गर्नु अघि, तपाईंले .NET को समर्थित संस्करण डाउनलोड गर्नुभएको निश्चित गर्नुहोस्।
सौभाग्य देखि, Microsoft ले समर्थित संस्करण डाउनलोड गर्न सजिलो बनाउँछ। जब तपाइँ डाउनलोड पृष्ठमा पुग्नुहुन्छ, वेबसाइटले स्वचालित रूपमा समर्थित संस्करणहरूको सूची विस्तार गर्नेछ र असमर्थित संस्करणहरू लुकाउनेछ। NET 3.5 समर्थित संस्करणको रूपमा सूचीबद्ध, तल देखाइएको रूपमा।
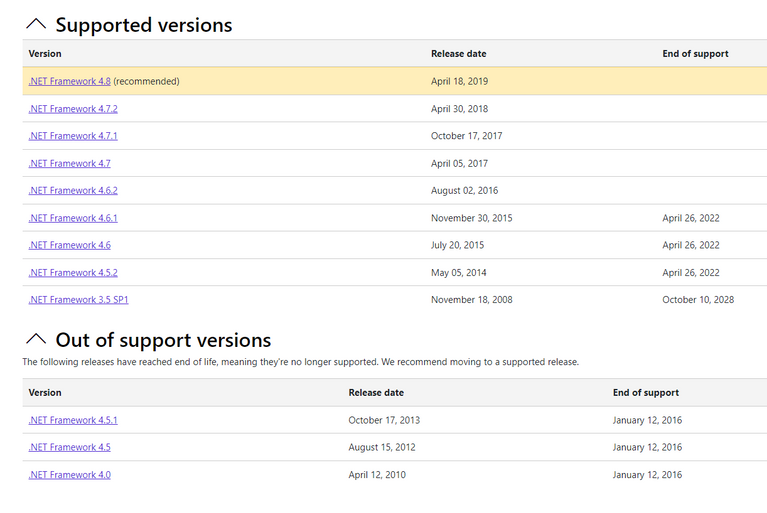
समर्थित संस्करण डाउनलोड गर्न महत्त्वपूर्ण छ, किनकि माइक्रोसफ्टले यसको सफ्टवेयरको लागि "समर्थनको अन्त्य" मितिहरू सेट गरेको छ, त्यसपछि सफ्टवेयर विशालले यसको लागि अद्यावधिकहरू जारी गर्न बन्द गर्नेछ। सौभाग्यवश, लेखनको समयमा, .NET 3.5 को अक्टोबर 10, 2028 मा समाप्त हुने मिति सेट गरिएको छ, त्यसैले तपाईंसँग यसलाई प्रयोग गर्न प्रशस्त समय छ।
एकचोटि तपाईंले आफ्नो रोजेको संस्करणको लागि अफलाइन स्थापनाकर्ता डाउनलोड गरिसकेपछि, तपाईं स्थापना सुरु गर्न तयार हुनुहुन्छ। अधिकतर अवस्थामा, स्थापना सहज हुनुपर्छ। कहिलेकाहीँ, यद्यपि, अफलाइन स्थापनाकर्ताले बल खेल्न चाहँदैन।
कमाण्ड प्रम्प्ट वा PowerShell प्रयोग गरेर .NET फ्रेमवर्क स्थापना गर्नुहोस्
यदि तपाइँ चीजहरू छिटो गर्न चाहनुहुन्छ भने, तपाइँ एकल आदेशको साथ .NET फ्रेमवर्क 3.5 डाउनलोड र स्थापना गर्न कमाण्ड प्रम्प्ट वा PowerShell प्रयोग गर्न सक्नुहुन्छ। यहाँ यो कसरी गर्ने छ:
- थिच्नुस Win + R , र टाइप गर्नुहोस् cmd , र थिच्नुहोस् Ctrl+Shift+Enter एक उन्नत आदेश प्रम्प्ट चलाउन। यदि तपाइँ PowerShell प्रयोग गर्न चाहनुहुन्छ भने, टाइप गर्नुहोस् Powershell सट्टामा cmd .
- तपाइँ कमाण्ड प्रम्प्ट वा PowerShell प्रयोग गरिरहनु भएकोमा निर्भर गर्दै निम्न दुई आदेशहरू मध्ये कुनै पनि चलाउनुहोस्: कमाण्ड प्रम्प्ट:
Dism /online /Enable-Feature /FeatureName:"NetFx3"Powershell:
Enable-WindowsOptionalFeature -Online -FeatureName "NetFx3" - यसले स्थापना सुरु गर्नेछ। एक पटक स्थापना प्रक्रिया समाप्त भएपछि, तपाइँ कमाण्ड प्रम्प्ट वा PowerShell बाहिर निस्कन सक्नुहुन्छ।
.NET फ्रेमवर्क 3.5 को सफल स्थापना पुष्टि गर्नुहोस्
एक पटक .NET फ्रेमवर्क स्थापना भएपछि, तपाईंले उन्नत कमाण्ड प्रम्प्टमा आदेश चलाएर सफल स्थापना प्रमाणित गर्न सक्नुहुन्छ।
- थिच्नुस Win + R , र टाइप गर्नुहोस् cmd , र थिच्नुहोस् Ctrl+Shift+Enter एक उन्नत आदेश प्रम्प्ट चलाउन।
- निम्न आदेश कार्यान्वयन गर्नुहोस्:
reg query "HKLM\SOFTWARE\Microsoft\Net Framework Setup\NDP" /s - तपाईंले आफ्नो प्रणालीमा स्थापित .NET फ्रेमवर्कका सबै संस्करणहरू देख्नुहुनेछ।
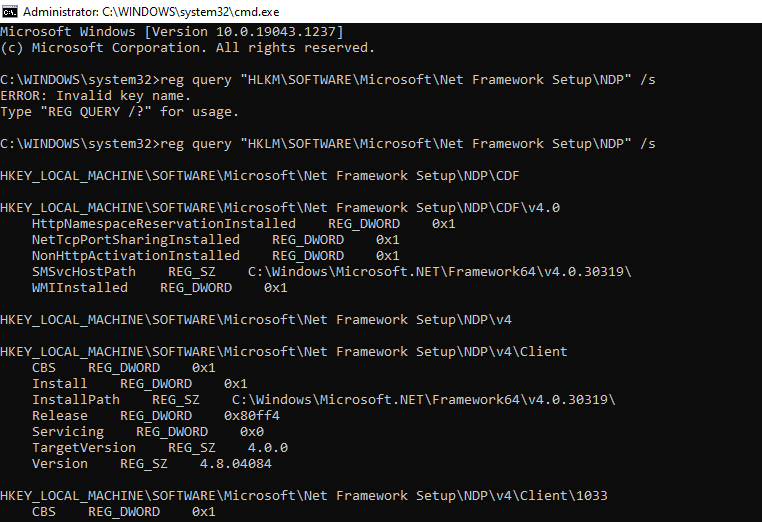
.NET फ्रेमवर्क 3.5 स्थापना समस्याहरू
.NET Framework 3.5 स्थापना गर्दा तपाईले समस्या सामना गर्नु पर्ने कारणहरू छन्। उदाहरणका लागि, यदि तपाइँको Windows को प्रतिलिपि इजाजतपत्र प्राप्त छैन भने, .NET फ्रेमवर्क तपाइँको प्रणालीमा स्थापित हुनेछैन। एक मात्र तरिका तपाईको हालको प्रतिलिपि सक्रिय गर्नु वा नयाँ प्राप्त गर्नु हो Windows 10 इजाजतपत्र।
स्थापना प्रक्रियाले कहिलेकाहीँ तपाइँलाई केहि विन्डोज अद्यावधिकहरू डाउनलोड गर्न आवश्यक हुन सक्छ, यद्यपि यो .NET फ्रेमवर्कको नयाँ संस्करणहरूमा ठूलो समस्या हो जबसम्म तपाइँ ढुङ्गा युगदेखि तपाइँको पीसी अद्यावधिक गर्नुभएको छैन। यसले तपाईंलाई KB नम्बर दिनेछ जुन तपाईंले सन्दर्भको रूपमा प्रयोग गर्न सक्नुहुन्छ र यी अद्यावधिकहरू स्थापना गर्न सक्नुहुन्छ।
यदि तपाईंले विगत १० वर्षमा कुनै पनि समयमा आफ्नो कम्प्युटर खरिद गर्नुभएको छ भने, तपाईंको कम्प्युटरले .NET Framework 3.5 लाई समर्थन गर्ने सम्भावना छैन। जे भए पनि, तपाईं सधैं अगाडि बढ्न सक्नुहुन्छ र तपाईको अपरेटिङ सिस्टममा .NET Framework को कुन संस्करणहरू चलिरहेको छ भनी जाँच गर्नुहोस् .
.NET फ्रेमवर्क विन्डोज विस्टा बाट (जस्तै Windows 7, 8, 8.1, र 10) बाट सबै विन्डोज अपरेटिङ सिस्टमहरूमा चल्छ, यद्यपि यो Windows Vista सँग पूर्व-स्थापित छैन।
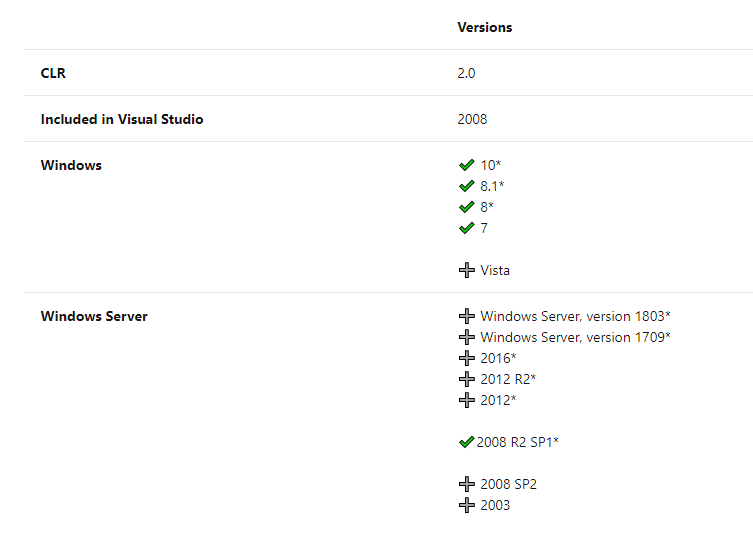
हामी आशा गर्छौं कि तपाईले .NET 3.5 लाई सफलतापूर्वक स्थापना गर्न सक्नुहुनेछ कुनै समस्या बिना। तपाईंले अब 3.5 आवश्यक पर्ने सबै कार्यक्रमहरू चलाउन सक्षम हुनुपर्दछ। तपाईंले यो पनि सुनिश्चित गर्नुपर्छ कि तपाईंसँग .NET फ्रेमवर्कको नवीनतम संस्करण स्थापित छ।
यदि तपाइँ कुनै समस्या सामना गर्नुहुन्छ भने। टिप्पणीहरूमा लेख्नुहोस् र हामी तपाईंलाई जवाफ दिनेछौं र तपाईंको सबै समस्याहरू समाधान गर्नेछौं।