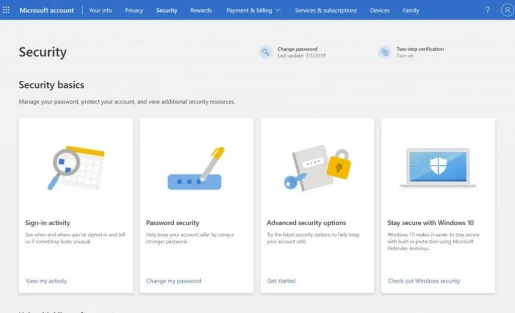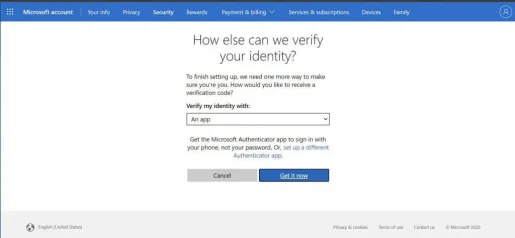कसरी Microsoft खातामा दुई-चरण प्रमाणिकरण सक्षम गर्ने
माइक्रोसफ्टले दुई-चरण प्रमाणीकरणको साथ तपाईंको खाता ह्याकरहरूबाट सुरक्षित गर्न सजिलो बनाउँछ। यसलाई कसरी खेल्ने यहाँ छ।
- पृष्ठमा जानुहोस् सुरक्षा अनिवार्यहरू , र आफ्नो Microsoft खाताबाट साइन इन गर्नुहोस्
- छनौट गर्नुहोस् उन्नत सुरक्षा विकल्पहरू , र क्लिक गर्नुहोस् सुरु गर्नुहोस् लिङ्क।
- त्यसपछि तपाईले खोज्न सक्नुहुन्छ दुई चरण प्रमाणिकरण खण्ड भित्र अतिरिक्त सुरक्षा खण्ड .
- त्यस पछि, दुई-चरण प्रमाणिकरण सेट अप गर्नुहोस्। यसलाई खोल्न।
- स्क्रिनमा भएका निर्देशनहरू पालना गर्नुहोस्
ह्याकरहरू अझ परिष्कृत हुँदै जाँदा, तपाईंको अनलाइन खाताहरू सजिलै गलत हातहरूमा पर्न सक्छ यदि तपाईंको पासवर्ड पर्याप्त बलियो छैन भने। Microsoft खाताको मामलामा, यो विशेष गरी विनाशकारी हुन सक्छ। धेरैजसो मानिसहरूले Windows PC मा साइन इन गर्न Microsoft खाता प्रयोग गर्छन्। माइक्रोसफ्ट खाताहरू बिलिङ जानकारी, फोटो, कागजातहरू, र थप संवेदनशील जानकारीको घर हो।
Microsoft ले तपाईंको खातालाई दुई-चरण प्रमाणीकरणको साथ सुरक्षित गरेर यी समस्याहरूबाट बच्न सजिलो बनाउँछ। यसले अरू कसैलाई तपाईंको Microsoft खातामा दुई प्रकारको पहिचान, पासवर्ड र केही सुरक्षा जानकारीको साथ साइन इन गर्न गाह्रो बनाउँछ।
दुई-चरण प्रमाणिकरण प्रयोग गर्दा, यदि अरू कसैले तपाईंको पासवर्ड प्राप्त गर्न सक्छ भने, तिनीहरू माध्यमिक सुरक्षा जानकारी बिना तपाईंको खातामा प्रवेश गर्न सक्षम हुनेछैनन्। तपाईं सुरक्षाको तेस्रो तह पनि थप्न सक्नुहुन्छ। यहाँ तपाईको Microsoft खातामा दुई-चरण प्रमाणिकरण कसरी सक्षम गर्ने भन्ने बारे हेर्नुहोस्।
आधारभूत आवश्यकताहरू

दुई-चरण प्रमाणिकरण सेटअप गर्नको लागि, तपाइँलाई तपाइँको खाता, फोन नम्बर, वा Microsoft प्रमाणक जस्तै प्रमाणक एप भन्दा फरक इमेल ठेगाना चाहिन्छ। जब तपाईंसँग ती मध्ये एउटा हुन्छ, हरेक पटक तपाईंले नयाँ यन्त्र वा वेबसाइटमा साइन इन गर्दा, तपाईंले त्यो नम्बर वा इमेलमा सुरक्षा कोड प्राप्त गर्नुहुनेछ। माइक्रोसफ्टले प्रमाणक प्रयोग गर्न सिफारिस गर्छ, तर हामी त्यसमा पछि जानेछौं।
सुरु
एकचोटि तपाईंले लन्च गर्न सेट गर्नुभयो, तपाईंलाई आवश्यक पर्नेछ सुरक्षा अनिवार्य पृष्ठमा जानुहोस् र आफ्नो Microsoft खाताबाट साइन इन गर्नुहोस्। त्यहाँबाट, छान्नुहोस् उन्नत सुरक्षा विकल्प र लिङ्क क्लिक गर्नुहोस् सुरु । त्यसपछि तपाईले खोज्न सक्नुहुन्छ दुई चरण प्रमाणिकरण खण्ड भित्र अतिरिक्त सुरक्षा । अर्को, छान्नुहोस् दुई-चरण प्रमाणीकरण सेट अप गर्दै यसलाई खोल्न। अनस्क्रिन निर्देशनहरू पालना गर्नुहोस् र वैकल्पिक इमेल ठेगाना वा फोन नम्बर प्रविष्ट गर्नुहोस्, र प्रक्रिया पूरा गर्नुहोस्। प्रारम्भिक सेटअप प्रक्रियाको क्रममा तपाईंको पहिचान प्रमाणित गर्नको लागि इमेल वा पाठ सन्देश मार्फत कोड पठाइनेछ।
अन्य नोटहरू
यदि सबै दुई-चरण प्रमाणिकरण सेटअप संग राम्ररी जान्छ भने, तपाइँ केहि चीजहरू बारे सचेत हुन चाहानुहुन्छ। यदि तपाइँ Microsoft खातामा साइन इन हुनुहुन्छ भने केही एपहरूले केही एपहरूमा सामान्य सुरक्षा कोडहरू प्रयोग गर्न सक्षम नहुन सक्छन्, यदि यो मामला हो भने, तपाइँलाई त्यो यन्त्रको लागि एप पासवर्ड चाहिन्छ। यी पासवर्डहरू खण्ड अन्तर्गत फेला पार्न सकिन्छ एप पासवर्डहरू पृष्ठमा अतिरिक्त सुरक्षा । यदि तपाइँ निश्चित हुनुहुन्न भने, तपाइँ Microsoft समर्थन पृष्ठ जाँच गर्न सक्नुहुन्छ यहाँ थप जानकारीको लागि।
हामीसँग २-चरण प्रमाणिकरणको सम्बन्धमा थप नोट छ। यदि तपाइँ तपाइँको खाताको लागि दुई-चरण प्रमाणिकरण खोल्दा तपाइँको पासवर्ड बिर्सनुभयो भने, तपाइँ तपाइँको पासवर्ड रिसेट गर्न सक्नुहुन्छ जबसम्म Microsoft सँग तपाइँलाई सम्पर्क गर्ने दुई तरिकाहरू छन्। यो सम्पर्कको वैकल्पिक इमेल ठेगाना वा तपाईंले दुई-चरण प्रमाणिकरण सक्रिय गर्दा प्रयोग गर्नुभएको फोन नम्बर मध्ये एक हुन सक्छ। तपाईंले आफ्नो पहिचान प्रमाणित गर्न दुई रिसेट कोडहरू प्राप्त गर्न सक्नुहुन्छ।
अन्तमा, दुई-चरण प्रमाणिकरण खोल्दा, प्रत्येक पटक तपाईंले आफ्नो Microsoft खाताको साथ नयाँ पीसी सेटअप गर्दा, तपाईंलाई सुरक्षा कोड प्रविष्ट गर्न सोधिनेछ। फेरि, यो सुनिश्चित गर्न को लागी हो कि तपाई को हुनुहुन्छ भनेर तपाईले भन्नु भएको छ र तपाईको खाता गलत हातमा छैन।
Microsoft प्रमाणक प्रयोग गर्दै
हामी Microsoft Authenticator उल्लेख गरेर हाम्रो लेख समाप्त गर्नेछौं। आईओएस र एन्ड्रोइडमा माइक्रोसफ्ट प्रमाणक एपको साथ, तपाइँ एक पटकको कोडहरू छोड्न सक्नुहुन्छ र यसको सट्टा तपाइँको लगइनहरू अनुमोदन गर्न समर्पित एप प्रयोग गर्न सक्नुहुन्छ।। तपाईंका पासवर्डहरू पनि सुरक्षित छन्। तपाईको फोनमा तपाईको Microsoft खातामा साइन इन गर्न अनुहार पहिचान वा PIN छ। र प्रमाणकले एजमा भण्डारण गरिएका तपाइँका सबै सुरक्षित गरिएका पासवर्डहरू सिङ्क गर्नेछ, तपाइँलाई तपाइँका सबै पासवर्डहरू हेर्न दिनेछ।
विन्डोज सुरक्षा
दुई-चरण प्रमाणिकरण प्रयोग गर्नु आफैलाई सुरक्षित राख्ने एक मात्र तरिका हो। Windows मा, TPM र सुरक्षित बुट पनि सक्षम हुनुपर्छ, त्यसैले तपाईंको पीसीमा अनधिकृत पहुँच विरुद्ध अतिरिक्त सुरक्षा छ। तपाईले विन्डोज डिफेन्डर पनि प्रयोग गर्नुपर्छ, ताकि तपाईले आफ्नो पीसीलाई मालवेयर र स्पाइवेयरबाट जोगाउन नवीनतम सुरक्षा हस्ताक्षरहरू प्राप्त गर्न सक्नुहुनेछ।