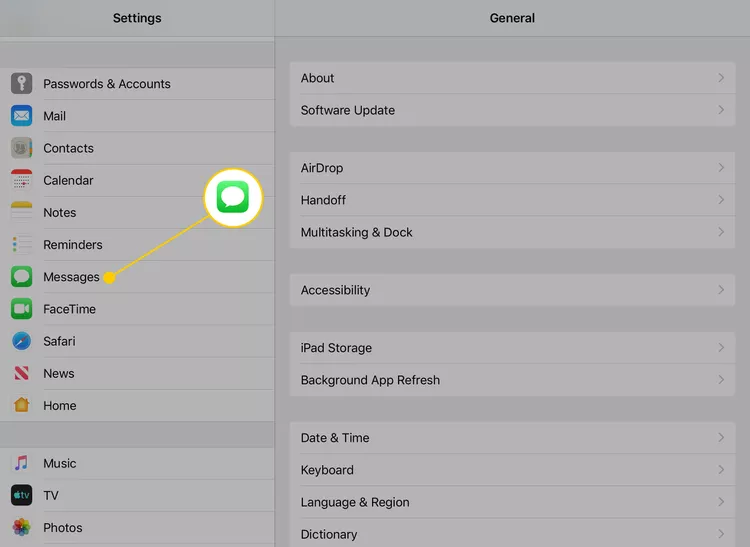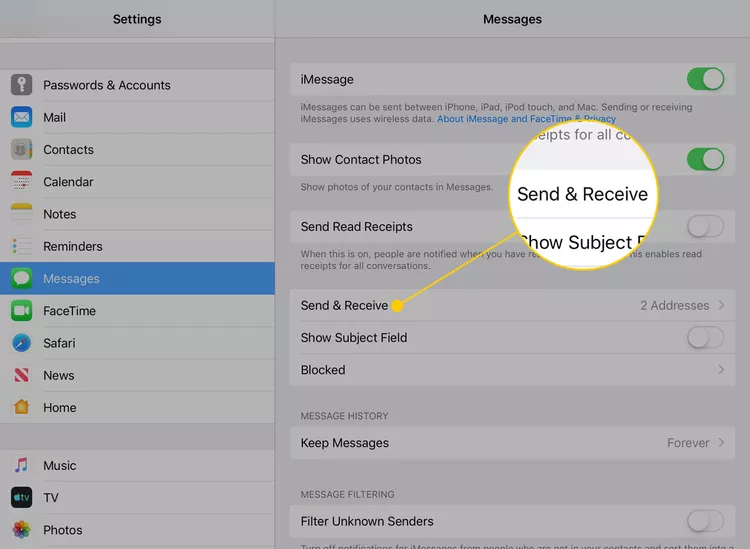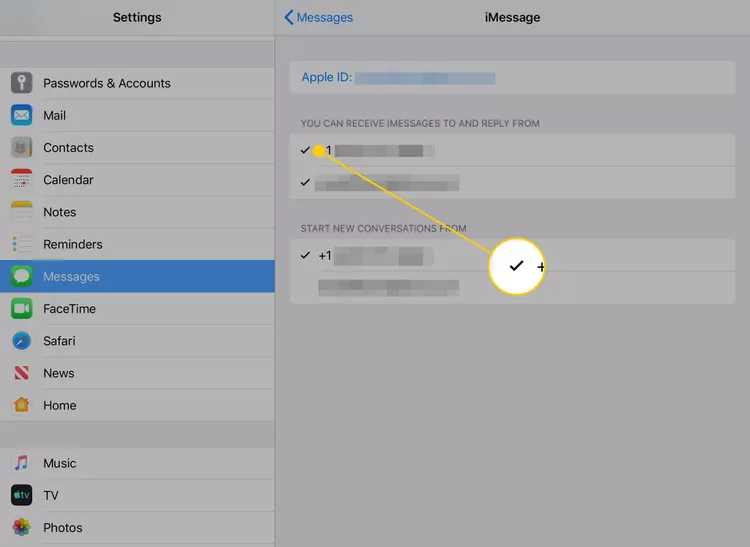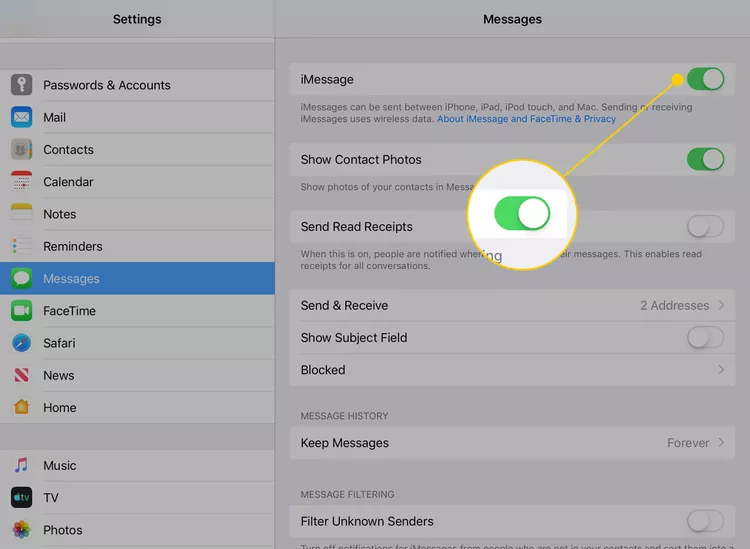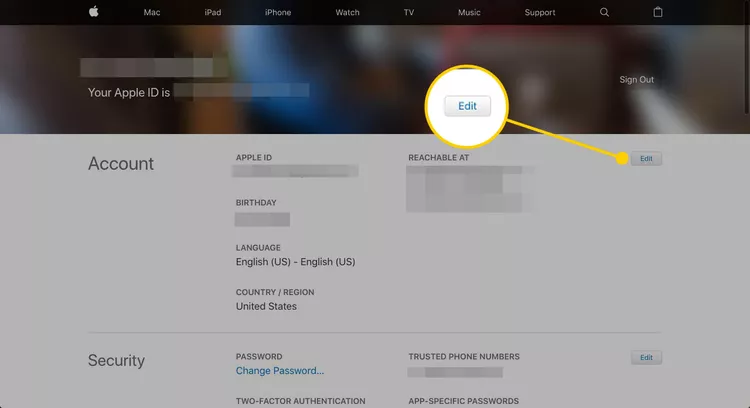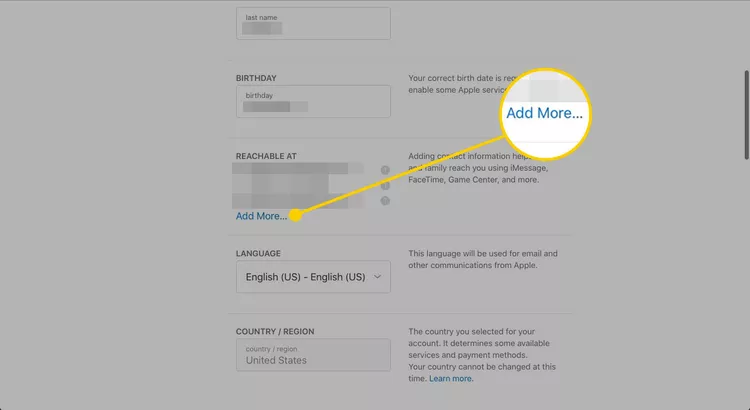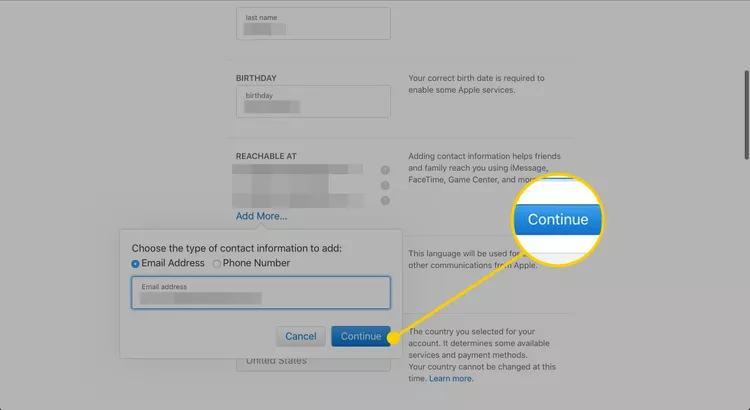कसरी iMessages लाई अन्य उपकरणहरूमा देखा पर्नबाट रोक्न। परिवारहरूले विशेष यन्त्रहरूमा Apple ID र प्रत्यक्ष सन्देशहरू साझेदारी गर्न सक्छन्
आफ्नो iOS यन्त्रहरूमा iMessage सक्षम गर्नुहोस् आईओएस तिनीहरू सन्देशहरू पठाउन र प्राप्त गर्न सक्छन्, तर परिवारका सदस्यहरूले साझा Apple ID प्रयोग गरेमा, भ्रम र गोपनीयता समस्याहरू हुन सक्छ। त्यसकारण, यस लेखले iMessages लाई समान Apple ID मा जडान भएका सबै यन्त्रहरूमा देखा पर्नबाट कसरी रोक्ने भनेर वर्णन गर्दछ। यी निर्देशनहरू iOS 8 र पछि चल्ने यन्त्रहरूमा लागू हुन्छन्।
जहाँ iMessages देखा पर्छन् नियन्त्रण गर्नुहोस्
धेरै व्यक्तिहरूले एउटै Apple ID साझेदारी गर्न सक्छन् र, एकै समयमा, iMessages लाई विशिष्ट उपकरणहरूमा सिधा।
तपाईं आफ्नो iPhone वा iPad सेटिङहरूमा जान सक्नुहुन्छ।
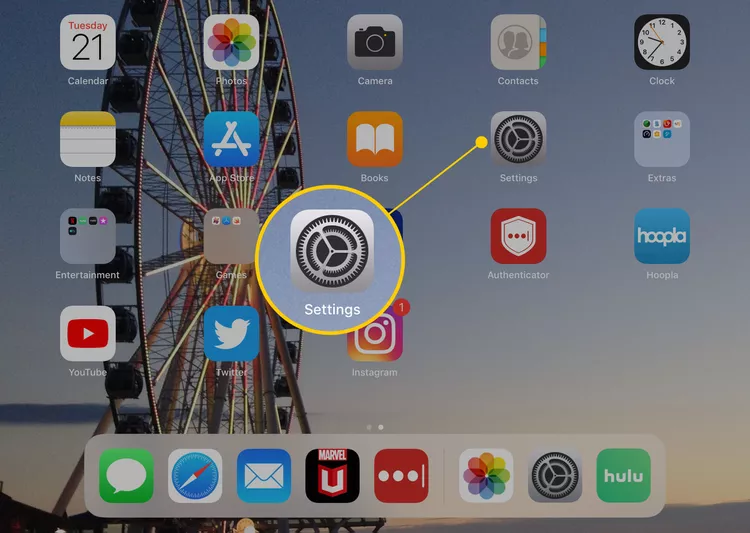
आफ्नो iPad मा Messages एप पहुँच गर्न, बायाँ छेउको मेनुमा रहेको आइकनमा ट्याप गर्नुहोस्, त्यसपछि तपाईंले Messages फेला नपरेसम्म तल स्क्रोल गर्नुहोस्। र यदि तपाईं आफ्नो iPhone मा सन्देश अनुप्रयोग पहुँच गर्न चाहनुहुन्छ भने,
पठाउनुहोस् र प्राप्त गर्नुहोस् क्लिक गर्नुहोस्।
यस स्क्रिनमा, तपाईंले आफ्नो Apple ID सँग सम्बन्धित नम्बरहरू र इमेल ठेगानाहरूको सूची पाउनुहुनेछ। ती मध्ये कुनै पनि चयन रद्द गर्न, कृपया ठेगाना वा नम्बरमा ट्याप गर्नुहोस्, त्यसपछि "iMessages" को छेउबाट चेकमार्क हटाउनुहोस्। यसले कुनै पनि सन्देशहरू प्राप्त गर्न वा पठाउनबाट रोक्छ iMessage यो निर्दिष्ट नम्बर वा ठेगानाबाट।
तपाईं आफ्नो इमेल ठेगाना मार्फत मात्र iMessages पठाउन र प्राप्त गर्न छनौट गर्न सक्नुहुन्छ, र यदि तपाईं चाहनुहुन्छ भने, तपाईंको वास्तविक फोन नम्बर पूर्ण रूपमा हटाउन सक्नुहुन्छ।
iMessages प्राप्त गर्न र जवाफ दिन तपाईंले कम्तिमा एउटा फोन नम्बर वा इमेल ठेगाना निर्दिष्ट गर्नुपर्छ। र यदि तपाइँ iMessage लाई प्रयोग गर्न चाहनुहुन्न भने, तपाइँ "iMessage" को छेउमा रहेको स्विच ट्याप गरेर यो सुविधा बन्द गर्न सक्नुहुन्छ जुन देखा पर्दछ। पर्दा अघिल्लो।
यदि तपाईंले आफ्नो फोन नम्बर र इमेल ठेगाना जस्ता दुईवटा ठेगानाहरू प्रयोग गर्ने छनौट गर्नुभयो भने, तपाईंले नयाँ कुराकानीहरू सेटअप गर्दा सन्देशहरू पठाउनको लागि पूर्वनिर्धारित रूपमा ती मध्ये एउटा रोज्न सक्नुहुन्छ। यदि तपाईंले धेरै स्रोतहरूबाट सन्देशहरू पठाउन रोज्नुभएको छ भने मात्र यो सेटिङ प्रदर्शित हुन्छ।
हो, तपाईले iMessages प्राप्त गर्न र पठाउन एक भन्दा बढी फोन नम्बर वा इमेल ठेगाना निर्दिष्ट गर्न सक्नुहुन्छ। थप ठेगानाहरू चयन गर्न, आफ्नो यन्त्रको सेटिङहरूमा जानुहोस्, त्यसपछि सन्देशहरू र पठाउनुहोस् र प्राप्त गर्नुहोस् ट्याप गर्नुहोस्। त्यहाँबाट, तपाइँ ठेगानाहरू थप्न सक्नुहुन्छ मेल तपाईंले iMessages प्राप्त गर्न र पठाउन प्रयोग गर्न चाहनुभएको अतिरिक्त इमेल वा फोन नम्बरहरू।
नयाँ iMessage इमेल ठेगाना कसरी थप्ने
तपाईं एप्पल वेबसाइट मार्फत iMessage मा प्रयोग गर्न नयाँ इमेल ठेगाना थप्न सक्नुहुन्छ। यो iPhone वा iPad मार्फत गर्न सकिँदैन।
- नयाँ इमेल ठेगाना थप्नको लागि, तपाईंले खाता पृष्ठमा जानुपर्छ एप्पल आईडी तपाइँको वेब ब्राउजर प्रयोग गर्दै, र तपाइँको Apple ID मा साइन इन गर्दै
-
दायाँ मा क्लिक गर्नुहोस् रिलिज गर्नुहोस्।
-
खण्डमा तल स्क्रोल गर्नुहोस् मा पहुँच गर्न सकिन्छ खाता सेटिङहरू र एक विकल्प छान्नुहोस् अझै थप .
- क्लिक गर्नुहोस् जारी राख्नुहोस् तपाईले प्रयोग गर्न चाहनु भएको इमेल ठेगाना थपे पछि।
- एप्पलले तुरुन्तै प्रमाणिकरण कोड प्रविष्ट गर्न सोध्नेछ, जुन तपाईंको खाताको साथ फाइलमा रहेको इमेल ठेगानामा पठाइन्छ। अगाडि बढ्नको लागि, प्रमाणीकरण कोड भएको सन्देश फेला पार्न तपाईंले आफ्नो इमेल जाँच गर्नुपर्छ, त्यसपछि आवश्यक बक्सहरूमा कोड प्रविष्ट गर्नुहोस्।
हो, यदि तपाइँ iMessages पठाउन र प्राप्त गर्न प्रयोग गर्न चाहनुहुन्न भने तपाइँ आफ्नो Apple ID खाताबाट इमेल ठेगाना मेटाउन सक्नुहुन्छ। यो गर्नको लागि, तपाइँ तपाइँको वेब ब्राउजर प्रयोग गरेर तपाइँको एप्पल आईडी खाता पृष्ठ मा जानु पर्छ, र तपाइँको एप्पल आईडी मा साइन इन गर्नुहोस्। त्यहाँबाट, सुरक्षा र गोपनीयतामा जानुहोस् र खाता व्यवस्थापन छनौट गर्नुहोस्। त्यसपछि, "इमेल" मा जानुहोस् र तपाईंले मेटाउन चाहनुभएको ठेगाना छनौट गर्नुहोस्। मेट्नुहोस् क्लिक गर्नुहोस् र कार्य पुष्टि गर्नुहोस्। मेलिङ ठेगाना तपाईंको एप्पल आईडी खाताबाट मेटाइन्छ जब तपाईंले यसलाई मेटाउन चाहनुहुन्छ भनेर पुष्टि गरेपछि।
फेसटाइम कलहरूको बारेमा के हो?
FaceTime ले iMessage जस्तै काम गर्दछ, जसमा कलहरू खातासँग सम्बन्धित फोन नम्बर वा इमेल ठेगानामा पठाइन्छ, र ती ठेगानाहरू पूर्वनिर्धारित रूपमा कार्य गर्दछ। र यदि धेरै प्रयोगकर्ताहरूले समान Apple ID साझेदारी गर्छन् भने, सबैको फेसटाइम कलहरू खातामा उपलब्ध सबै उपकरणहरूमा पठाउन सकिन्छ।
तपाईंले iMessage असक्षम गरे जस्तै फेसटाइम असक्षम गर्न सक्नुहुन्छ। तर सेटिङहरूमा सन्देशहरूमा जानुको सट्टा, तपाईं फेसटाइममा जान सक्नुहुन्छ। त्यसपछि, "तपाईं फेसटाइमद्वारा पुग्न सक्नुहुन्छ" अन्तर्गत कुनै पनि ठेगाना अनचेक गर्नुहोस् इ-मेल वा फोन नम्बर जसमा तपाईं फेसटाइम कलहरू प्राप्त गर्न चाहनुहुन्न।
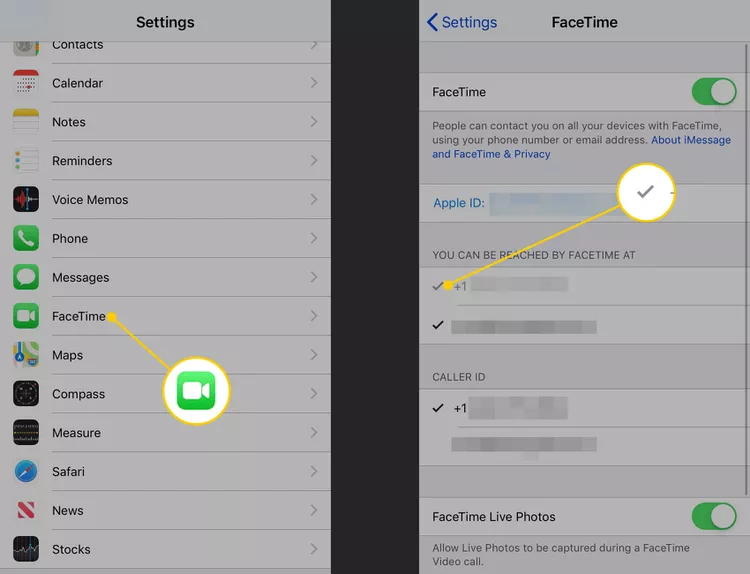
एप्पलले तपाईंलाई परिवारका प्रत्येक सदस्यका लागि छुट्टै Apple ID प्रयोग गर्न र परिवार साझेदारी प्रयोग गरेर उनीहरूलाई सम्बद्ध गर्न सिफारिस गर्छ। यद्यपि, धेरै मानिसहरू अझै पनि परिवारका सदस्यहरू बीच एप्पल आईडी साझेदारी गर्न छनौट गर्छन्।
लेखहरू जसले तपाईंलाई मद्दत गर्न सक्छ:
प्रश्न र उत्तर:
एन्ड्रोइडमा iMessage कार्यक्षमताका लागि, एन्ड्रोइड र म्याकमा weMessage भनिने तेस्रो-पक्ष एप प्रयोग गर्नुहोस्। आफ्नो म्याकमा weMessage एप डाउनलोड गर्नुहोस् र सफ्टवेयर सेटअप गर्नुहोस्। आफ्नो एन्ड्रोइड उपकरणमा weMessage एप डाउनलोड गर्नुहोस् र एप कन्फिगर गर्नुहोस्। म्याकमा weMessage ले iMessage नेटवर्क मार्फत तपाईंको एन्ड्रोइड उपकरणमा सन्देशहरू पठाउनेछ
तपाइँ यी चरणहरू प्रयोग गरेर तपाइँको Mac मा iMessage सक्षम गर्न सक्नुहुन्छ:
तपाईंको म्याकमा एपहरूको सूचीमा सन्देशहरूमा जानुहोस्।
शीर्ष मेनु पट्टीमा "सन्देशहरू" मा क्लिक गर्नुहोस्।
प्राथमिकताहरूमा क्लिक गर्नुहोस्।
खाता ट्याब छान्नुहोस्।
तपाईंले आफ्नो iPhone वा iPad मा प्रयोग गर्नुहुने Apple ID मार्फत तपाईं साइन इन हुनुहुन्छ भनी सुनिश्चित गर्नुहोस्।
सुनिश्चित गर्नुहोस् कि सेवाहरूको सूचीमा "सन्देशहरू" को छेउमा चेक मार्क छ।
आफ्नो म्याकमा iMessage सक्षम गरेपछि, तपाईंले आफ्नो खातासँग सम्बन्धित फोन नम्बर वा इमेल ठेगाना प्रयोग गरेर आफ्नो Mac बाट iMessage मार्फत सन्देशहरू प्राप्त गर्न र पठाउन सक्नुहुन्छ।
आफैलाई iMessage मा सन्देश पठाउन, यी चरणहरू पालना गर्नुहोस्:
आफ्नो iPhone वा iPad मा Messages एप खोल्नुहोस्।
स्क्रिनको माथिल्लो बायाँ कुनामा रहेको "नयाँ सन्देश रचना गर्नुहोस्" बटन ("+" चिन्ह) मा क्लिक गर्नुहोस्।
To फिल्डमा, तपाईको iMessage खातासँग सम्बन्धित तपाईको फोन नम्बर वा इमेल ठेगाना टाइप गर्नुहोस्।
तपाईंले आफैलाई पठाउन चाहनुभएको सन्देश टाइप गर्नुहोस्।
आफैलाई सन्देश पठाउन "पठाउनुहोस्" बटन (नीलो तीर) मा क्लिक गर्नुहोस्।
तपाइँ तपाइँको iPhone वा iPad मा तपाइँलाई पठाइएको सन्देश नियमित iMessage को रूपमा प्राप्त गर्नुहुनेछ र यो तपाइँको iMessage कुराकानीमा देखा पर्नेछ।
सारांश:
यससँग, हामी कसरी अन्य यन्त्रहरूमा iMessages देखिनबाट रोक्ने बारे हाम्रो लेखको अन्त्यमा आएका छौं। हामीले देखेका छौँ, तपाईँले चाहेको बेलामा बहु-उपकरण सुविधा सक्रिय र बन्द गर्न सक्नुहुन्छ। थप रूपमा, तपाईंले आफ्नो iMessages पहुँच गर्न अनुमति दिइएको सूचीबाट कुनै पनि अनावश्यक उपकरण हटाउन सक्नुहुन्छ। र यदि तपाइँ स्थायी रूपमा कुनै विशेष उपकरणमा iMessages प्रयोग गर्न चाहनुहुन्न भने, तपाइँ यसलाई सजिलैसँग उपकरणमा असक्षम गर्न सक्नुहुन्छ। हामी आशा गर्दछौं कि यो जानकारीले तपाईंलाई आफ्नो गोपनीयताको सुरक्षा गर्दा तपाईंको लागि काम गर्ने तरिकामा तपाईंको iMessages व्यवस्थापन गर्न मद्दत गरेको छ।