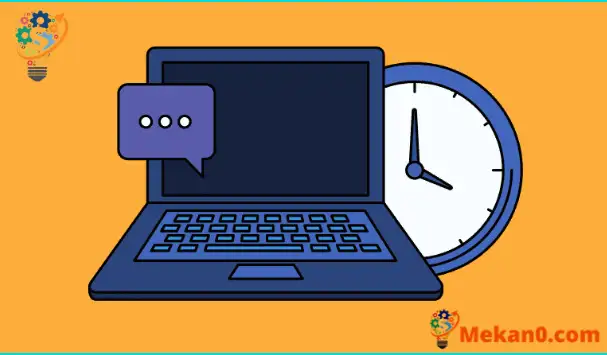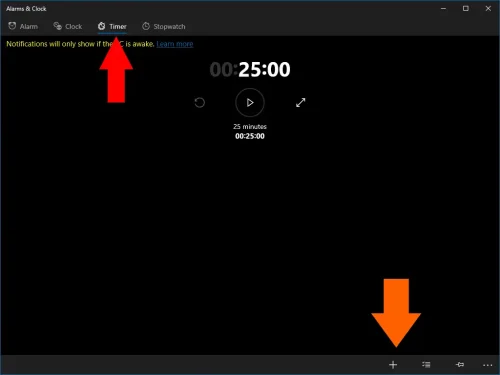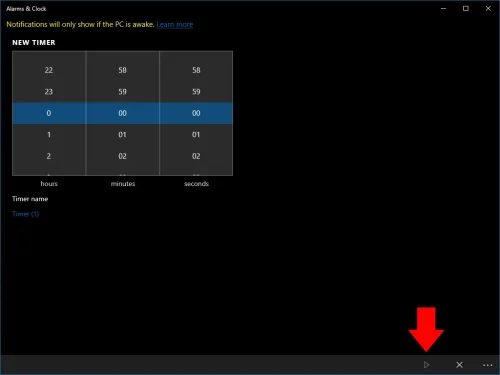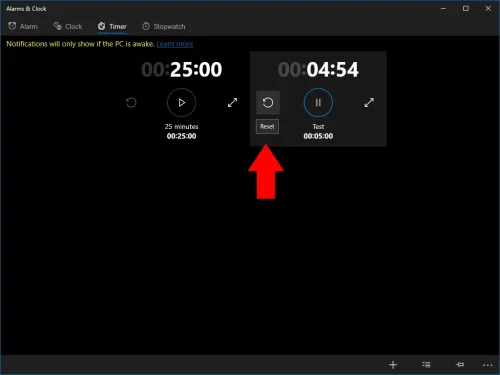Windows 10 PC मा टाइमर कसरी सेट गर्ने
Windows 10 मा टाइमर सेट गर्न:
- अलार्म र घडी एप सुरु गर्नुहोस्।
- "टाइमर" बटनमा क्लिक गर्नुहोस्।
- नयाँ टाइमर थप्नको लागि तल बाँयामा रहेको "+" बटनमा क्लिक गर्नुहोस्।
के तपाइँ Windows 10 मा टाइमर सेट गर्न आवश्यक छ? तपाईंले वेबसाइट भ्रमण गर्न वा थप सफ्टवेयर स्थापना गर्नु पर्दैन। वैकल्पिक रूपमा, स्टार्ट मेनु खोल्नुहोस् र अलार्म र घडी एप सुरु गर्नुहोस्।
एपको शीर्षमा रहेको ट्याब पट्टीमा रहेको "टाइमर" बटनमा क्लिक गर्नुहोस्। यो स्क्रिनले तपाईंलाई धेरै टाइमरहरू कन्फिगर गर्न र पछि प्रयोगको लागि बचत गर्न अनुमति दिन्छ। तपाईंले तिनीहरूलाई म्यानुअल रूपमा नहटाएसम्म टाइमरहरू मेटिने छैनन्, त्यसैले तपाईंले एक पटक प्रायः प्रयोग हुने टाइमरहरू सेटअप गर्न सक्नुहुन्छ र त्यसपछि तिनीहरूलाई धेरै अवसरहरूमा पुन: प्रयोग गर्न सक्नुहुन्छ। यो भान्साको पीसीको लागि उपयुक्त छ, जहाँ तपाईं आफ्नो मनपर्ने व्यञ्जनहरूका लागि टाइमरहरू प्रिसेट गर्न सक्नुहुन्छ।
नयाँ टाइमर थप्नको लागि, एपको फेदमा रहेको "+" बटनमा ट्याप गर्नुहोस्। समयको लागि घण्टा, मिनेट र सेकेन्डको संख्या सेट गर्न घुमाउने मेनुहरू प्रयोग गर्नुहोस्। तपाइँ एप भित्र टाइमर परिभाषित गर्न वैकल्पिक नाम सेट गर्न सक्नुहुन्छ।
एक पटक टाइमर कन्फिगर भएपछि, यसलाई बचत गर्न तल दायाँ (त्रिकोण आइकन) मा रहेको प्ले बटनमा क्लिक गर्नुहोस्। समय तुरुन्तै सुरु हुनेछ। काउन्टडाउन सकिएपछि, तपाईंले अलर्ट सूचना प्राप्त गर्नुहुनेछ। आधुनिक उपकरणहरूमा, यो पीसी सुतिरहेको भए पनि जस्तो देखिनु पर्छ। यदि यो मामला होइन भने तपाईले एपमा पहेंलो चेतावनी देख्नुहुनेछ।
एक पटक टाइमरको म्याद सकिएपछि, तपाईंले यसको नाम माथिको रिसेट एरोमा क्लिक गरेर यसलाई पुन: प्रयोग गर्न सक्नुहुन्छ। त्यसपछि फेरि काउन्टडाउन सुरु गर्न प्ले बटन क्लिक गर्नुहोस्। टाइमरहरूलाई दायाँ-क्लिक गरेर र मेटाउनुहोस् चयन गरेर हटाउन सकिन्छ, जसले तपाईंलाई टाइमरहरूको सूची व्यवस्थित गर्न मद्दत गर्दछ।