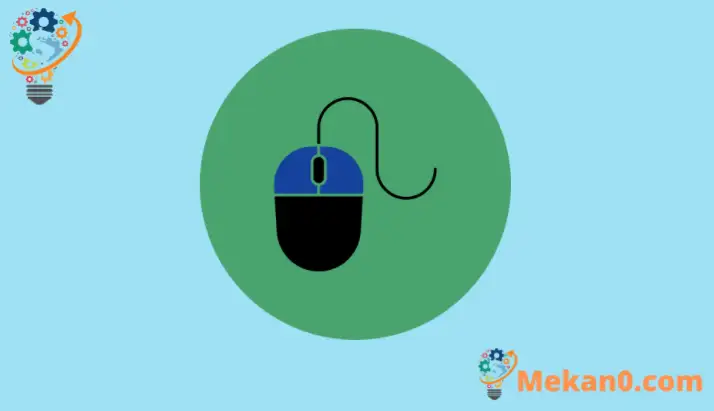यो पोष्टले Windows 11 मा माउस एक्सेलेरेशन बन्द वा असक्षम पार्ने चरणहरू देखाउँछ।
यदि तपाइँ तपाइँको माउस सूचक माउस सार्नु भन्दा छिटो स्क्रिनमा सुरु भएको देख्नुहुन्छ भने, यो माउस एक्सेलेरेशनसँग पनि सम्बन्धित हुन सक्छ, जसलाई सूचक परिशुद्धता पनि भनिन्छ। यो विन्डोज XP बाट सुरु गरेर, केहि समयको लागि वरिपरि भएको एक सुविधा हो।
सतहमा वास्तविक माउसको गतिको प्रतिक्रियामा स्क्रिनमा कर्सर सर्ने दूरी र गति बढाएर मानिसहरूलाई आफ्नो माउसको नियन्त्रणमा अझ बढी महसुस गर्न मद्दत गर्न यो लागू गरिएको थियो।
भिडियो गेमहरू खेल्ने मानिसहरू यससँग परिचित हुन सक्छन् र तपाईंको स्क्रिनमा कर्सर चालहरू स्थिर गर्न मद्दतको लागि यो सुविधा बन्द गर्न सिफारिस गर्दछ। यदि असक्षम पारिएको छ भने, माउसको भौतिक आन्दोलनको आधारमा कर्सरले निश्चित दूरी सार्छ।
Windows 11 मा माउस एक्सेलेरेशन बन्द गर्नुहोस्
नयाँ Windows 11 ले धेरै नयाँ सुविधाहरू र सुधारहरू ल्याउनेछ जसले अरूको लागि केही सिक्ने चुनौतिहरू थप्दै केहीका लागि उत्कृष्ट काम गर्नेछ। केही चीजहरू र सेटिङहरू यति धेरै परिवर्तन भएका छन् कि मानिसहरूले Windows 11 सँग काम गर्ने र व्यवस्थापन गर्ने नयाँ तरिकाहरू सिक्नुपर्छ।
यदि तपाइँ Windows 11 मा नयाँ हुनुहुन्छ भने पनि माउस प्रवेग बन्द गर्न धेरै सजिलो छ, र यो पोस्टले तपाइँलाई चरणहरू मार्फत लैजान्छ।
Windows 11 मा माउस एक्सेलेरेशन कसरी असक्षम गर्ने भनेर जान्नको लागि, तलका चरणहरू पालना गर्नुहोस्:
Windows 11 मा माउस एक्सेलेरेशन कसरी असक्षम गर्ने
फेरि, यदि तपाइँ Windows 11 मा माउस एक्सेलेरेशन असक्षम गर्न चाहनुहुन्छ भने, यी चरणहरू प्रयोग गर्नुहोस्।
Windows 11 सँग यसको अधिकांश सेटिङहरूको लागि केन्द्रीय स्थान छ। प्रणाली कन्फिगरेसनदेखि नयाँ प्रयोगकर्ताहरू सिर्जना गर्न र विन्डोज अद्यावधिक गर्न, सबै कुरा बाट गर्न सकिन्छ प्रणाली सेटिङहरू खण्ड।
प्रणाली सेटिङहरू पहुँच गर्न, तपाईं प्रयोग गर्न सक्नुहुन्छ विन्डोज कुञ्जी + i सर्टकट वा क्लिक गर्नुहोस् सुरु ==> सेटिङ तलको छविमा देखाइएको अनुसार:
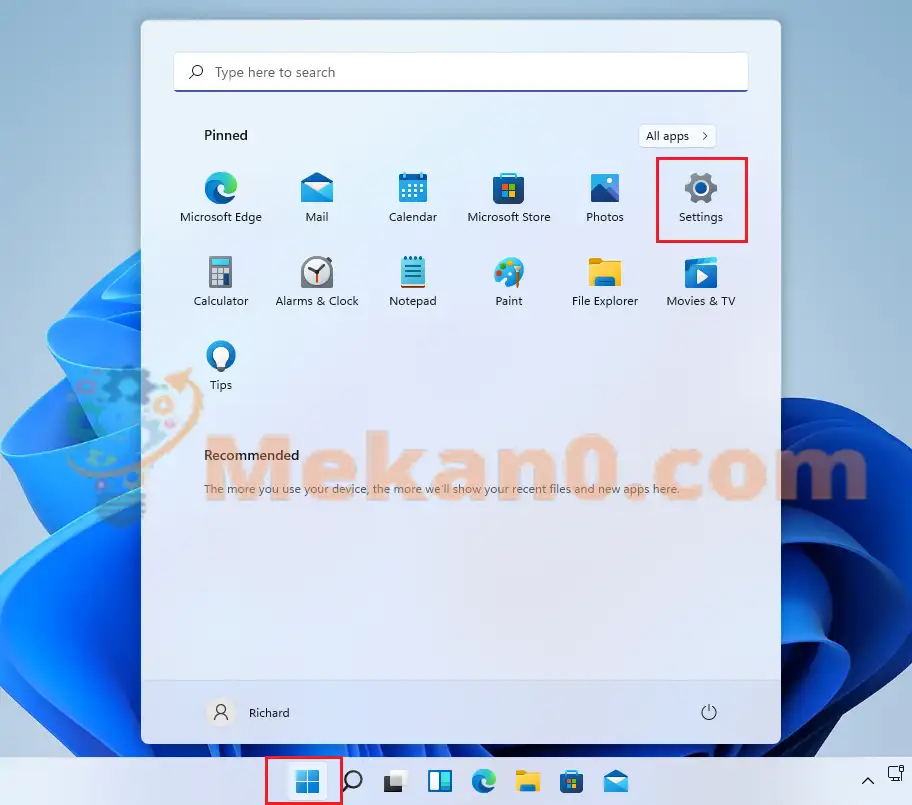
वैकल्पिक रूपमा, तपाइँ प्रयोग गर्न सक्नुहुन्छ खोज बाकस टास्कबारमा र खोज्नुहोस् सेटिंग्स । त्यसपछि यसलाई खोल्न चयन गर्नुहोस्।
विन्डोज सेटिङ फलक तलको छवि जस्तै देखिनु पर्छ। विन्डोज सेटिङहरूमा, क्लिक गर्नुहोस् ब्लुटुथ र उपकरणहरु, पत्ता लगाउनुहोस् माउस तलको छविमा देखाइएको तपाईंको स्क्रिनको दायाँ भागमा।
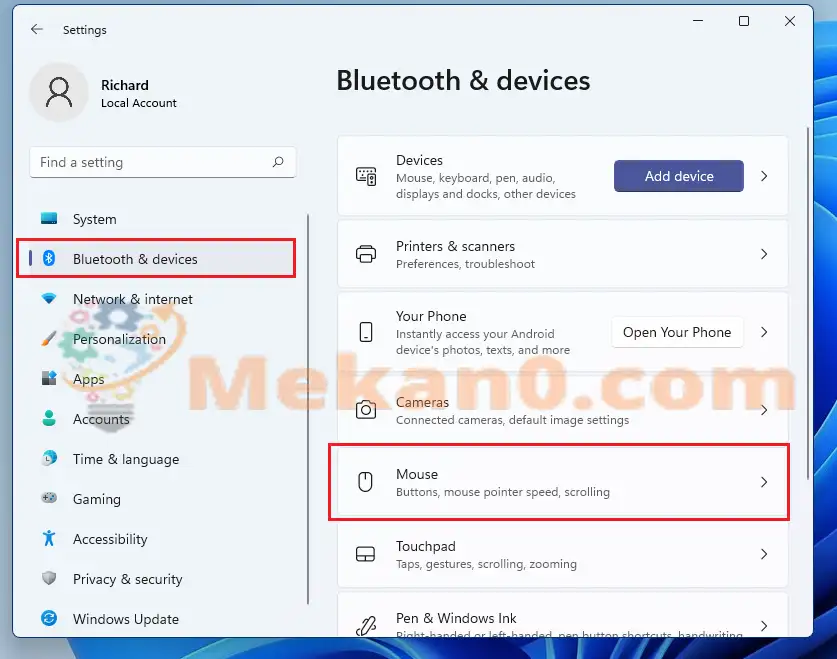
माउस सेटिङ फलकमा, अन्तर्गत सम्बन्धित सेटिङहरू , क्लिक गर्नुहोस् अतिरिक्त माउस सेटिङहरू तल देखाइएको रूपमा।
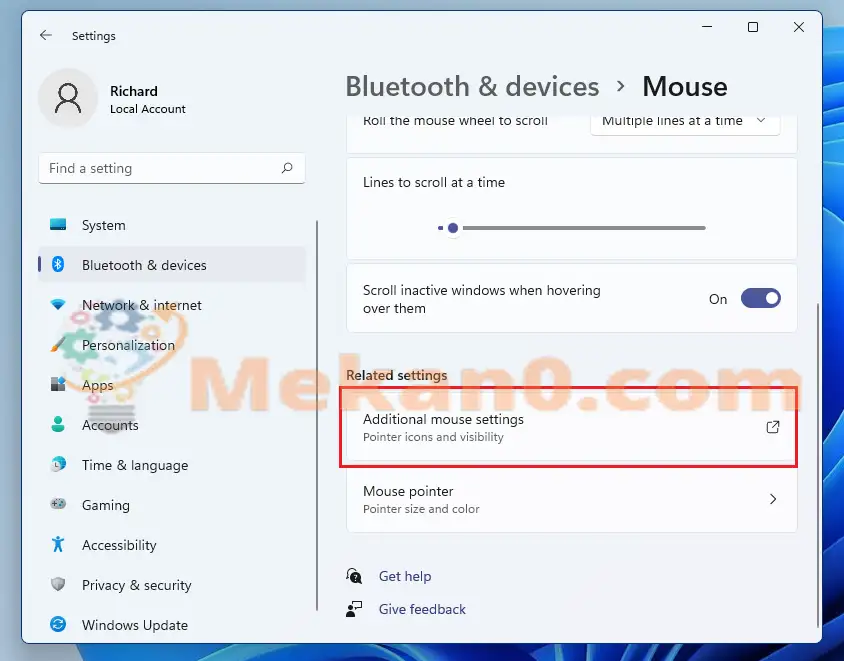
माउस गुण स्क्रिनमा, चयन गर्नुहोस् कर्सर विकल्प , र बाकस अनचेक गर्नुहोस् " सूचक शुद्धता सुधार गर्नुहोस् माउस एक्सेलेरेशन असक्षम गर्न।
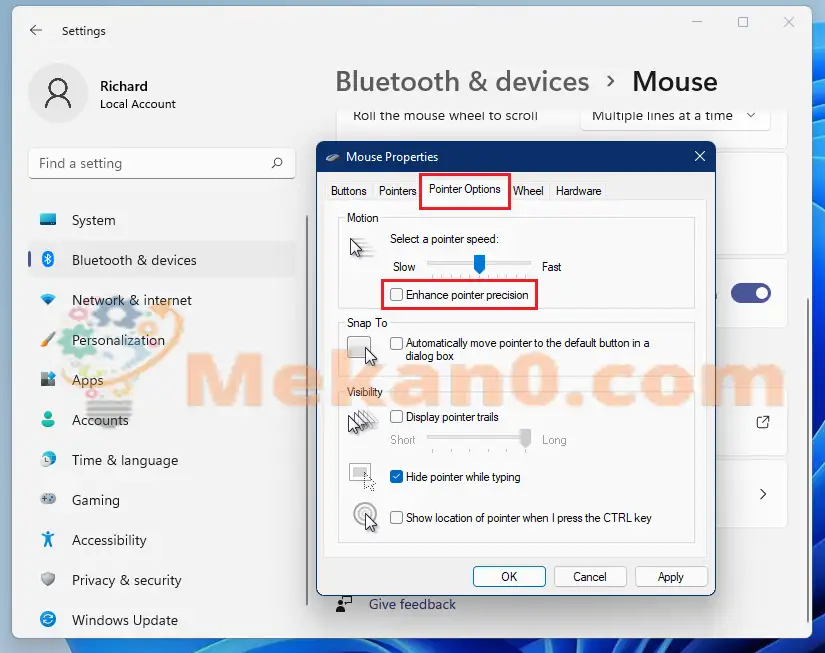
क्लिक गर्नुहोस् " ठिक छ" परिवर्तनहरू बचत गर्न र बाहिर निस्कन। माउस एक्सेलेरेशन अब असक्षम गरिएको छ।
हाम्रो अन्त!
यो पोष्टले तपाइँलाई Windows 11 मा माउस एक्सेलेरेशन कसरी असक्षम गर्ने भनेर देखाएको छ। यदि तपाइँले माथि कुनै त्रुटि फेला पार्नुभयो भने, कृपया टिप्पणी फारम प्रयोग गर्नुहोस्।