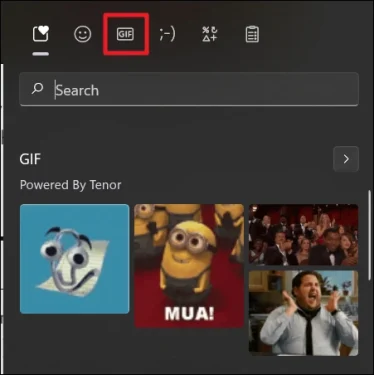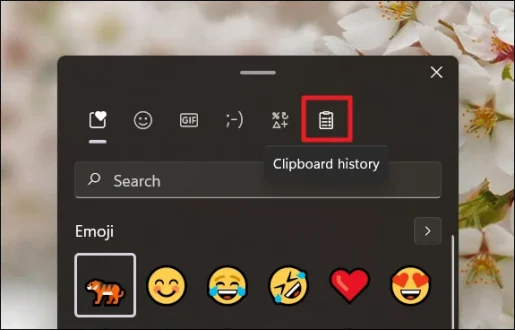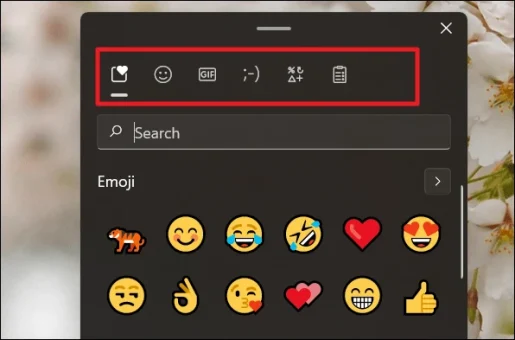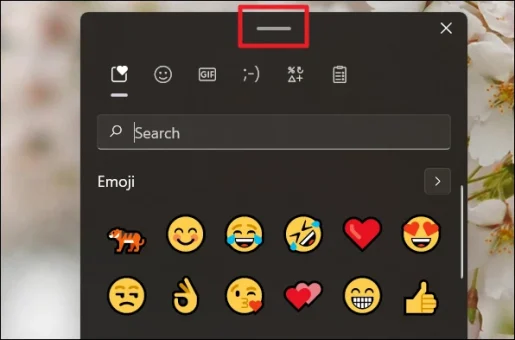Windows 11 मा इमोजी सर्टकटहरू कसरी प्रयोग गर्ने
इमोजी, GIF, इमोटिकन्स र थप कुराहरू खोज्न Windows 11 मा इमोजी किबोर्ड प्रयोग गर्नुहोस्।
Emojis हाम्रो दिनचर्या अनलाइन संचार को एक सक्रिय भाग हो। तयार भईरहेको कुनै पनि सन्देश या त इमोजीको साथ समाप्त हुनेछ वा वाक्यमा समावेश हुनेछ। इमोजीहरूले हामीले अनलाइन भावनाहरू व्यक्त गर्ने तरिका र तीव्रता मात्र सुधार गरेका छैनन्, तर तिनीहरूले शब्दहरूको आवश्यकतालाई पनि हटाएका छन्। कम्तिमा धेरै भन्न सकिन्छ।
डिजिटल भाषाविज्ञानको यो फराकिलो टुक्रा कुनै पनि डिजिटल प्लेटफर्म र उपकरणमा निर्मित सुविधा हुनुपर्छ, यो जस्तो छ! माइक्रोसफ्ट विन्डोज दुबैको आफ्नै इमोजी किबोर्ड छ, जसको साथ प्रयोगकर्ताहरूले सजिलैसँग युनिकोड इमोजीहरूको सूचीबाट इमोजी-मात्र पृष्ठहरू स्क्रोल गर्ने पीडा महसुस नगरी चयन गर्न सक्छन्। इमोजी प्रतिलिपि गरेर टाँस्न । यो अपरेटिङ सिस्टममा उपलब्ध छ, तपाईंले अहिले जुनसुकै साइट वा एप प्रयोग गरिरहनुभएको भए पनि।
Windows 11 मा इमोजी किबोर्ड सञ्चालन गर्न तपाईंलाई यी जादुई हटकीहरू मात्र चाहिन्छ: विन्डोज कुञ्जी + फुल स्टप (।)हाँ विन्डोज कुञ्जी + सेमी-कोलन (;).
हेर्नुहोस् → Windows 11 कीबोर्ड सर्टकटहरूको पूर्ण सूची
Windows 10 बनाम Windows 11 इमोजी किबोर्ड
Windows 10 र Windows 11 ले प्रयोगकर्तालाई दुई शक्तिशाली कुञ्जीहरूको एक क्लिकमा पूर्ण इमोजी प्रदान गर्दछ। यहाँ, प्रयोगकर्ताहरूले खोजशब्द-आधारित खोजहरू वा म्यानुअल (ब्राउजिङ) खोजहरू मार्फत इमोजी, इमोटिकन्स, र इमोटिकनहरू पत्ता लगाउन र प्रयोग गर्न सक्छन्।
यद्यपि, इमोजी किबोर्डमा Windows 10 को विविधता इमोजीहरू र इमोटिकनहरूसँग समाप्त हुन्छ। न धेरै, न कम। Windows 11 ले यो दायरा विस्तार गर्दछ धेरै थप समावेश गर्न। नयाँ आइकनहरू, थप कोटीहरू, र अझ राम्रो इमोजीहरू, लुक र फीलदेखि लिएर सही इमोजीहरूको निर्बाध चयनसम्म सबै कुराहरू, यसमा पछिल्लो विन्डोज अपग्रेडमा सुविधाको अतिरिक्त तह छ।
Windows 11 इमोजी किबोर्डमा नयाँ के छ
- GIF हरू: Windows 10 मा उपलब्ध इमोजी, इमोटिकन र इमोटिकनहरूको सामान्य सेट, अब सूचीमा एकदम नयाँ सदस्य छ, GIF! Windows 11 ले उही इमोजी किबोर्डमा GIF खण्ड प्रदान गर्दछ! प्रयोगकर्ताहरूले अब सजिलैसँग GIF हरू इमोजी, इमोटिकन्स र इमोटिकनहरू जस्तै सजिलैसँग खोज्न सक्छन्। यसबाहेक, त्यहाँ धेरै ग्राफिक इन्टरफेस ढाँचाहरू सजिलै उपलब्ध छन्।
- क्लिपबोर्ड इतिहास: क्लिपबोर्ड इतिहास बटन Windows 11 को लागि इमोजी किबोर्डमा एकदम नयाँ सुविधा हो। यो एक आदेश हो कहिल्यै भएको छैन बाट उदाहरण । यो बटनले भर्खरै प्रतिलिपि गरिएका सबै जानकारी पाठ र भिजुअल फारममा भण्डार गर्छ। यसरी जानकारीको ती सुरक्षित बिटहरूको थप प्रयोगलाई सहज बनाउँदै।
- राम्रो इमोजी: Windows 11 को लागि इमोजी किबोर्डमा इमोजीहरू ठूला र राम्रो छन्। तिनीहरू Windows 10 मा विकल्पहरू भन्दा धेरै जीवन्त छन्। साथै, इमोजी मेनुहरू वितरण गरिन्छ, जसले अव्यवस्था घटाउँछ र तिनीहरूलाई पहिचान गर्न र प्रयोग गर्न सजिलो बनाउँछ।
- विकल्पहरूको राम्रो उपलब्धता: इमोजी किबोर्डमा भएका सबै लेबलहरूलाई किबोर्ड विन्डोको शीर्षमा राखिएको व्यक्तिगत आइकनहरूद्वारा प्रतिनिधित्व गरिन्छ। Windows 10 मा इमोजी किबोर्डको तल्लो परिधिको साथसाथै शीर्षमा समूहहरूको सामान्य सेटको साथ यो समूह छ। Windows 11 किबोर्डले संक्षिप्त र सुरुचिपूर्ण लेआउट प्रदान गर्दछ।
- राम्रो खोज खण्ड: Windows 10 किबोर्डले खोज बटनलाई संकेत गर्ने म्याग्निफाइङ्ग ग्लास आइकन प्रयोग गर्दछ। Windows 11 ले इमोजी खोज्ने प्रक्रियालाई सरल बनाएको छ। त्यहाँ अब अन्तिम एक्लोको सट्टा खोज आइकनको साथ लाइभ खोज बाकस छ। यो खोज पहिलो विन्डोमा सामान्य छ र प्रत्येक खण्डको लागि विशिष्ट छ।
- राम्रो पोर्टेबिलिटी: सार्न सक्छ किबोर्डको शीर्षमा छोटो तेर्सो रेखा वा हाइफनको मद्दतले स्क्रिनमा सजिलै नयाँ इमोजी किबोर्ड।
थप विकल्पहरू: किबोर्डको प्रत्येक खण्डमा सफा दृश्य छ। अपग्रेडले इमोजी किबोर्डका सबै पक्षहरूलाई सुपर स्पष्ट र प्रयोग गर्न सजिलो बनाएको छ। यस सुविधाको प्रत्येक पक्षलाई खण्डहरूमा वर्गीकृत गरिएको छ (emojis, emoticons, emoticons, and gifs)।
Windows 11 इमोजी किबोर्ड प्रयोग गर्दै
Windows 11 मा इमोजी किबोर्ड कल गर्न आदेशहरू छन् विन्डोज कुञ्जी + फुल-स्टप (।)हाँ विन्डोज कुञ्जी + सेमी-कोलन (;)। तपाईं गृह स्क्रिन सहित कुनै पनि स्क्रिनमा इमोजी किबोर्ड खोल्न सक्नुहुन्छ। तर इमोजीहरू पाठ्य रूपमा समर्थित ढाँचाहरूमा मात्र देखा पर्नेछ।
एकचोटि तपाईंले इमोजी किबोर्ड खोल्नुभएपछि, तपाईं दुई तरिकामा इमोजीहरूको सूची हेर्न सक्नुहुन्छ। दुबै एउटै ठाउँमा पुग्छन्। तपाईंले शीर्षमा रहेको स्माइली फेस आइकनमा ट्याप गर्न सक्नुहुन्छ, जसले सबै इमोजीहरूको सूचीमा लैजान्छ।
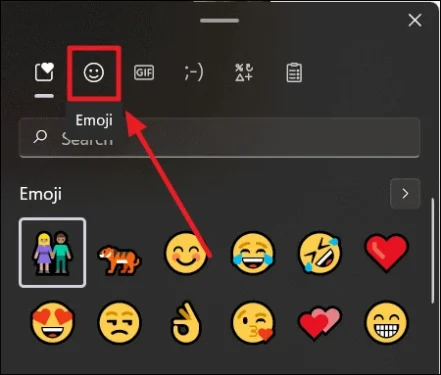
वा तपाईंले "थप इमोजी हेर्नुहोस्" को लागि "इमोजी" लेबलको रूपमा उही रेखामा दायाँ-फेसिङ एरोहेड क्लिक गर्न सक्नुहुन्छ।
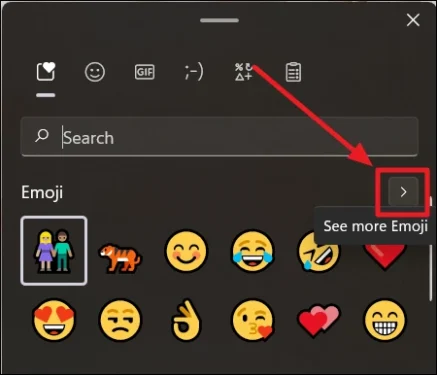
तपाईंले इमोजीहरू खोज्दा, खोज बाकसमा तपाईंले इमोजीमा अनुवाद गर्न चाहेको भावना, गतिविधि वा भावनालाई उत्तम रूपमा वर्णन गर्ने व्यक्तिगत शब्दहरू टाइप गर्न निश्चित हुनुहोस्। एक शब्द भन्दा बढि केहि (ठूलो इमोजी नामहरू बाहेक) लग गरिने छैन, त्यसैले कुनै परिणामहरू देखाइँदैन।
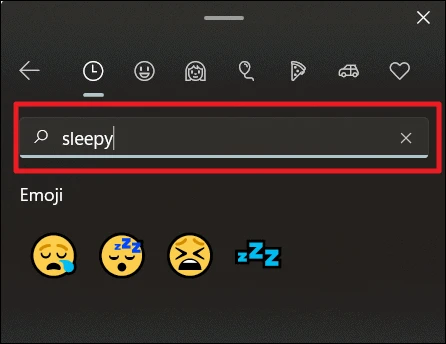
"इमोजी" खण्डमा देखा पर्ने विकल्पहरूबाट उपयुक्त इमोजी छनोट गर्नुहोस् तपाईंको माउस पोइन्टरले यसमा क्लिक गरेर वा यदि तपाइँ किबोर्ड प्रयोग गर्दै हुनुहुन्छ भने, नेभिगेसन (एरो) कुञ्जी प्रयोग गर्नुहोस् र तपाईंले प्रयोग गर्न चाहनुभएको इमोजीलाई हाइलाइट गर्नुहोस् र इन्टर थिच्नुहोस्।
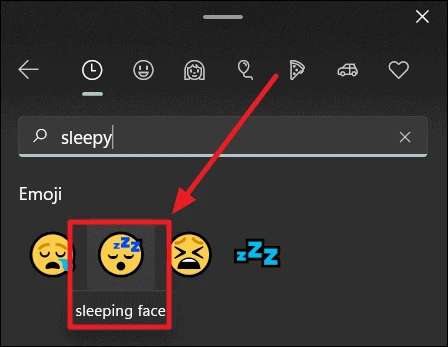
तपाई आफ्नो छेउमा रहेको इमोजी किबोर्डको साथ तपाईले चाहानु भएको धेरै इमोजीहरू सम्मिलित गर्न सक्नुहुन्छ। यो कहिल्यै टाढा जाँदैन, जबसम्म तपाईं यसलाई बन्द गर्न चाहनुहुन्न। तपाईं इमोजीहरूको प्रकार पनि परिवर्तन गर्न सक्नुहुन्छ, आफ्नो खोज शब्दहरू वा किवर्डहरू परिवर्तन गर्न सक्नुहुन्छ, र विभिन्न इमोजीहरू पनि लागू गर्न सक्नुहुन्छ। इमोजी किबोर्ड सधैं सक्रिय रहन्छ।
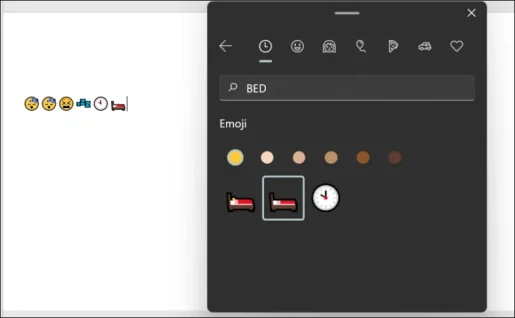
युनिकोड वर्णहरू स्वीकार गर्ने कुनै पनि एप वा वेबसाइटमा इमोजी, GIF र इमोटिकनहरू फेला पार्न र प्रयोग गर्न Windows 11 मा इमोजी किबोर्ड प्रयोग गर्नुहोस्।