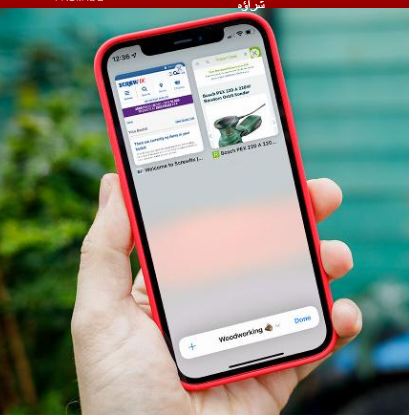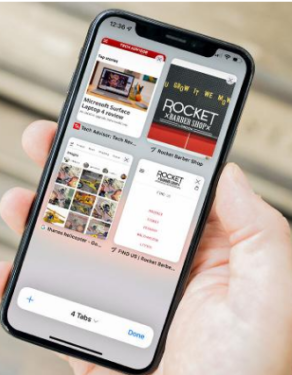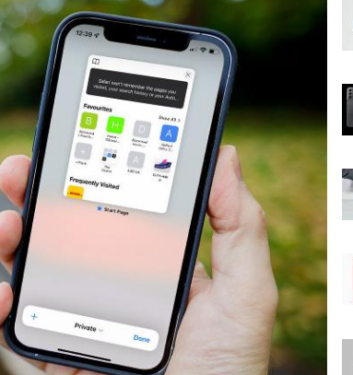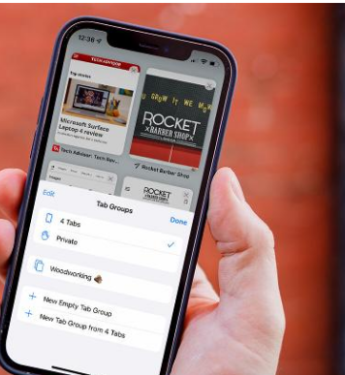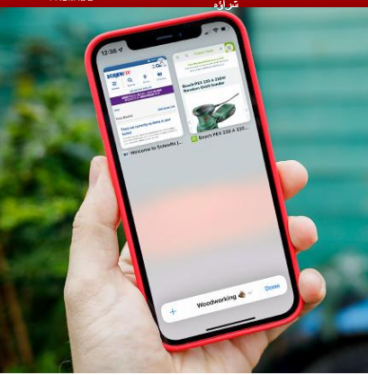iOS 15 मा पुन: डिजाइन सफारी ब्राउजर कसरी प्रयोग गर्ने
सफारीले iOS 15 मा एक प्रमुख ओभरहाल पार गर्यो, र त्यहाँ धेरै लुकेका सुविधाहरू छन् फाइदा लिन। IOS 15 मा सफारी कसरी प्रयोग गर्ने भनेर यहाँ छ।
iOS 15 ले आईफोन अनुभवमा धेरै परिवर्तनहरू प्रस्तुत गर्दछ। धेरै कट्टरपन्थी चीजहरू मध्ये सफारीको पुन: डिजाइन हो, विशेष गरी, ठेगाना पट्टीलाई पृष्ठको शीर्षबाट तल सार्ने। तर जब यो सबैभन्दा तुरुन्तै स्पष्ट परिवर्तन हो, सफारीसँग आईओएस 15 मा धेरै ट्वीकहरू छन्, र यसले अलि अभ्यस्त हुन सक्छ।
त्यसोभए, यदि तपाइँले iOS 15 डाउनलोड गर्नुभएको छ र तपाइँको पुन: डिजाइन गरिएको मोबाइल सफारी ब्राउजरबाट कसरी अधिकतम प्राप्त गर्ने भनेर जान्न चाहनुहुन्छ भने, पढ्न जारी राख्नुहोस्।
पुनः डिजाइन गरिएको नेभिगेसन बार
सम्भवतः तपाईंले पहिलो पटक iOS 15 मा सफारी खोल्दा तपाईंले याद गर्नुहुनेछ, एप्पलले ठेगाना पट्टीलाई माथिबाट स्क्रिनको तल सारियो।
वास्तवमा, यो अब ठेगाना पट्टी मात्र होइन, अपग्रेड गरिएको "ट्याब बार" को साथ जसले तपाइँको मोबाइल ब्राउजिङ अनुभवलाई गति दिन धेरै सुविधाहरू र कार्यहरू प्रदान गर्दछ।
स्क्रिनको फेदमा बसेर, ट्याब पट्टीले पछाडि, फर्वार्ड, सेयर, बुकमार्क, र ट्याब बटनहरू सहितको स्थान देखाउँछ — पछि थप केही पछि।
URL मा क्लिक गर्नाले ठेगाना पट्टीलाई पृष्ठको शीर्षमा फिर्ता ल्याउनेछ, तपाईले खोज्न चाहनुभएको URL वा खोज शब्दमा टाइप गर्न पूर्ण किबोर्ड पहुँच प्रदान गर्दछ। यो जहाँ तपाईं आफ्ना मनपर्नेहरू, तपाईंले प्राय: भ्रमण गर्ने र सन्देश एपमा तपाईंसँग साझेदारी गरिएका लिङ्कहरू पहुँच गर्न सक्षम हुनुहुनेछ।
पछिल्लो सफारी अनुभवमा नयाँ थपिएको छ, जसले तपाईंलाई एक हप्ता अघि पठाइएको वेबसाइट फेला पार्न लामो थ्रेडहरू मार्फत स्क्रोल गर्ने प्रयास बचत गर्दछ।
जब पृष्ठ लोड हुन्छ र स्क्रोलिङ सुरु हुन्छ, ट्याब बार पूर्ण स्क्रिन ब्राउजिङ अनुभवको लागि स्क्रिनको तलतिर स्लाइड हुनेछ। तपाइँ यसलाई पुन: पप अप बनाउनको लागि यसलाई ट्याप गर्न वा स्वाइप गर्न सक्नुहुन्छ, र यदि यो कष्टप्रद भयो भने तपाइँ सेटिङहरू > सफारीमा गएर "ट्याबहरू स्वचालित रूपमा न्यूनतम गर्नुहोस्" बन्द गरेर कार्य अक्षम गर्न सक्नुहुन्छ।
ट्याब पट्टीमा रिलोड बटन छ, तर तपाईले पृष्ठको शीर्षमा स्क्रोल गरेर र यसलाई तल तान्दा पनि पुन: लोड गर्न सक्नुहुन्छ। यो नयाँ विचार होइन, iOS प्रतिद्वन्द्वी क्रोम ब्राउजर सहित धेरै अनुप्रयोगहरू द्वारा प्रयोग गरिएको कार्यक्षमताको साथ, तर यो अन्ततः एप्पलको पहिलो-पक्ष ब्राउजरमा लागू भएको देख्न राम्रो छ।
नयाँ ट्याब कार्यक्षमता
ट्याबहरू पनि आईओएस 15 मा पुन: डिजाइन गरिएको छ, आईफोनमा अहिले सम्म उपलब्ध भएको भन्दा धेरै तरल अनुभव प्रदान गर्दछ।
iOS 15 मा भर्खरै खोलिएका ट्याबहरू बीच स्विच गर्ने सबैभन्दा सजिलो तरिका भनेको ट्याब बारमा बायाँ वा दायाँ स्वाइप गर्नु हो - यसले होम पट्टी स्वाइप गरेर एपहरू बीच द्रुत रूपमा स्विच गर्न समान रूपमा काम गर्दछ, तर गृह ट्याबको निकटता भनेको हो। । बानी पर्न अलिकति लाग्न सक्छ।
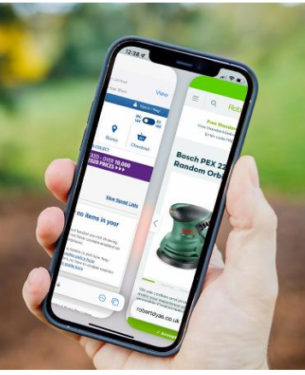
यदि तपाइँसँग केहि ट्याबहरू खुला छन् भने यो आदर्श हो, तर यदि तपाइँ 25+ ट्याबहरू कुनै पनि समयमा खोल्ने सफारी पावर प्रयोगकर्ता हुनुहुन्छ भने के हुन्छ? यो जहाँ ट्याब मेनु आउँछ।
ट्याब मेनु, जुन ट्याब पट्टीमा ट्याब बटन क्लिक गरेर पहुँच गर्न सकिन्छ, एक परिचित रूप र लेआउट छ - एक क्लिनर भए पनि। तपाइँसँग प्रत्येक हाल खुला ट्याबको एक सिंहावलोकन छ, माथिको दायाँमा X को साथ तपाइँलाई कुनै पनि पुराना ट्याबहरू छिटो बन्द गर्न अनुमति दिन्छ।
तपाइँ उन्नत विकल्पहरू पहुँच गर्न विशेष ट्याब थिच्न सक्नुहुन्छ जस्तै शीर्षक वा वेबसाइटद्वारा ट्याबहरू व्यवस्थित गर्नुहोस्, वा तपाइँले चयन गर्नुभएको बाहेक अन्य प्रत्येक ट्याब बन्द गर्नुहोस्। तपाइँ खोजी प्रकार्यमा पहुँच गर्न पृष्ठको शीर्षमा स्क्रोल गर्न सक्नुहुन्छ, जसले तपाइँलाई खुला ट्याबहरू बीच एक विशेष साइट खोज्न अनुमति दिन्छ।
तर निजी ट्याबहरूको बारेमा के हो? तिनीहरू अझै अवस्थित छन्, तर तपाईंले तिनीहरूलाई अलि फरक तरिकामा पहुँच गर्नुपर्छ। ट्याब पट्टीमा "X ट्याबहरू" (जहाँ X हाल ट्याबहरूको संख्या हो) को छेउमा रहेको तीरमा क्लिक गर्नुहोस् र विशेष क्लिक गर्नुहोस्।
तपाईंको सार्वजनिक ट्याबहरू गायब हुनेछन्, निजी ब्राउजिङ ट्याबहरू द्वारा प्रतिस्थापित हुनेछन् जसले तपाईंको ब्राउजिङ इतिहास बचत गर्दैन — आश्चर्यचकित जन्मदिन उपहार र अन्य संकेतहरू खोज्नका लागि उपयुक्त।
ट्याब समूहहरू
यद्यपि तिनीहरू प्राविधिक रूपमा नयाँ ट्याब कार्यक्षमताको भाग हुन्, हामीलाई लाग्छ कि ट्याब समूहहरू हाम्रो व्याख्यामा तिनीहरूको आफ्नै खण्ड हुन पर्याप्त महत्त्वपूर्ण छन्। किन? यसले पावर प्रयोगकर्ताहरूको लागि सफारी अनुभवलाई सम्भावित रूपमा परिवर्तन गर्न सक्छ, तर यो सजिलो छ धेरै छुटेको छ।
जब तपाईं ट्याब मेनुमा हुनुहुन्छ, ट्याब समूहहरू पहुँच गर्न ट्याब पट्टीमा तीर क्लिक गर्नुहोस्। यहाँबाट, तपाईंसँग या त हालै खुला भएका सबै ट्याबहरूलाई नयाँ ट्याब समूहको रूपमा बचत गर्ने विकल्प छ, वा तपाईंले स्क्र्याचबाट एउटा ट्याब समूह सिर्जना गर्न सक्नुहुन्छ र थप्नका लागि खुला ट्याबहरू चयन गर्न सक्नुहुन्छ।
तपाईले जे पनि निर्णय गर्नुभयो, तपाईले आफ्नो ट्याबहरूको समूहको लागि एउटा नाम सिर्जना गर्नुपर्नेछ - तपाईको समूहलाई प्रतिनिधित्व गर्ने केहि छनौट गर्नुहोस्, किनकि पछि समूहहरूको सूचीबाट छनौट गर्न सजिलो हुनेछ।
त्यस बिन्दुबाट, तपाइँ ट्याब मेनुबाट ट्याबहरूको विभिन्न समूहहरू बीच स्विच गर्न सक्षम हुनुहुनेछ। कुनै विशेष समूहमा ट्याबहरू थप्नको लागि, ट्याब थिच्नुहोस् र ट्याब समूहमा सार्नुहोस् ट्याप गर्नुहोस्।
यसको मतलब के हो? अनिवार्य रूपमा, यसको मतलब तपाईंले आफ्नो मनपर्ने समाचार साइटहरूको लागि ट्याबहरूको समूह सेटअप गर्न सक्नुहुन्छ, तपाईंले खोजिरहनुभएको वुडवर्किङ प्रोजेक्टको लागि अर्को र असंगठित ट्याबहरूको विशाल, फराकिलो सूची हुनुको सट्टा तपाईंको सबै मनपर्ने अनलाइन स्टोरफ्रन्टहरूसँग। यो पावर प्रयोगकर्ताहरूको लागि वास्तविक वरदान हुन सक्छ।
थप मद्दतको लागि, हेर्नुहोस् उत्तम विशेष सुझाव र चालहरू बनेको iOS 15 को लागि .