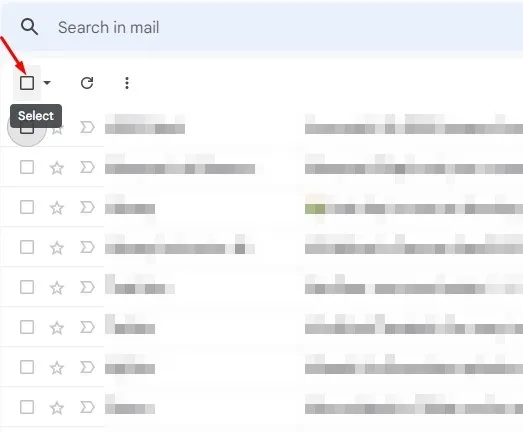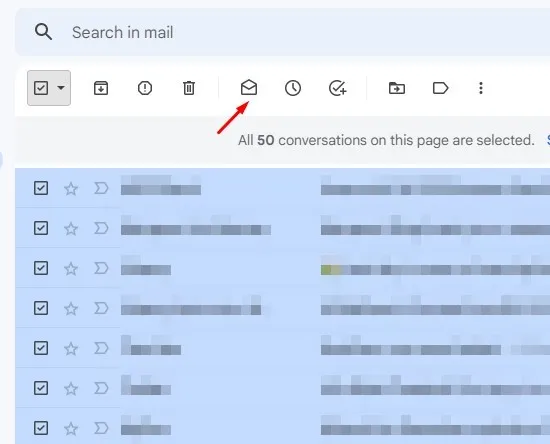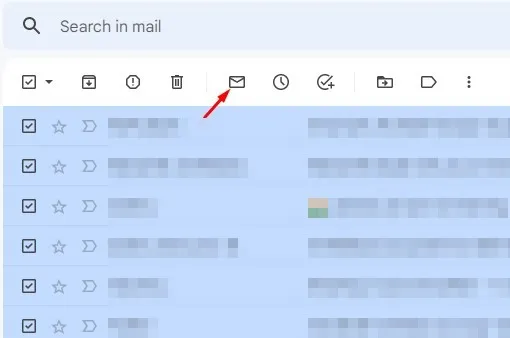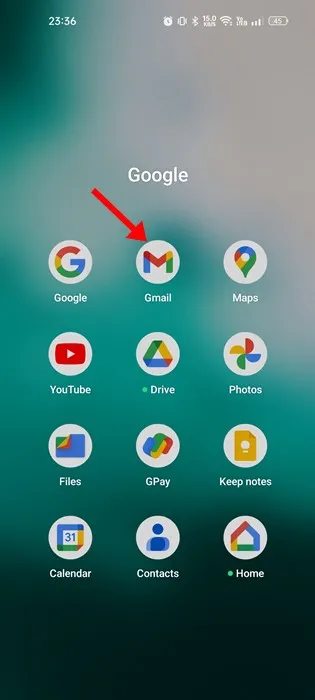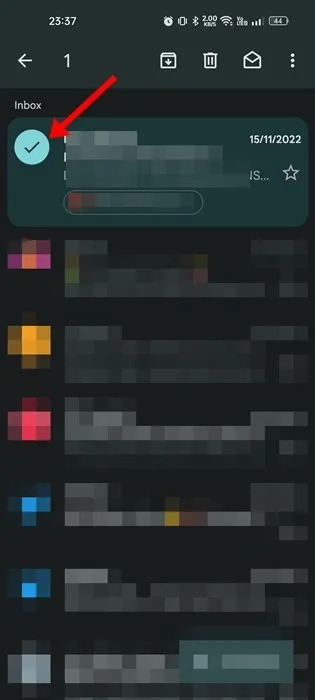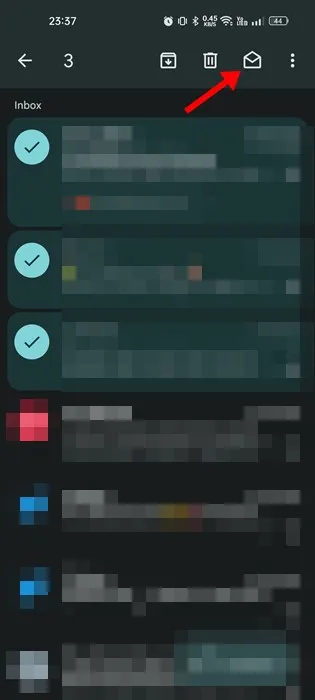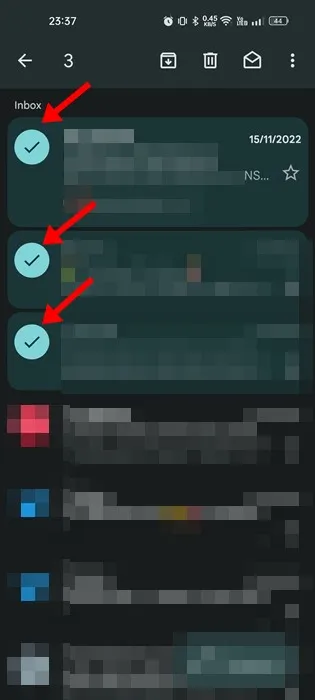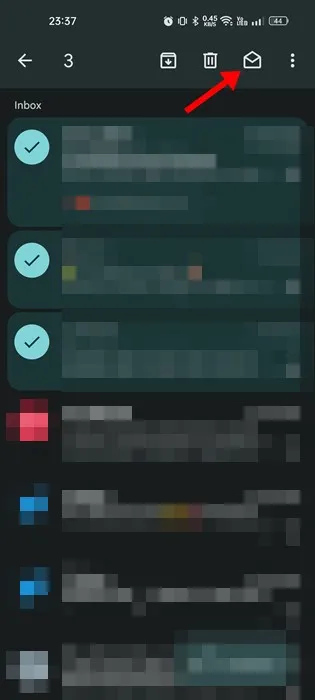आधुनिक संसारमा, प्रत्येक व्यक्तिलाई पहिचान चाहिन्छ। मानिसहरूले तपाईंसँग कसरी कुराकानी गर्न सक्छन्? सूचना कसरी आदानप्रदान गरिन्छ? Gmail ले यी सबै प्रश्नहरूको अन्त्यमा राख्छ। चाहे तपाईं कलेज विद्यार्थी, ब्लगर, वा अनलाइन व्यवसाय चलाउँदै हुनुहुन्छ, आदि, तपाईंलाई आफ्नो कार्यहरू पूरा गर्नको लागि मेल ठेगाना चाहिन्छ।
जब यो इमेल सेवाहरूको कुरा आउँछ, Gmail लाई कुनै पनि कुराले हराउन सक्दैन। जीमेल एक अग्रणी नि: शुल्क इमेल सेवा हो जुन अब लगभग सबैले प्रयोग गर्दछ। जीमेल मार्फत, तपाईं नि: शुल्क इमेलहरू आदान प्रदान गर्न सक्नुहुन्छ। थप रूपमा, तपाईंले धेरै ईमेल व्यवस्थापन सुविधाहरू प्राप्त गर्नुहुन्छ।
यदि तपाईं इमेलहरू प्राप्त गर्न Gmail मा निर्भर हुनुहुन्छ भने, कुनै समयमा तपाईंले सबै इमेलहरूलाई पढिएको भनी चिन्ह लगाउन सक्नुहुन्छ। हो, तपाईले इमेलहरूलाई व्यक्तिगत रूपमा पढिएको भनी चिन्ह लगाउन सक्नुहुन्छ, तर यदि तपाईसँग त्यसको लागि समय छैन भने के हुन्छ?
इमेलहरूलाई पढेको भनी चिन्ह लगाउनु भनेको तपाईंको इनबक्सलाई सफा राख्ने उत्तम तरिका हो। र यदि तपाईंसँग सयौं नपढिएका इमेलहरू छन् भने, तपाईंले सबैभन्दा महत्त्वपूर्ण ईमेलहरू गुमाउन सक्नुहुन्छ। तसर्थ, आवश्यक पर्दा सबै इमेलहरूलाई पढिएको भनी चिन्ह लगाउनु उत्तम हुन्छ।
सबै सन्देशहरू Gmail मा पढिएको रूपमा चिन्ह लगाउनुहोस्
तसर्थ, यदि तपाईं Gmail मा पढिएको रूपमा सबै इमेलहरू चिन्ह लगाउने तरिकाहरू खोज्दै हुनुहुन्छ भने, गाइड पढिरहनुहोस्। तल, हामीले बिछ्याउने केही उत्तम तरिकाहरू साझा गरेका छौं Gmail मा पढिएको रूपमा सबै इमेलहरू चिन्ह लगाउनुहोस् । सुरु गरौं।
कसरी सबै इमेलहरूलाई पीसीको लागि जीमेलमा पढिएको रूपमा चिन्ह लगाउने
यदि तपाइँ डेस्कटप वा ल्यापटप कम्प्युटरमा Gmail को वेब संस्करण प्रयोग गर्दै हुनुहुन्छ भने तपाइँले यी सरल चरणहरू पालना गर्न आवश्यक छ। यहाँ सबै इमेलहरूलाई पीसीको लागि जीमेलमा पढिएको रूपमा चिन्ह लगाउने तरिका छ।
1. पहिले, आफ्नो मनपर्ने वेब ब्राउजर खोल्नुहोस् र Gmail.com मा जानुहोस्।
2. अर्को, आफ्नो खातामा लग इन गर्नुहोस्। तपाईंले ट्याग गर्न चाहनुभएको इमेलहरू चयन गर्नुहोस् छेउछाउको बक्स जाँच गर्नुहोस् इमेल प्रेषकको नाम।
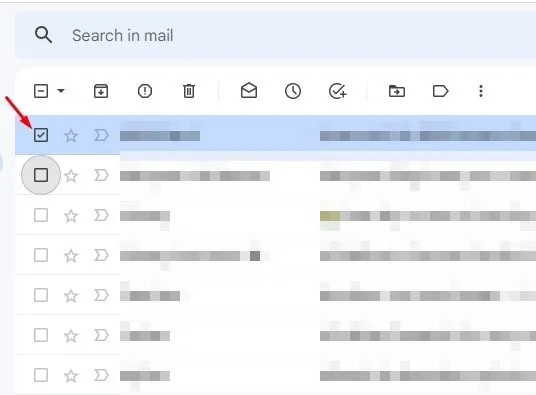
3. यदि तपाइँ सबै इमेलहरू पढिएको रूपमा चिन्ह लगाउन चाहनुहुन्छ भने, अपडेट बटनको छेउमा रहेको चेकबक्समा क्लिक गर्नुहोस् । यसले पृष्ठमा प्रदर्शित सबै इमेलहरू चयन गर्नेछ।
4. एक पटक चयन गरेपछि, " पढाइ सबै चयन गरिएका इमेलहरूलाई पढिएको रूपमा चिन्ह लगाउन।
5. यदि तपाइँ कार्य पूर्ववत गर्न चाहनुहुन्छ भने, " नपढिएको "।
यति हो! यसरी तपाईले सबै इमेलहरूलाई Gmail डेस्कटपमा पढेको रूपमा चिन्ह लगाउन सक्नुहुन्छ।
जीमेल मोबाइलमा पढिएको इमेलहरू कसरी चिन्ह लगाउने
एन्ड्रोइड र आईओएसका लागि जीमेलमा पढिएका इमेलहरूलाई चिन्ह लगाउन धेरै सजिलो छ। यद्यपि, Gmail मोबाइल एपमा पढिएका सबै इमेलहरूलाई चिन्ह लगाउने विकल्प छैन। तसर्थ, तपाईंले म्यानुअल रूपमा व्यक्तिगत इमेलहरूलाई पढेको रूपमा चिन्ह लगाउनु पर्छ। यो कसरी गर्ने भनेर यहाँ छ।
१. पहिले, Gmail एप खोल्नुहोस् Android वा iOS मा।
2. तपाईंले Gmail एप खोल्दा, इमेल चयन गर्नुहोस् तपाईंले पढेको रूपमा चिन्ह लगाउन चाहनुहुन्छ।
3. स्क्रिनको शीर्ष दायाँमा, क्लिक गर्नुहोस् " पढाइ इमेल पढेको रूपमा चिन्ह लगाउन।
4. यदि तपाईं धेरै इमेलहरूलाई पढिएको रूपमा चिन्ह लगाउन चाहनुहुन्छ भने, आफ्नो इनबक्समा फर्कनुहोस् र इमेलमा लामो प्रेस गर्नुहोस्। यसले इमेल चयन गर्नेछ; तपाईलाई मात्र चाहिन्छ सबै इमेलहरू चयन गर्नुहोस् तपाईंले पढेको रूपमा चिन्ह लगाउन चाहनुहुन्छ।
5. एक पटक चयन भएपछि, " पढ्नुहोस्" (मेल खाम खोल्दै)।
यति हो! यसले चयन गरिएका इमेलहरूलाई तपाईंको जीमेलमा पढेको रूपमा चिन्ह लगाउँदछ।
जीमेल एपमा पढिएका सबै इमेलहरूलाई कसरी चिन्ह लगाउने?
सबै इमेलहरूलाई पढिएको भनी चिन्ह लगाउन, तपाईंले Gmail को वेब संस्करण प्रयोग गर्न आवश्यक छ। अहिले सम्म, Gmail एपबाट पढिएका सबै सन्देशहरूलाई चिन्ह लगाउने विकल्प छैन।
जीमेल एपको एन्ड्रोइड र आईओएस संस्करणहरूमा पनि यही कुरा लागू हुन्छ। यद्यपि, माथिको विधि अनुसरण गरेर, तपाईले धेरै इमेलहरूलाई Gmail एपमा पढेको रूपमा चिन्ह लगाउन सक्नुहुन्छ।
Gmail एपमा पढिएका सबै मेलहरूलाई चिन्ह लगाउने अर्को उत्तम विकल्प तेस्रो-पक्ष इमेल क्लाइन्टहरू प्रयोग गर्नु हो। यद्यपि, एन्ड्रोइडका लागि तेस्रो पक्षीय इमेल एपहरू प्रायः सुरक्षा र गोपनीयता जोखिमहरूसँग आउँछन्। त्यसोभए, निश्चित गर्नुहोस् कि तपाइँ एक विश्वसनीय तेस्रो-पक्ष इमेल एप छनौट गर्नुहोस् र यसलाई विश्वसनीय स्रोतहरूबाट डाउनलोड गर्नुहोस्
त्यसोभए, यो गाइड सबै इमेलहरूलाई Gmail मा पढिएको रूपमा चिन्ह लगाउने बारेमा हो। यदि तपाईंलाई Gmail मा पढिएको रूपमा इमेलहरू चिन्ह लगाउन थप मद्दत चाहिन्छ भने, हामीलाई टिप्पणीहरूमा थाहा दिनुहोस्। साथै, यदि लेखले तपाईंलाई मद्दत गर्यो भने, आफ्ना साथीहरूसँग साझा गर्नुहोस्।