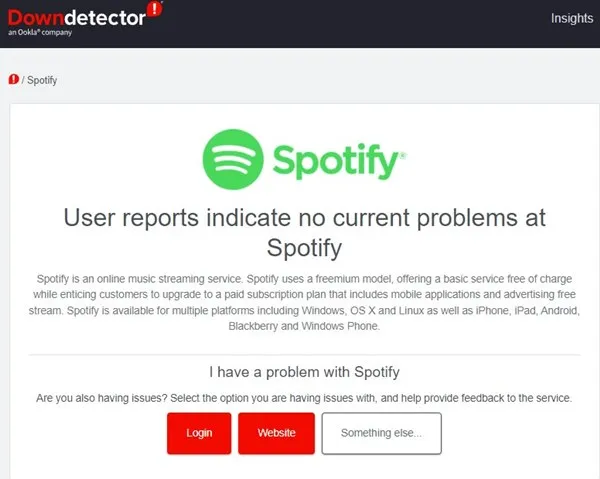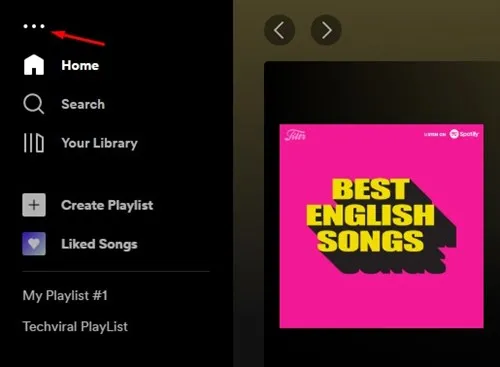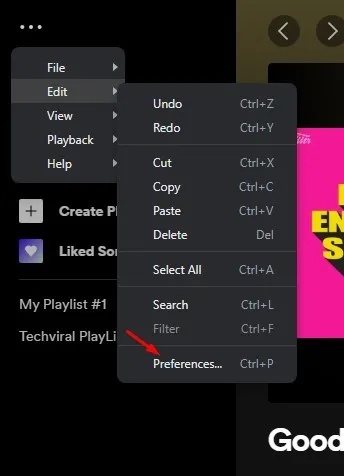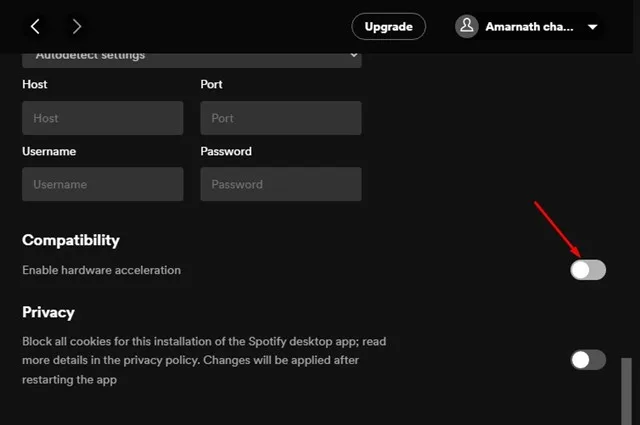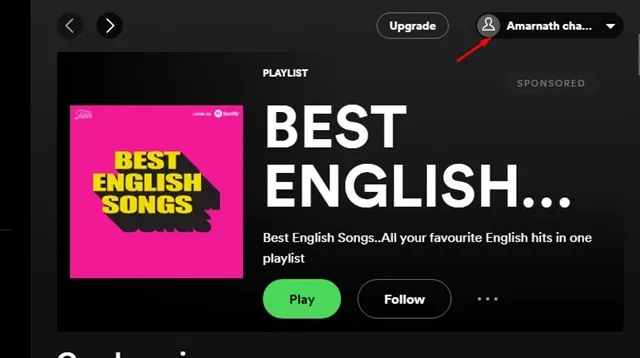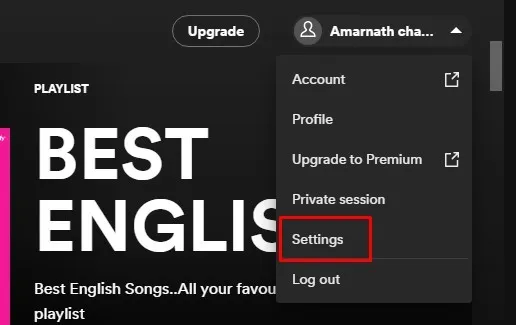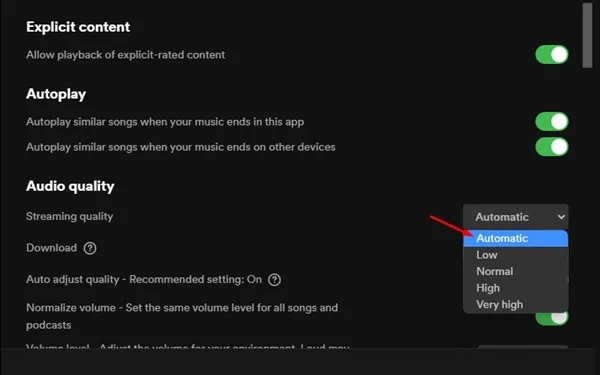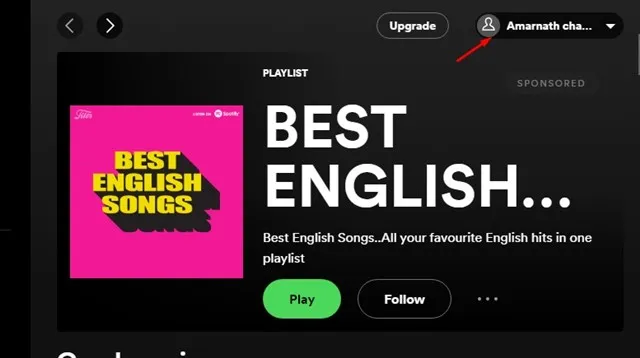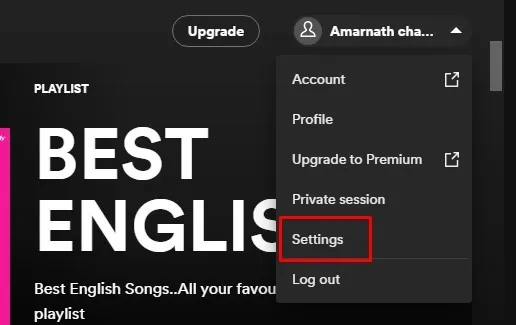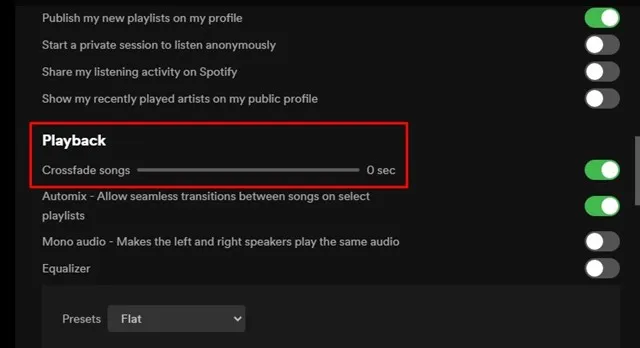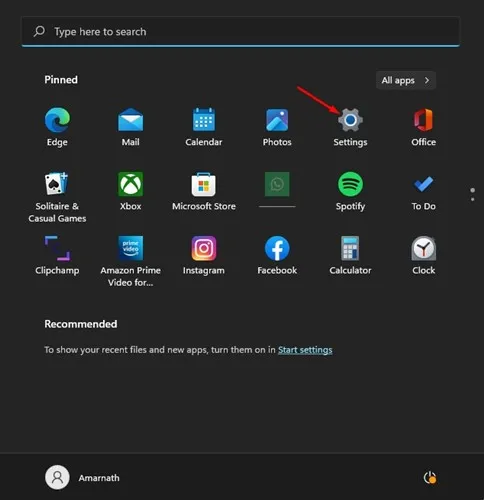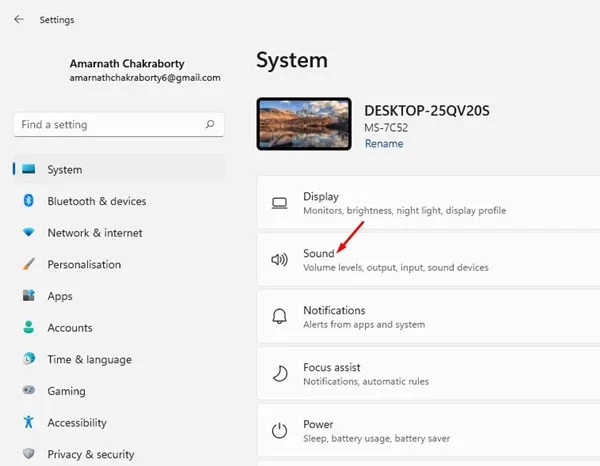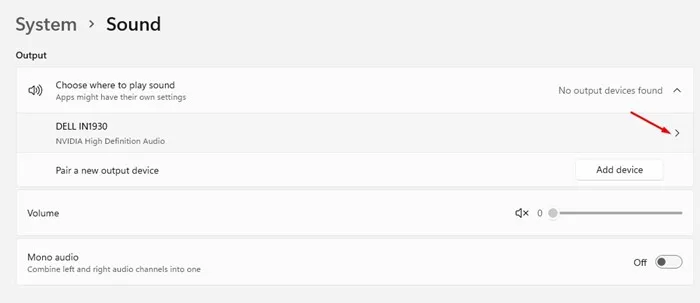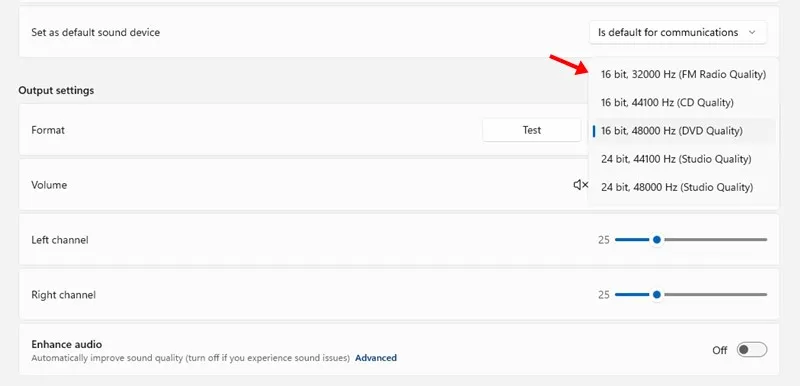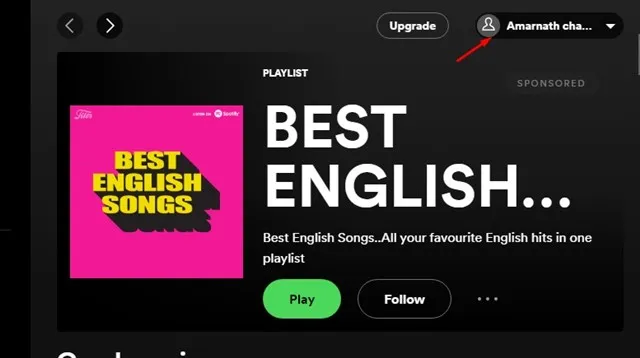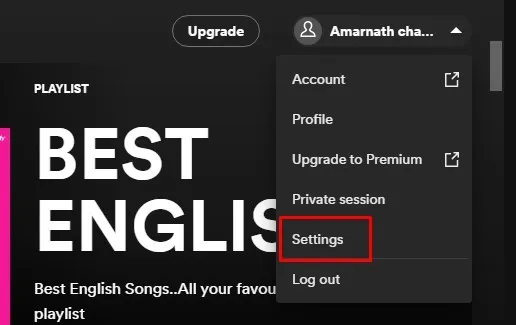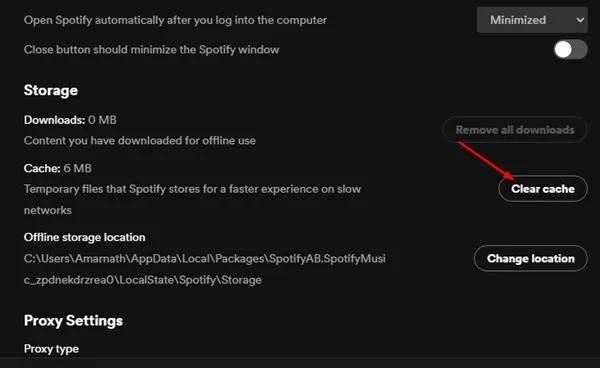आज, तपाईंसँग Spotify, Amazon Music, Deezer, YouTube Music, SoundCloud, आदि जस्ता सयौं संगीत स्ट्रिमिङ सेवाहरू छन्।
एन्ड्रोइड र आईओएस बाहेक, Spotify सँग विन्डोजका लागि पनि एपहरू छन्। यद्यपि, Spotify को एन्ड्रोइड र iOS संस्करणहरूको तुलनामा, Windows संस्करण कम अप्टिमाइज गरिएको छ र केही बगहरू छन्।
संगीत स्ट्रिमिङको लागि Spotify डेस्कटप एपमा भर पर्दा तपाईंले प्राय: त्रुटिहरू सामना गर्नुहुन्छ। भर्खरै, त्रुटि सन्देश "Spotify अहिले यो प्ले गर्न सक्दैन" पीसी प्रयोगकर्ताहरूलाई सताउँदै आएको छ। त्यसोभए, यदि तपाईंले पनि उही त्रुटि सन्देश सामना गर्नुभयो भने, त्यसपछि गाइड पढ्न जारी राख्नुहोस्।
किन "Spotify यो अहिले प्ले गर्न सक्दैन" त्रुटि देखा पर्दछ?
त्रुटि सन्देशको कारण अझै पत्ता लगाउन आवश्यक छ Windows मा "Spotify ले अहिले यो प्ले गर्न सक्दैन"। यद्यपि, यो अस्थिर इन्टरनेट जडान, पुरानो क्यास फाइलहरू, दूषित Spotify एप डेटा, र यतिसँग सम्बन्धित हुनुपर्छ।
त्रुटि सन्देशको वास्तविक कारण अझै पत्ता नलागेकोले, हामीले त्रुटि सन्देश समाधान गर्न केही सामान्य समाधानहरूमा भर पर्नु आवश्यक छ। त्रुटि सन्देश आफैले कुनै कारण उल्लेख गर्दैन।
"Spotify अहिले यो प्ले गर्न सक्दैन" त्रुटि सन्देश ठीक गर्ने उत्तम तरिकाहरू?
गाह्रो "Spotify अहिले यो प्ले गर्न सक्दैन" त्रुटि सन्देश ठीक गर्नुहोस् Windows 10/11 मा किनभने तपाईंले फरक दृष्टिकोण लिन आवश्यक छ। समस्या समाधान नभएसम्म तपाईंले यी विधिहरू पछ्याउन आवश्यक छ।
1. Spotify डेस्कटप एप पुन: सुरु गर्नुहोस्
'स्पोटिफाईले अहिले यो प्ले गर्न सक्दैन' त्रुटि सन्देश देखेपछि, तपाईंले पहिले एप पुन: खोल्नु पर्छ।
Spotify डेस्कटप एप बन्द गर्नुहोस् र यसलाई फेरि खोल्नुहोस्। Spotify डेस्कटप एप पुन: खोल्दा सर्भर जडान रिफ्रेस हुनेछ र "Spotify ले यो अहिले प्ले गर्न सक्दैन" त्रुटि सन्देशलाई ठीक गर्नेछ।
2. आफ्नो इन्टरनेट जाँच गर्नुहोस्
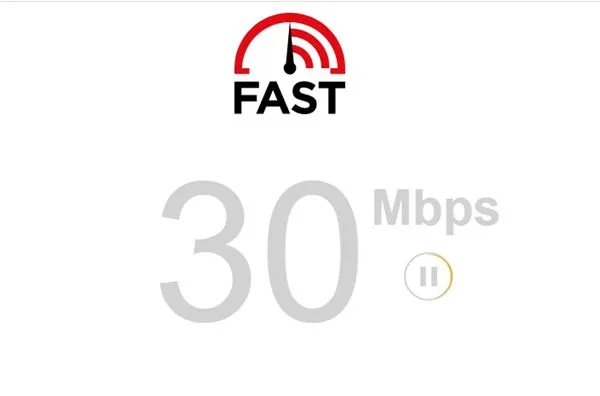
यदि तपाईंको इन्टरनेटले काम गरिरहेको छैन भने, तपाईंले जतिसुकै प्रयास गरे पनि, तपाईंले Spotify मा गीतहरू प्ले गर्न सक्षम हुनुहुने छैन। "Spotify ले अहिले यो प्ले गर्न सक्दैन" सामान्यतया देखा पर्दछ जब डेस्कटप अनुप्रयोगले आफ्नो सर्भरसँग डाटा आदान प्रदान गर्न असफल हुन्छ।
जब डेस्कटप एप डाटा आदानप्रदान गर्न असफल हुन्छ, प्रयोगकर्ताहरूले "Spotify अहिले यो प्ले गर्न सक्दैन" त्रुटि सन्देश देख्छन्।
त्यसोभए, तपाईंले कुनै अन्य विधिहरू पछ्याउनु अघि, तपाईंको इन्टरनेट जडान काम गरिरहेको छ र स्थिर छ कि छैन जाँच गर्नुहोस्। यदि इन्टरनेटले काम गरिरहेको छ र त्रुटि अझै पनि तपाइँलाई देखाउँदै हुनुहुन्छ भने तलका विधिहरू पालना गर्नुहोस्।
3. Spotify डाउन छ कि छैन जाँच गर्नुहोस्
यदि इन्टरनेटले काम गरिरहेको छ र तपाईंले Spotify डेस्कटप एप पुन: खोल्नुभयो भने, तपाईंले अझै पनि "Spotify अहिले यो प्ले गर्न सक्दैन" त्रुटि प्राप्त गर्नुहुन्छ; त्यसपछि तपाईंले Spotify डाउन छ कि छैन जाँच गर्न आवश्यक छ।
यदि सर्भरहरू सक्रिय छन् भने मात्र Spotify ले काम गर्नेछ। जब Spotify को सर्भरहरू डाउन हुन्छन्, डेस्कटप एपले तपाईंलाई "Spotify अहिले यो प्ले गर्न सक्दैन" सहित धेरै त्रुटिहरू देखाउन सक्छ।
Spotify ले कुनै पनि सर्भर आउटेज अनुभव गरिरहेको छैन भनेर सुनिश्चित गर्न, तपाईंले जाँच गर्न आवश्यक छ Downdetector को Spotify स्थिति पृष्ठबाट । यदि सर्भरहरू बन्द छन् भने, तपाईंले केही मिनेट वा घण्टा पर्खनुपर्छ।
4. हार्डवेयर त्वरण असक्षम गर्नुहोस्
हार्डवेयर एक्सेलेरेशन Spotify को डेस्कटप संस्करणमा अवस्थित छ। यदि सुविधा सक्षम छ भने, काम समर्पित GPU मा अफलोड गरिन्छ, अन्य कार्यहरूको लागि CPU लाई नि:शुल्क छोडेर।
हार्डवेयर एक्सेलेरेशनले Spotify को भिजुअल कार्यसम्पादन सुधार गर्छ तर कहिलेकाहीं त्रुटिहरू निम्त्याउन सक्छ। त्यसोभए, तपाईंले "Spotify ले अहिले यो प्ले गर्न सक्दैन" लाई ठीक गर्नको लागि हार्डवेयर प्रवेग असक्षम गर्ने प्रयास गर्न आवश्यक छ।
1. Spotify डेस्कटप एप खोल्नुहोस् र ट्याप गर्नुहोस् तीन अंक .
2. देखा पर्ने विकल्पहरूको सूचीबाट, चयन गर्नुहोस् सम्पादन गर्नुहोस् > प्राथमिकताहरू .
3. अब, विकल्प मा क्लिक गर्नुहोस् उन्नत सेटिंग्स देखाउनुहोस् सेटिङ पृष्ठमा।
4. अब, अनुकूलता अन्तर्गत, "का लागि टगल असक्षम पार्नुहोस् हार्डवेयर प्रवेग सक्षम गर्नुहोस् "
यो नै हो! यसले Windows को लागि Spotify डेस्कटप एपमा हार्डवेयर एक्सेलेरेशन असक्षम पार्नेछ।
५. अडियो स्ट्रिमको गुणस्तर परिवर्तन गर्नुहोस्
यदि तपाईंले Spotify Premium प्रयोग गरिरहनु भएको थियो तर भर्खरै आफ्नो सदस्यता रद्द गर्नुभयो भने, Spotify डेस्कटप एपले अझै उच्च गुणस्तरमा संगीत बजाउन सक्छ।
यसले 'Spotify अहिले यो प्ले गर्न सक्दैन' त्रुटि सन्देश निम्त्याउन सक्छ। त्यसोभए, यदि तपाईंले Spotify को नि: शुल्क योजनामा स्विच गर्नुभएको छ भने, तपाईंले अडियो स्ट्रिमको गुणस्तर पनि परिवर्तन गर्न आवश्यक छ।
1. आफ्नो डेस्कटपमा Spotify एप लन्च गर्नुहोस् र ट्याप गर्नुहोस् तपाइँको प्रोफाइल तस्वीर माथिल्लो दायाँ कुनामा।
2. देखा पर्ने विकल्पहरूको सूचीबाट, ट्याप गर्नुहोस् सेटिंग्स .
3. सेटिङहरूमा, अडियो गुणस्तरमा तल स्क्रोल गर्नुहोस्। त्यस पछि, चयन गर्नुहोस् स्वचालित अडियो गुणस्तरमा र परिवर्तनहरू बचत गर्नुहोस्।
यो नै हो! यसरी तपाईले Spotify मा स्ट्रिमिङ अडियोको गुणस्तर परिवर्तन गर्न सक्नुहुन्छ 'Spotify अहिले यो प्ले गर्न सक्दैन' त्रुटि सन्देश।
६. क्रसफेड मान ० मा सेट गर्नुहोस्
यदि तपाईंले अझै पनि सबै विधिहरू पछ्याएर पनि "Spotify ले यो प्ले गर्न सक्दैन" त्रुटि सन्देश प्राप्त गर्नुभयो भने, तपाईंले क्रस फेड मान ० मा सेट गर्न आवश्यक छ। क्रस फेड सुविधाले प्लेलिस्टमा गीतहरू बीच सहज संक्रमणको लागि अनुमति दिन्छ, तर कहिलेकाहीँ यसले गीत बजाउन समस्या निम्त्याउन सक्छ। यहाँ कसरी क्रसफेड मान 0 मा सेट गर्ने छ।
1. पहिले, आफ्नो डेस्कटप कम्प्युटरमा Spotify एप खोल्नुहोस्। एकपटक सकिएपछि, क्लिक गर्नुहोस् प्रयोगकर्ता नाम तिम्रो।
2. देखा पर्ने विकल्पहरूको सूचीबाट, चयन गर्नुहोस् सेटिंग्स .
3. सेटिङ् स्क्रिनमा, अपरेशनमा तल स्क्रोल गर्नुहोस्। अब या त गर असक्षम पार्नुहोस् गीतहरू क्रसफेड वा गर्नुहोस् यसको मान ० मा सेट गरेर .
यो नै हो! यसरी तपाईंले Spotify डेस्कटप एपमा क्रसफेड गीतको मान ० मा सेट गर्न सक्नुहुन्छ।
7. तपाईंको स्पिकरहरूको लागि पूर्वनिर्धारित ढाँचा सेटिङ परिवर्तन गर्नुहोस्
स्पिकरहरूको आउटपुट ढाँचा परिवर्तन गर्नाले धेरै प्रयोगकर्ताहरूलाई 'Spotify अहिले यो प्ले गर्न सक्दैन' त्रुटि सन्देश समाधान गर्न मद्दत गरेको छ। तसर्थ, यस विधिमा, तपाईंले आफ्नो कम्प्युटर स्पिकरको पूर्वनिर्धारित ढाँचा सेटिङहरू परिवर्तन गर्न आवश्यक छ।
1. पहिले, Windows मा "Start" बटनमा क्लिक गर्नुहोस् र चयन गर्नुहोस् " सेटिंग्स "।
2. सेटिङहरूमा, प्रणालीमा जानुहोस् र चयन गर्नुहोस् आवाजहरु .
3. तपाईंले जडान गरिएको स्पिकरमा क्लिक गर्नुपर्छ र पहुँच गर्नुपर्दछ ढाँचा सेटिङहरू .
4. ढाँचा ड्रप-डाउन मेनुमा क्लिक गर्नुहोस् र तल्लो वा उच्च HZ अडियो ढाँचा चयन गर्नुहोस् .
यो नै हो! तपाईंले 'Spotify अहिले यो प्ले गर्न सक्दैन' त्रुटि सन्देशलाई समाधान गर्ने एउटा फेला नपाएसम्म तपाईंले फरक ढाँचाहरू प्रयास गर्न आवश्यक छ।
8. Spotify डेस्कटप एपको क्यास खाली गर्नुहोस्
यदि कुनै पनि तरिकाले काम गर्दैन भने, तपाईंले Spotify डेस्कटप एप क्यास फाइल खाली गर्ने प्रयास गर्नुपर्छ। Spotify डेस्कटप एप क्यास खाली गर्न, हामीले तल साझा गरेका केही सरल चरणहरू पालना गर्नुहोस्।
1. आफ्नो डेस्कटपमा Spotify एप खोल्नुहोस् र ट्याप गर्नुहोस् तपाइँको प्रोफाइल तस्वीर .
2. देखा पर्ने विकल्पहरूको सूचीबाट, चयन गर्नुहोस् सेटिंग्स .
3. सेटिङहरूमा, भण्डारण खण्डमा तल स्क्रोल गर्नुहोस्। त्यस पछि, क्लिक गर्नुहोस् क्यास खाली गर्नुहोस् .
यो नै हो! एकचोटि सकिएपछि, 'Spotify ले अहिले यो प्ले गर्न सक्दैन' त्रुटि सन्देश ठीक गर्न Spotify डेस्कटप एप पुन: खोल्नुहोस्।
9. Spotify डेस्कटप एप पुन: स्थापना गर्नुहोस्
यदि तपाईं अहिले सम्म पुग्नुभयो भने, कुनै पनि तरिकाले काम गर्दैन। यस्तो अवस्थामा, तपाइँको लागि एक मात्र विकल्प बाँकी छ Spotify डेस्कटप एप पुन: स्थापना गर्न।
तपाइँ तपाइँको विन्डोज मा Spotify एप को स्थापना रद्द गर्न र यसलाई पुन: स्थापना गर्न प्रयास गर्न सक्नुहुन्छ। यद्यपि, स्थापना रद्द गर्नु अघि, तपाइँको प्लेलिस्टहरू ब्याकअप गर्न निश्चित गर्नुहोस्। यसले प्रयोगकर्ता-निर्मित सेटिङहरू, क्यास र कम्प्युटरको डाटा फाइलहरू पनि मेटाउनेछ।
त्यसोभए, यी त्रुटि सन्देश 'Spotify अहिले यो प्ले गर्न सक्दैन' समाधान गर्ने केही उत्तम तरिकाहरू हुन्। यदि तपाईंलाई Spotify त्रुटि सन्देश फिक्स गर्न थप मद्दत चाहिन्छ भने, हामीलाई तलका टिप्पणीहरूमा थाहा दिनुहोस्। साथै, यदि लेखले तपाईंलाई मद्दत गर्यो भने, यसलाई आफ्ना साथीहरूसँग साझा गर्न निश्चित हुनुहोस्।