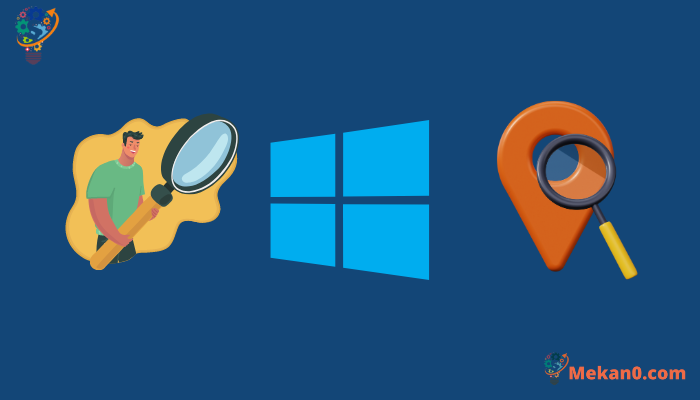Een ontbrekend Windows-apparaat zoeken en vergrendelen in Windows 11
Dit bericht behandelt de stappen om een verloren Windows-apparaat in een systeem te vinden en te vergrendelen Windows 11, gericht op studenten en nieuwe gebruikers. Find My Device kan worden gebruikt om een verloren of gestolen apparaat te lokaliseren en op afstand te vergrendelen. Het is noodzakelijk om in te loggen met een account Microsoft en een apparaatbeheerder zijn. Het vereist ook dat locatieservices actief zijn Dakramen en raamkozijnen voor het apparaat en moet zijn ingeschakeld voor toepassingen van andere gebruikers. In de stappen in het bericht wordt uitgelegd hoe u de functie Zoek mijn apparaat in Windows kunt gebruiken en hoe u het apparaat kunt vergrendelen nadat u het hebt gevonden. Indien vergrendeld, worden actieve gebruikers uitgelogd en inloggen uitgeschakeld voor lokale standaardgebruikers, en alleen beheerders met toegangsrechten hebben nog steeds toegang.
Een Windows-apparaat op afstand lokaliseren en vergrendelen op Windows 11
Zoals eerder vermeld, kan de Find My Device-functie in Windows worden gebruikt om een verloren of gestolen Windows-apparaat te lokaliseren. Nadat het apparaat is gevonden, kan het op afstand worden vergrendeld met deze functie in Windows 11.
Wanneer het apparaat is vergrendeld, worden alle actieve gebruikers uitgelogd en wordt het inloggen voor lokale standaardgebruikers uitgeschakeld. Maar beheerders met toegangsrechten hebben toegang tot het apparaat, terwijl ongeautoriseerde toegang wordt geblokkeerd.
Als u uw Windows-apparaat op afstand wilt vergrendelen, lees dan de onderstaande berichten:
- Zoek mijn apparaat inschakelen in Windows 11
- Een verloren of gestolen Windows-apparaat lokaliseren met Zoek mijn apparaat.
Na het lezen van het vorige bericht, moet u de functie Find My Device in Windows 11 inschakelen en begrijpen hoe deze werkt en hoe u deze op de juiste manier gebruikt.
Nu kunt u de onderstaande stappen gebruiken om het apparaat te vergrendelen met dezelfde methode om een verloren apparaat te lokaliseren:
- Wanneer u uw apparaat op de kaart vindt, selecteert u een slot > volgende .
- Zodra uw apparaat is vergrendeld, kunt u uw wachtwoord opnieuw instellen voor extra veiligheid. Voor meer informatie over wachtwoorden, zie Uw Windows-wachtwoord wijzigen of opnieuw instellen .
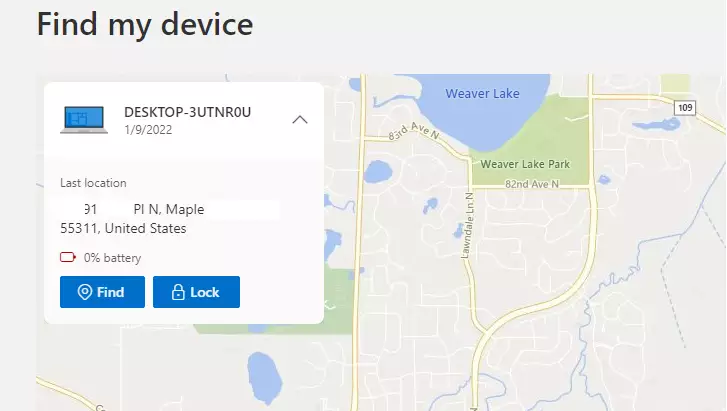
Nadat het apparaat is vergrendeld, kunt u een bericht schrijven dat op het vergrendelde scherm verschijnt en wordt er een e-mail naar uw Microsoft-account verzonden om te bevestigen dat het Windows-apparaat is vergrendeld.
Je moet het doen!
Conclusie :
Dit artikel gaat over het op afstand vinden en vergrendelen van een verloren Windows-apparaat in Windows 11. In het artikel worden de stappen uitgelegd die nodig zijn om de functie Zoek mijn apparaat in Windows 11 in te schakelen en hoe u deze kunt gebruiken om een verloren of gestolen apparaat te lokaliseren. Het artikel laat ook zien hoe je het apparaat op afstand kunt vergrendelen door dezelfde stappen te gebruiken die zijn gebruikt om het apparaat te lokaliseren, met de mogelijkheid om een bericht op het vergrendelde scherm toe te voegen en de actie via e-mail te bevestigen. Dit artikel is handig voor diegenen die op zoek zijn naar manieren om hun gegevens en mobiele apparaten te beschermen in geval van verlies of diefstal.