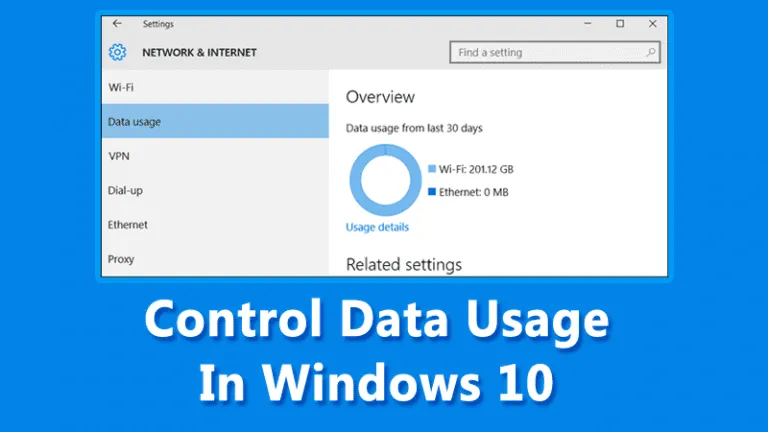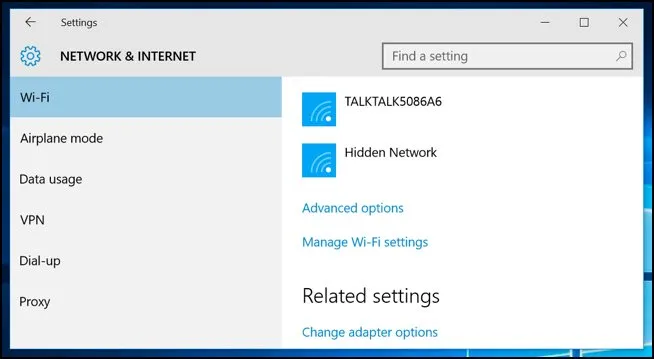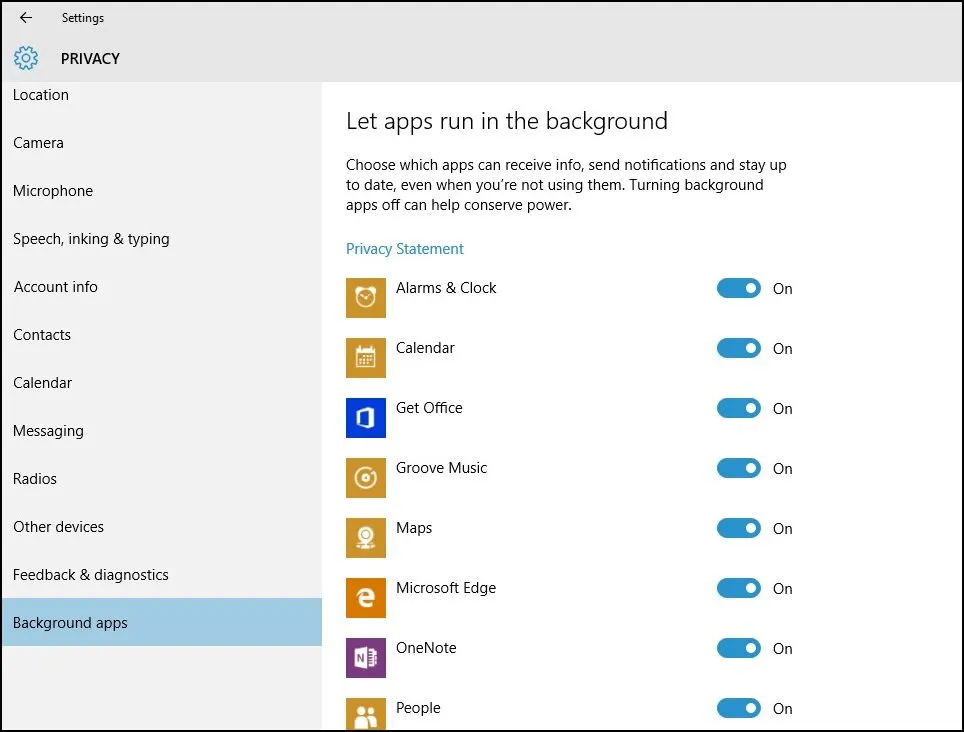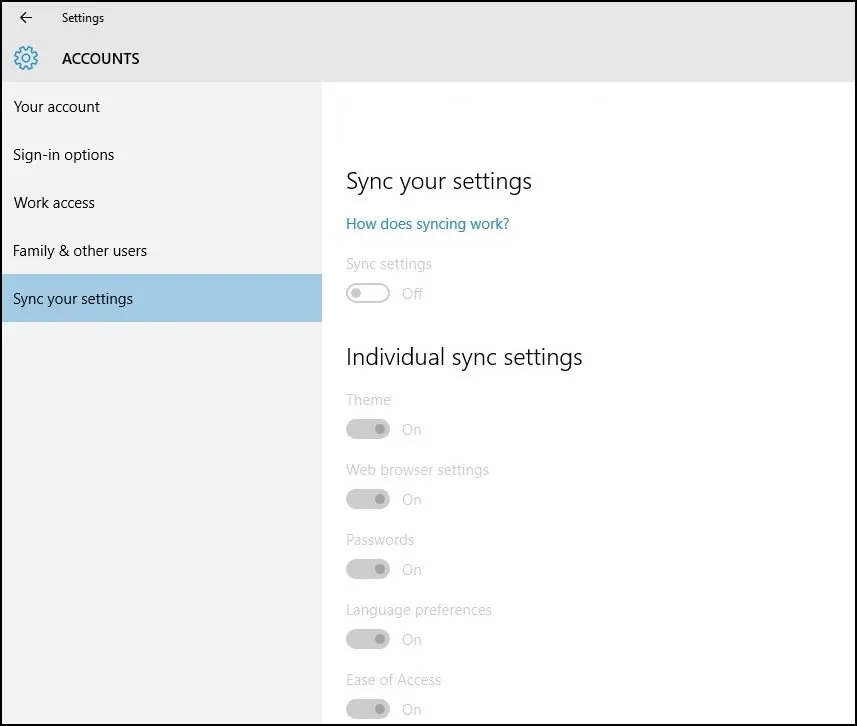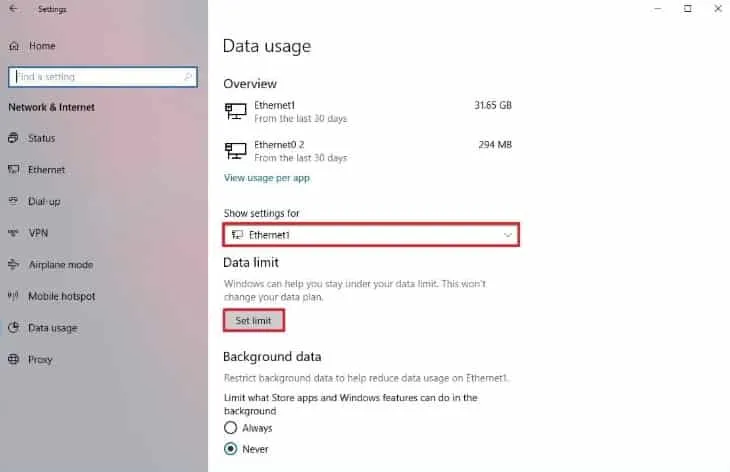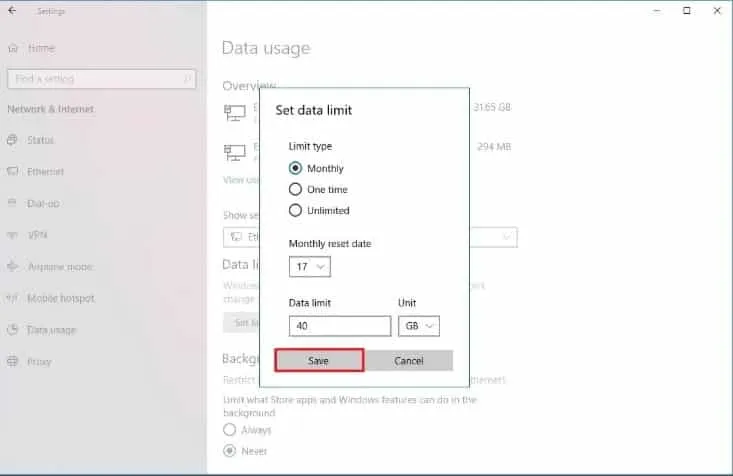Een van de meest opwindende functies van Windows 10 is dat het gebruikers een ervaring biedt die zich naadloos aanpast aan verschillende soorten apparaten. laat me je vertellen; Windows 10 is momenteel de meest data-intensieve versie van Windows.
Er zijn echter specifieke tools beschikbaar voor Windows 10 om het volume of het gebruik van gegevens die binnen het netwerk worden uitgewisseld, te regelen. Zelfs als u geen hulpprogramma's van derden wilt gebruiken, kunt u enkele wijzigingen aanbrengen in de netwerkinstellingen op Windows 10 om gegevensgebruik te besparen.
De beste manieren om gegevensgebruik in Windows 10 te regelen
Dus als u op zoek bent naar manieren om het gegevensgebruik op Windows 10 te beheren of op te slaan, bent u hier aan het juiste adres. Hieronder hebben we een stapsgewijze handleiding gedeeld over het beheren van gegevensgebruik in Windows 10. Laten we beginnen.
1. Controleer hoeveel data je gebruikt
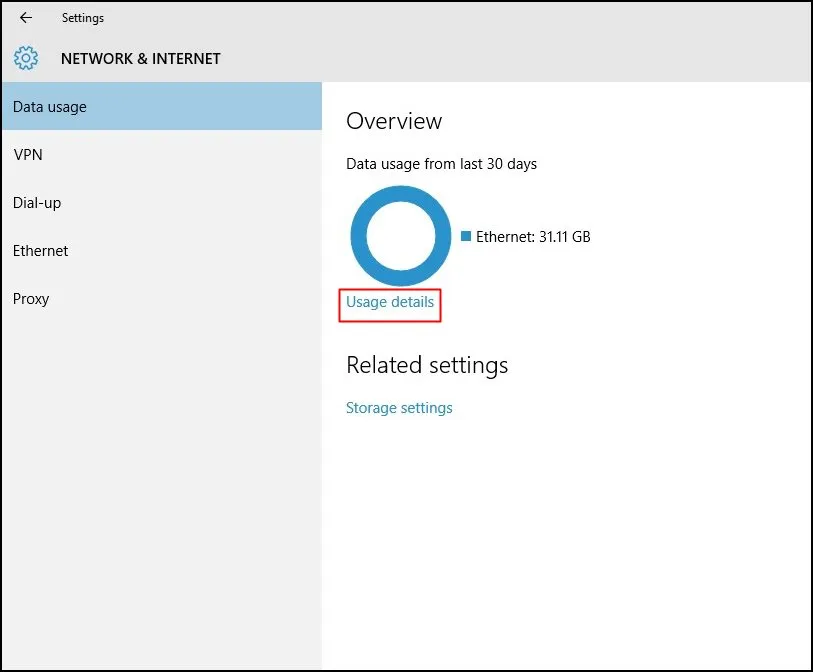
Volg de instructies om de hoeveelheid verkeer op uw apparaat te beheren. Open het menu Instellingen (Vereenvoudigd, niet Configuratiescherm) en selecteer netwerk en internet, Vervolgens datagebruik/netwerkgebruik, en klik Gebruiksdetails .
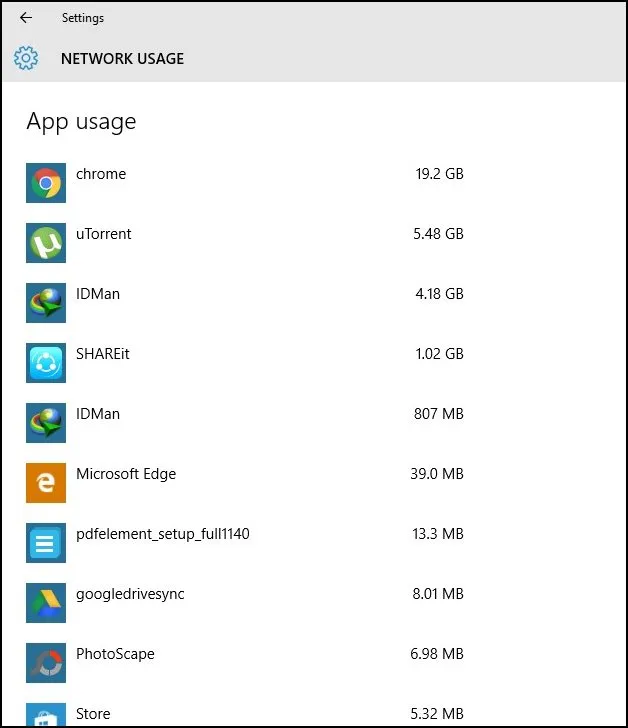
De afbeelding hierboven toont een duidelijke grafiek waarmee u kunt zien hoeveel gegevens u hebt verbruikt met uw verbonden netwerken, zoals Wi-Fi en Ethernet.
2. Stel een nominale verbinding in
Deze functie, die al aanwezig is in eerdere versies van Windows, kan bandbreedtegebruikslimieten instellen voor wifi-netwerken of bekabelde internetnetwerken. Deze functie voorkomt dat het systeem grote bestanden, zoals updates, downloadt en uploadt.
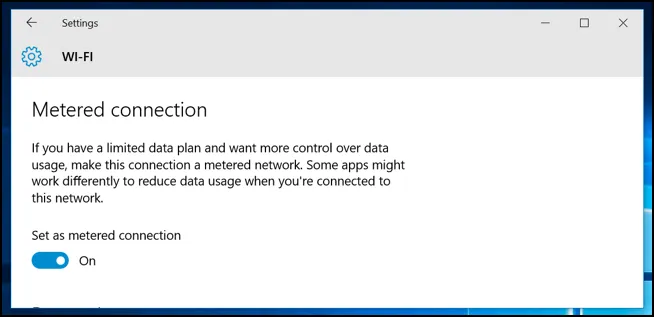
Om een draadloos netwerk in te stellen, moet je naar het gedeelte Menu gaan Netwerk- en internetinstellingen en selecteer Wifi verbinding In de geavanceerde opties om te selecteren beoordeelde communicatie Het is de beste oplossing voor de bandbreedte-hongerige aard van Windows 10. Mensen met beperkte internetverbindingen kunnen het erg handig vinden.
3. Beperk het datagebruik voor apps op de achtergrond
De nieuwe instellingen helpen u het proces te optimaliseren met een laag gegevensverbruik door intensief gebruik, zodat er geen app van derden wordt gedownload die uw netwerk kan misbruiken om synchroon te blijven.
Om synchronisatie voor een specifieke app uit te schakelen, open Instellingen > Privacy en selecteer tabblad Achtergrond-apps Aan je linker kant. De lijst met items, vergezeld van een selectie, stelt u in staat te kiezen welke applicaties toegang hebben tot het netwerk om updates en meldingen te ontvangen.
4. Configureer de datagebruikslimiet in Windows 10
Voor degenen die het niet weten, kunnen gebruikers met Windows 10 de limiet voor gegevensgebruik configureren. U kunt een specifieke datalimiet instellen voor uw WiFi- of Ethernet-netwerkadapter. Dus als je een beperkte internetverbinding hebt, kun je de limiet voor datagebruik configureren door enkele van de onderstaande eenvoudige stappen te volgen.
1. Allereerst, open Instellingen op uw Windows 10-besturingssysteem.
2. Vervolgens moet je op . tikken Netwerk en internet .
3. Tik in de volgende stap op data gebruik .
4. Binnen Toon instellingen Selecteer voor de vervolgkeuzelijst de aangesloten netwerkadapter.
5. Tik nu onder Datalimiet op Limiet instellen .
6. Nu kunt u: Stel datalimiet in voor de huidige netwerkadapter.
Dit is het! Dit is hoe u het datagebruik op uw Windows 10-pc kunt configureren.
Het bovenstaande gaat over hoe u het gegevensgebruik in Windows 10 kunt regelen. U kunt elke stap heel gemakkelijk doorlopen. Laat hieronder een reactie achter als u problemen ondervindt met een van de hierboven besproken methoden. Deel dit bericht ook met je vrienden