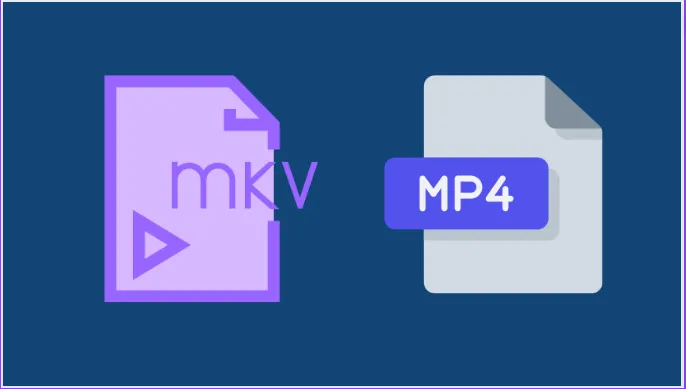Momenteel zijn er honderden applicaties beschikbaar om media af te spelen op een Windows 10-pc, zoals VLC mediaspeler, GOM Player, enz., die gemakkelijk allerlei soorten mediabestanden kunnen verwerken. Sommige gebruikers kunnen echter moeite hebben met het afspelen van sommige videobestandsindelingen, zoals MKV, in sommige videospelers, zelfs als de speler deze indeling ondersteunt. Dit kan problemen veroorzaken zoals geen geluid, videovertraging enz. tijdens het afspelen van video. Om deze problemen op te lossen, verdient het altijd de voorkeur om video's van het MKV-formaat naar een ander bruikbaarder formaat te converteren, zoals MP4.
Stappen om MKV-video's naar MP4-indeling te converteren
In Windows 10 is het relatief eenvoudig om een MKV-video naar MP4 te converteren. U kunt elke videoconversietool gebruiken om video naar MP4-indeling te converteren. Hieronder hebben we een werkgids gedeeld over: Converteer MKV-video's naar MP4 .
Converteer MKV-video's naar MP4 met Avidemux voor Windows 10
Avidemux kan worden gebruikt als een open source videobewerkings- en transcoderingstool voor MKV naar MP4-multimediabestanden. Avidemux is zo snel dat het videobestanden in slechts enkele seconden kan converteren, het gebruikt re-muxing in plaats van hercodering om video's te converteren, zodat de videokwaliteit bijna niet verloren gaat. Gebruikers kunnen Avidemux gebruiken om eenvoudig MKV-video's naar MP4 te converteren.
1. Allereerst downloaden en installeren Avidemux Op uw Windows 10-pc.
2. Open de tool op de computer .
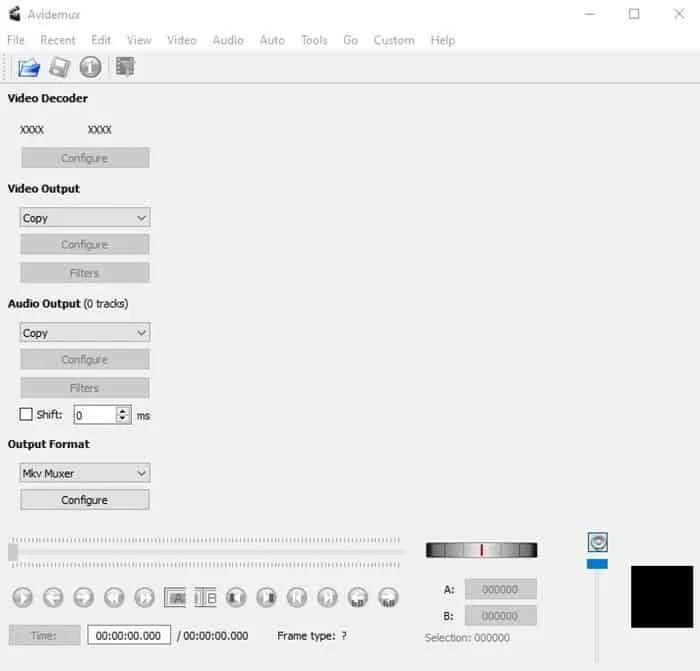
3. Bekijk het bestand MKV die u wilt converteren.
4. Door "Uitvoerformaat" Kiezen "MP4 Muxer" .
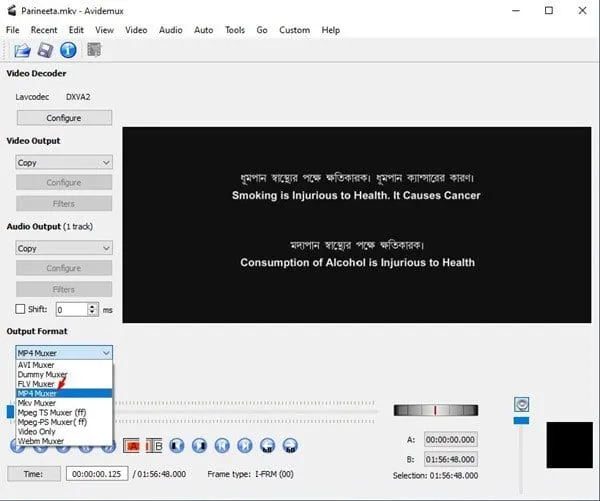
5. Kies uit de Formaatlijsten "Het dossier" en kies daaruit "Opslaan" .
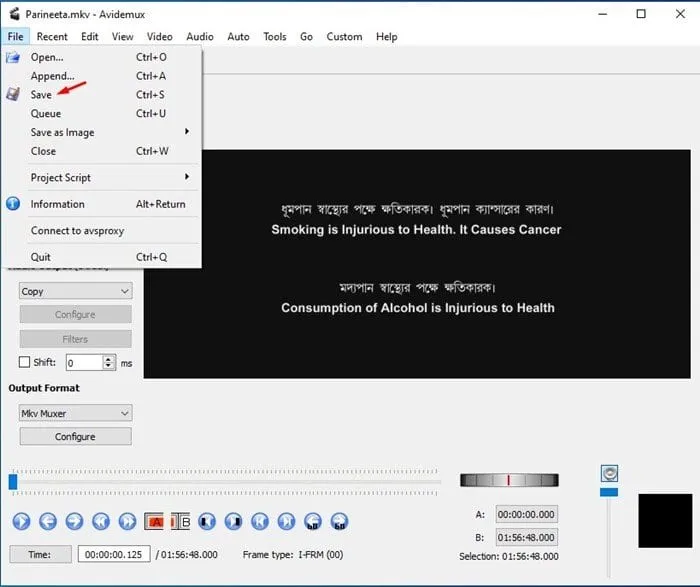
6. Kies de locatie waar u het bestand na conversie wilt opslaan.
7. Na het voltooien van de vereiste instellingen wordt het videobestand direct geconverteerd in Avidemux. Videobestanden kunnen zeer snel worden geconverteerd, het duurt minder dan 15 seconden om meer dan 150 minuten MKV-video naar MP4-formaat op pc te converteren.
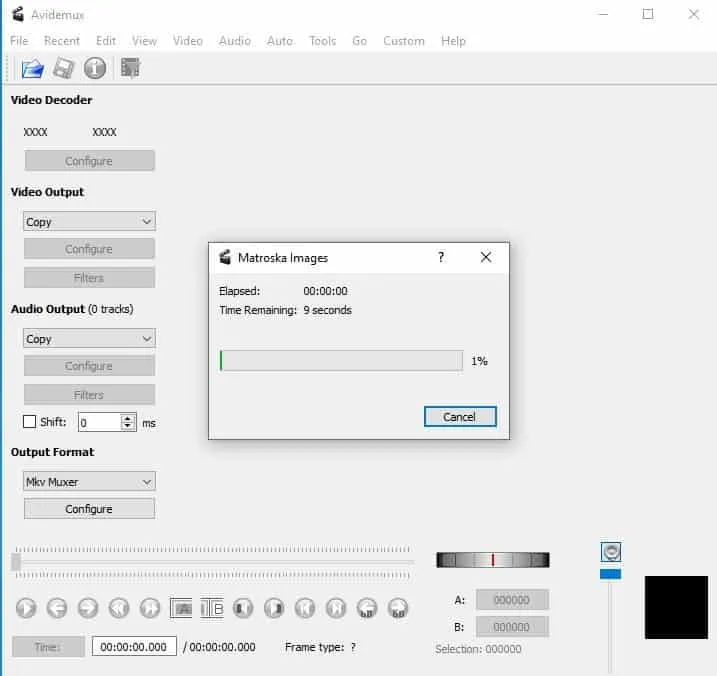
Dit is! Ik ben klaar. Dit is hoe je MKV-video's in eenvoudige stappen naar MP4 kunt converteren.
Andere MKV-converters gebruiken
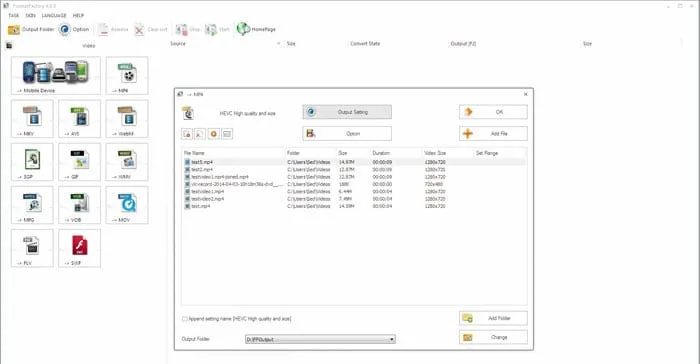
Welnu, als u de snellere optie niet wilt gebruiken, kunt u andere MKV-converters voor pc gebruiken om MKV-videobestanden naar MP4-indeling te converteren.
Ja, Avidemux kan video's in hoge kwaliteit converteren. Avidemux gebruikt re-muxing in plaats van hercodering om video's te converteren, waardoor bijna de originele videokwaliteit behouden blijft. Bovendien biedt Avidemux veel opties voor gebruikers om de videokwaliteit te verbeteren, zoals het aanpassen van helderheid, contrast, verzadiging, scherpte, het toevoegen van visuele effecten en meer. Er moet echter worden opgemerkt dat de uiteindelijke videokwaliteit voornamelijk afhangt van de kwaliteit van het originele bestand en van de conversie-instellingen die in Avidemux worden gebruikt.
Artikelen die u ook kunnen helpen:
- Hoe PNG naar PDF te converteren op Windows 11
- Video naar tekst converter software voor iPhone en Android
- Video-omzetterprogramma naar mp3 voor computer en alle formaten
- Hoe video naar MP4 en andere formaten te converteren
Clips converteren mkv-video naar mp4 gebruiken Format Factory
Format Factory is een gratis conversieprogramma voor multimediabestanden dat veel verschillende formaten audio-, video-, foto-, cd- en verwisselbare schijfbestanden ondersteunt. Format Factory is erg handig voor diegenen die multimediabestanden tussen verschillende formaten moeten converteren. Het programma biedt een eenvoudige en gemakkelijk te gebruiken interface, waar gebruikers eenvoudig het formaat kunnen selecteren waarnaar ze het bestand willen converteren en de instellingen die nodig zijn om te verbeteren de kwaliteit van het geconverteerde bestand. Format Factory ondersteunt ook het samenvoegen van bestanden, het knippen en extraheren van video's het geluid Van video's en conversie voor mobiele apparaten, naast het ondersteunen van verschillende talen en het bieden van periodieke updates om de prestaties van het programma te verbeteren.
Programmafuncties Formaat Fabriek lClips converteren MKV-video naar MP4
een programma Format Factory Het heeft veel voordelen, met name:
- Ondersteuning van vele bestandsindelingen: Het programma ondersteunt veel multimediabestandsindelingen, waaronder audio, video, foto, cd en verwisselbare schijf.
- Makkelijk te gebruikenDe software heeft een eenvoudige en gebruiksvriendelijke interface, waar gebruikers eenvoudig het formaat kunnen selecteren waarnaar ze het bestand willen converteren en de instellingen die nodig zijn om de kwaliteit van het geconverteerde bestand te verbeteren.
- Voeg bestanden samen en knip video's: Met dit programma kunnen gebruikers eenvoudig videobestanden samenvoegen en video's knippen.
- Audio extraheren uit video's: Gebruikers kunnen met behulp van de software audio uit video's extraheren.
- Converteren voor mobiele apparaten: Het programma ondersteunt conversie voor mobiele apparaten zoals smartphones, tablet-pc's, enz.
- Ondersteuning voor verschillende talen: Het programma is beschikbaar in veel verschillende talen, wat het voor gebruikers uit verschillende landen gemakkelijker maakt om het programma te gebruiken.
يفية استخدام Format Factory Om MKV-video naar MP4 te converteren
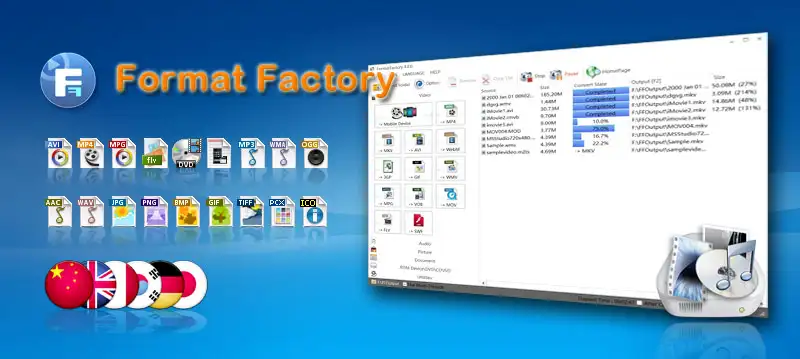
Format Factory-software kan worden gebruikt om eenvoudig multimediabestanden te converteren, en hier zijn de basisstappen om de software te gebruiken:
- Download en installeer het programma: Format Factory moet worden gedownload van zijn officiële site en installeer het op de computer.
- Bepaal het formaat waarnaar de gebruiker het bestand wil converteren: u moet het formaat specificeren waarnaar de gebruiker het bestand wil converteren, en dit kan gedaan worden door op de knop "Uitvoerformaat selecteren" te klikken en het juiste formaat te kiezen.
- De te converteren bestanden toevoegen: De te converteren bestanden moeten worden toegevoegd aan de lijst met bestanden in het programma en dit kan worden gedaan door op de knop "Bestand toevoegen" of "Map toevoegen" te klikken.
- Definieer de noodzakelijke instellingen: Gebruikers kunnen de nodige instellingen specificeren om de kwaliteit van het geconverteerde bestand te verbeteren, zoals het aanpassen van de audio- of videokwaliteit, kijkhoek en andere.
- Start het conversieproces: na het selecteren van het benodigde formaat en de instellingen, kunnen gebruikers op de knop "Start" klikken om het conversieproces te starten en het programma zal de bestanden automatisch converteren.
- Bewaar geconverteerde bestanden: na het voltooien van het conversieproces kunnen gebruikers de geconverteerde bestanden opslaan in de map die door het programma is opgegeven.
Opgemerkt moet worden dat dit de basisstappen zijn voor het gebruik van de Format Factory-software en dat gebruikers de instellingen en opties kunnen aanpassen op basis van hun eigen behoeften.
productiviteit:
Dit artikel gaat over het converteren van videobestanden van MKV-formaat naar MP4 met sommige video-omzettersoftware. Het artikel merkt op dat Avidemux een van de snelle video-omzettersoftware op het besturingssysteem is Windows 10, terwijl Format Factory op alle besturingssystemen kan worden gebruikt en alle formaten kan worden geconverteerd. In het geval dat er vragen of opmerkingen zijn, kan de lezer dit kenbaar maken in het opmerkingenveld.
veel voorkomende vragen:
Ja, Format Factory kan audio- en videobestanden naar verschillende formaten converteren. Gebruikers kunnen audiobestanden converteren naar formaten zoals MP3, WAV, WMA, AAC, etc., en videobestanden converteren naar formaten zoals MP4, AVI, WMV, FLV en meer. Gebruikers kunnen verschillende instellingen aanpassen, zoals video- en audiokwaliteit, bestandsgrootte, bitsnelheid, enz., om het best mogelijke resultaat te bereiken. Het programma ondersteunt ook de conversie van audio- en videobestanden voor mobiele apparaten zoals smartphones, tablets en andere.
Ja, Avidemux kan worden gebruikt om andere videobestanden naar verschillende andere formaten te converteren. Avidemux ondersteunt veel verschillende videobestandsindelingen zoals AVI, MP4, MOV, MKV en meer. Gebruikers kunnen videobestanden converteren naar elk formaat dat wordt ondersteund in Avidemux door verschillende instellingen te gebruiken om de videokwaliteit te verbeteren en andere vereiste instellingen te selecteren. Houd er echter rekening mee dat sommige videobestandsindelingen mogelijk veel bronnen en tijd nodig hebben om correct te converteren.