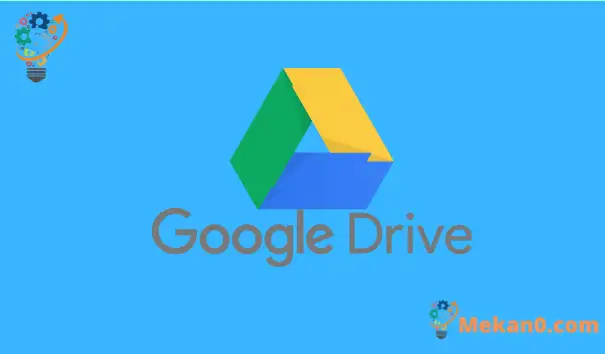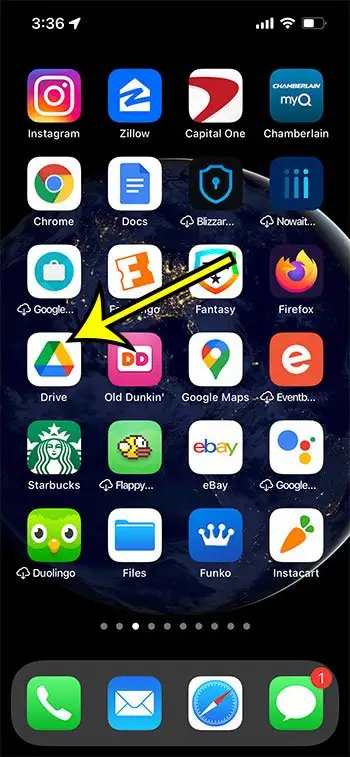De gratis Google Drive-opslag die u krijgt als houder van een Google-account, is een geweldige plek om documenten en spreadsheets op te slaan. Dit is gemakkelijk toegankelijk vanaf elke computer of elk mobiel apparaat. Het is ook handig als u Google Apps gebruikt en bestanden moet bewerken in de app Documenten, Spreadsheets of Presentaties.
Maar als u niet wilt betalen om uw Google Drive-opslag te vergroten, of als u deze vergroot en veel bestanden opslaat in uw Google Drive-cloudopslag, heeft u mogelijk onvoldoende opslagruimte.
Een manier om dit op te lossen, is door bestanden uit Google Drive te verwijderen die u niet langer nodig heeft.
U bent misschien bekend met hoe u dit op uw desktopcomputer of laptop doet, maar u kunt het ook in de Google Drive-app op uw iPhone doen.
De onderstaande zelfstudie laat u zien hoe u bestanden uit de Google-cloud kunt verwijderen via de Drive iPhone-app.
Een bestand verwijderen uit Google Drive op iPhone
- Open CD Speler .
- Selecteer tabblad Bestanden .
- Zoek het bestand dat u wilt verwijderen.
- Klik op de drie puntjes naast het bestand.
- Raak de knop aan Verwijdering" .
- Klik op Verplaatsen naar prullenbak om het bestand te verwijderen.
Lees hieronder verder voor meer informatie over het verwijderen van bestanden uit Google Drive op iPhone, inclusief afbeeldingen van deze stappen.
Hoe bestanden te verwijderen in Google Drive iPhone-app (Beeldgids)
De stappen in dit artikel zijn geïmplementeerd op iPhone 13 in iOS 15.0.2. Ik gebruik de nieuwste versie van de Google Drive-app die beschikbaar was op het moment dat dit artikel werd geschreven.
Stap 1: Open een app Drive .
Als u de app niet op uw startscherm kunt vinden, kunt u op het startscherm naar beneden scrollen, "drive" typen in het zoekveld en vervolgens de app op die manier kiezen.
Stap 2: Tik op het tabblad Bestanden in de rechterbenedenhoek van het scherm.
Als u nog niet bent aangemeld bij uw Google-account, moet u dit eerst doen voordat u het tabblad Bestanden selecteert.
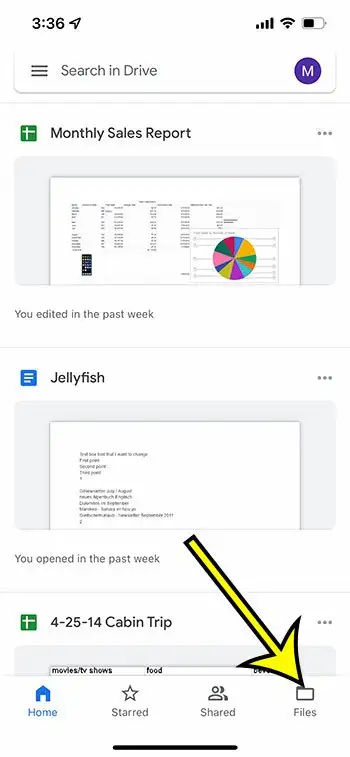
Stap 3: Scroll naar beneden om het bestand te vinden dat u uit Drive wilt verwijderen.
Stap 4: Tik op de drie horizontale stippen rechts van het bestand dat u wilt verwijderen.
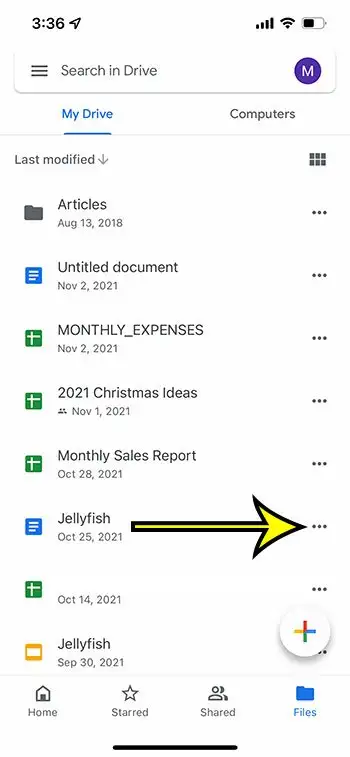
Stap 5: Scroll naar de onderkant van de lijst en selecteer een optie verwijdering .
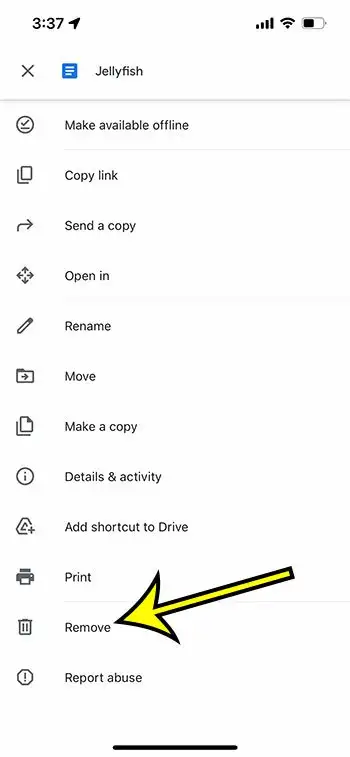
Stap 6: Raak de knop . aan Verplaatsen naar Prullenbak om het verwijderen van het bestand te bevestigen.
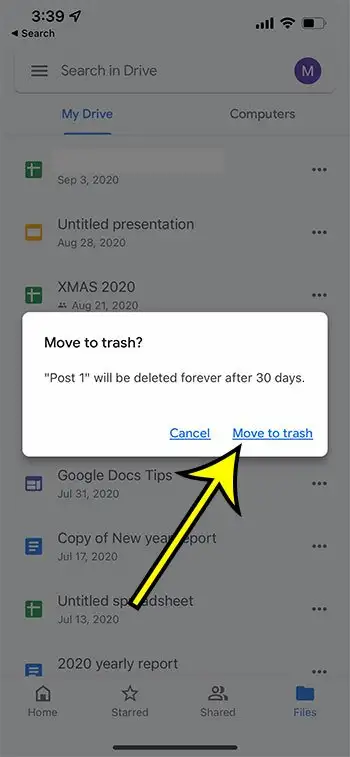
Merk op dat er veel andere acties zijn die u kunt ondernemen door op deze drie punten te klikken, waaronder afdrukken, delen, hernoemen en meer.
Hoe de Google Drive-app op de iPhone te downloaden
Bij de bovenstaande stappen wordt ervan uitgegaan dat je de Google Drive-app al naar je apparaat hebt gedownload. Als dit niet het geval is, kunt u de onderstaande stappen uitvoeren om het te krijgen.
- Open متجر التطبيقات .
- Kies tabblad Zoekopdracht" .
- Typ 'google drive' in het zoekveld en kies vervolgens het zoekresultaat 'google drive'.
- Klik على knop Krijgen naast de Drive-app.
- Wacht tot het is geïnstalleerd en raak vervolgens de knop aan Open .
- Voer uw Google-e-mailadres en wachtwoord in.
Als je de Google Drive-app niet wilt of kunt downloaden, kun je de bestanden ook verwijderen via de Safari-browser op je iPhone.
Hoe Safari te gebruiken om bestanden van Google Drive op iPhone te verwijderen
Hoewel de stappen in dit artikel gericht zijn op het verwijderen van bestanden met de Google Drive-app, kunt u desgewenst ook de Google Drive-browserversie gebruiken, of als u de Google Drive-app niet heeft of wilt.
Houd er rekening mee dat u de functie met behulp van de desktopversie van Google Drive moet gebruiken om dit te bereiken, aangezien de mobiele browserversie van Google Drive enkele beperkte bedieningselementen heeft.
U kunt Safari openen en vervolgens naar . gaan https://drive.google.com En log in op uw Google-account als u dat nog niet heeft gedaan.
druk op de knop Aa links van de paginatitel en selecteer een optie Verzoek desktopsite .
U kunt vervolgens op een bestand klikken om het te selecteren en vervolgens op het prullenbakpictogram rechtsboven in de bestandenlijst tikken om het te verwijderen.
Houd er rekening mee dat de tekst op het scherm erg klein wordt wanneer u overschakelt naar de bureaubladweergave, dus het kan zijn dat u iets moet inzoomen om het lezen gemakkelijker te maken.
Meer informatie over het verwijderen van bestanden uit Google Drive op iPhone
Bestanden die u uit Google Drive verwijdert, hetzij via de app of via een webbrowser, worden verplaatst naar de Prullenbak. Ze blijven daar 30 dagen totdat ze definitief worden verwijderd.
De stappen voor het verwijderen van bestanden zijn hetzelfde voor andere mobiele webbrowsers zoals Firefox of Chrome. Het overschakelen naar de desktopsite in die browsers is echter een beetje anders.
Als u later besluit dat u verwijderde Google Drive-bestanden moet herstellen, kunt u de Prullenbak openen, het bestand selecteren en het terugzetten naar Drive.
Als alternatief kunt u het bestand nu permanent verwijderen als u het in de Prullenbak selecteert en de optie kiest om het permanent te verwijderen. Bestanden die permanent uit Google Drive zijn verwijderd, kunnen niet worden hersteld, dus zorg ervoor dat u dit bestand niet nodig heeft voordat u deze actie onderneemt.
U krijgt toegang tot de Prullenbak in de Drive-app door de drie horizontale lijnen linksboven in het scherm aan te raken en vervolgens een optie te selecteren afval . Als u op de drie stippen naast een bestand in de Prullenbak klikt, worden opties weergegeven om het bestand voor altijd te herstellen of te verwijderen.