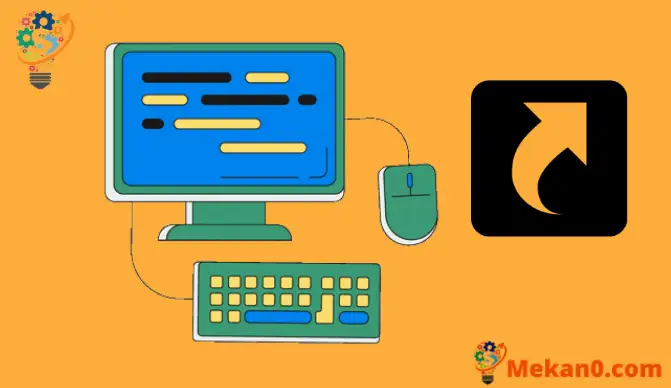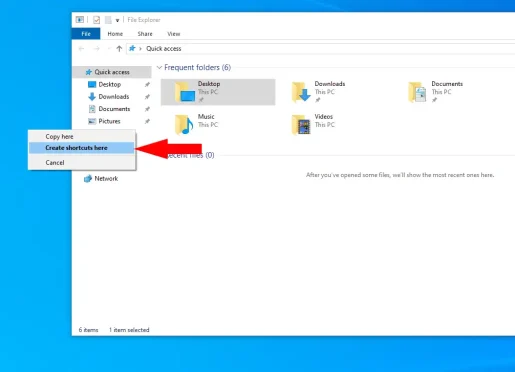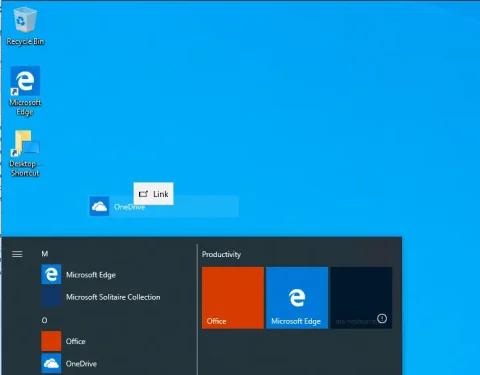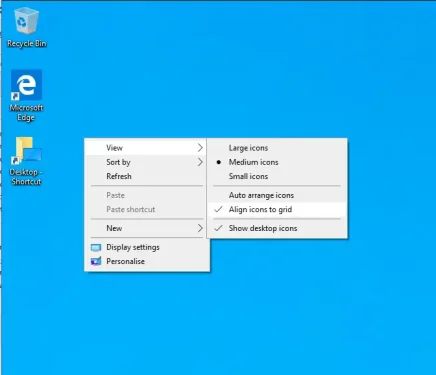Snelkoppelingen op het bureaublad gebruiken in Windows 10
Snelkoppelingen op het bureaublad maken:
- Klik met de rechtermuisknop en sleep een bestand, map of programma naar het bureaublad.
- Klik op Snelkoppeling maken in het contextmenu dat verschijnt.
Snelkoppelingen op het bureaublad zijn een essentieel onderdeel van de Windows-interface. Ondanks dat je met Windows 8 en Windows 10 rechtstreeks naar de menutegels van Start gaat, blijven bureaubladpictogrammen een minder storend en eenvoudiger alternatief. In deze handleiding laten we u verschillende manieren zien om uw snelkoppelingen te maken en te ordenen.
150+ alle sneltoetsen voor Windows 11
Over het algemeen is de snelste manier om een nieuwe snelkoppeling te maken, door met de rechtermuisknop op een bestand, map of programma te klikken en deze over het bureaublad te slepen. Klik op Snelkoppeling maken in het contextmenu om een link naar uw bureaublad toe te voegen.
U kunt ook met de rechtermuisknop op het bureaublad klikken en Nieuw > Snelkoppeling kiezen. U moet een item kiezen waarnaar u wilt linken vanaf uw computer. Dit kan een bestand, map of programma zijn. Een alternatieve methode is om met de rechtermuisknop op een item in Verkenner te klikken en Verzenden naar > Bureaublad (snelkoppeling maken) te kiezen.
U kunt ook snelkoppelingen naar apps maken vanuit de Microsoft Store. Open hiervoor het menu Start en zoek naar de app waarnaar u wilt linken. Sleep het van de lijst naar het bureaublad om de snelkoppeling te maken.
Door uw eigen snelkoppelingen te maken, kunt u nu aanpassen hoe ze worden weergegeven. Als je wilt, kun je ze handmatig herschikken tot een uniek ontwerp. Windows heeft echter ingebouwde sorteeropties die het proces kunnen automatiseren. Klik met de rechtermuisknop op het bureaublad en klik op Sorteren op om uw pictogrammen opnieuw te rangschikken.
Het submenu Beeld bevat ook enkele handige opties. U kunt de grootte van de bureaubladpictogrammen wijzigen of ervoor kiezen om ze volledig te verbergen, waardoor het bureaublad onoverzichtelijk wordt. Met aanvullende instellingen kunt u het verborgen pictogramraster verwijderen, zodat u locaties echt vrij kunt selecteren of pictogrammen automatisch in een overzichtelijke lay-out kunt rangschikken. Probeer een bureaublad te maken dat voor u werkt.
Emoji-snelkoppelingen gebruiken in Windows 11