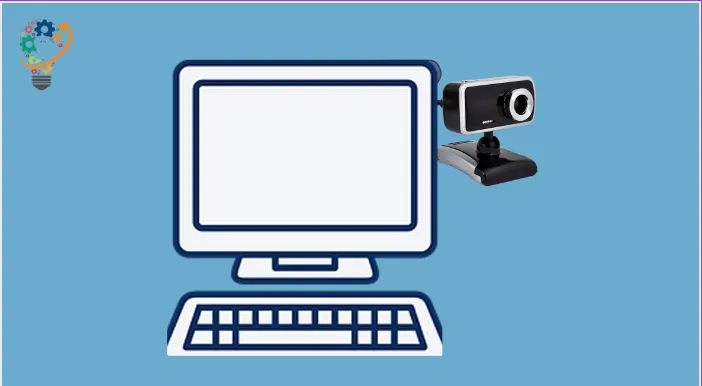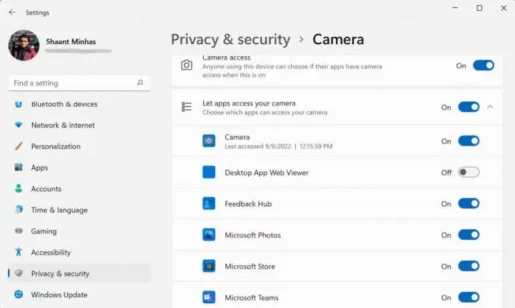Volg de onderstaande stappen om de camera- of webcaminstellingen voor uw Windows-pc te wijzigen:
- Ga naar de zoekbalk van het startmenu, typ 'camera' en selecteer uw beste match.
- Selecteer in het menu Instellingen het pictogram Instellingen in de linkerbovenhoek.
- U kunt vanaf hier allerlei aanpassingen maken: of het nu gaat om frameraster, beeldkwaliteit, videokwaliteit, time-lapse, enz.
Naast het wijzigen van alleen de camera-instellingen, biedt Windows u ook het voordeel dat u de privacy-instellingen van uw computer kunt wijzigen. Hier is hoe:
- Zet de instellingen aan door op te drukken Windows-toets + I samen.
- bevind zich Privacy en veiligheid .
- bevind zich Camera Van het tabblad Toepassingsmachtigingen.
- Breng ten slotte de relevante wijzigingen aan in de privacy van uw computer.
Instellingen kunnen uitvoeren webcam Om uw online videobelervaring te verbeteren of te breken. Gelukkig kunt u uw instellingen aanpassen en er een kiezen die meer geschikt is voor uw behoeften op Windows-pc's. In dit artikel zullen we bekijken hoe u de webcam-instellingen op uw Windows-systeem kunt wijzigen. Laten we beginnen.
Hoe de webcam-instellingen op Windows te wijzigen
Om de webcam-instellingen op uw Windows-systeem te wijzigen, moet u eerst naar de camera-instellingen gaan. Hier leest u hoe u dat kunt doen:
- Ga naar de zoekbalk in start menu , typ 'camera' en selecteer de beste overeenkomst.
- De camera wordt gelanceerd. Selecteer nu het pictogram Instellingen boven aan de camera.
- Er wordt een nieuw instellingenmenu geopend. Vanaf hier kun je bijna alle dingen aanpassen die te maken hebben met je camera-instellingen: frameraster, beeldkwaliteit, time-lapse, enz.
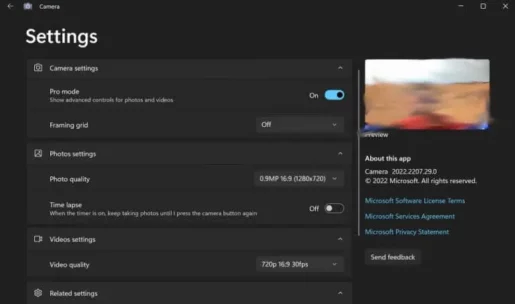
Dit zijn enkele manieren om de webcam-instellingen op beide Windows-computers te wijzigen. Maar dat is natuurlijk niet alles. Je hebt ook enig effect op je privacy tijdens het gebruik van de camera; Het enige wat u hoeft te doen is toegang te krijgen tot de privacy-instellingen van uw webcam en vanaf daar wijzigingen aan te brengen. Laten we eens kijken hoe.
De privacy-instellingen van uw webcam wijzigen
Om de privacy-instellingen van je webcam te wijzigen, moet je eerst naar het menu Instellingen gaan. Hier is hoe.
- Start Windows-instellingen door op te drukken Windows-toets + I.
- Selecteer nu Privacy en veiligheid .
- bevind zich Camera Van het tabblad Toepassingsmachtigingen.
Hier vindt u een reeks privacy-instellingen waaruit u kunt kiezen en waar u wijzigingen in kunt aanbrengen. Je kunt bijvoorbeeld kiezen welke apps toegang hebben tot je camera, zoals je kunt zien in de onderstaande lijst.
Schakel eenvoudig de app in of uit waartoe de camera toegang moet hebben. Of u kunt de camera ook voor alle apps uitschakelen door de cameratoegangsschakelaar uit te schakelen.
Als u Windows gebruikt, zijn de stappen slechts iets anders. Ga naar Instellingen en selecteer Privacy > Camera .
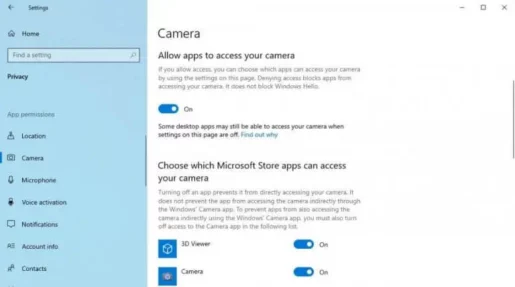
Camera-instellingen aanpassen op een Windows-pc
Als u een moderne werknemer van de XNUMXe eeuw bent, moet u altijd een camera of webcam op uw computer gebruiken; Dit is dubbel waar sinds de Covid-crisis een paar jaar geleden begon, die met name bijna alle professionele teams naar de ene of andere communicatietoepassing heeft gebracht.
of je gebruikt Teams أو Zoom of Skype, de juiste instellingen voor uw webcam of camera zijn essentieel voor een soepele videobelervaring.