Hoe u uw uiterlijk kunt veranderen in Windows 11
Zo wijzigt u uw thema in Windows 11:
- Klik met de rechtermuisknop op het bureaubladscherm.
- Kies een optie Personalisatie .
- Klik Onderwerp dat u wilt installeren of wijzigen in een bestaand thema.
Ben je verveeld met de gebruikelijke standaardthema's in Windows 11? Maak je geen zorgen, want Microsoft biedt een aantal functies waarmee je de standaard thema-instellingen kunt wijzigen. Een van deze kenmerken isThema's'(Thema's).
Het is duidelijk dat Microsoft de mogelijkheden en het ontwerp van de gebruikersinterface in het nieuwe Windows 11-besturingssysteem heeft verbeterd. Oude en vertrouwde thema's zijn ingebouwd in de Intuïtieve UI-instellingen, een functie in Windows 11 Instellingen waarmee u de bureaubladachtergrond, kleur, lettertypen en meer kunt wijzigen.
Laten we leren hoe.
Hoe u uw uiterlijk kunt veranderen in Windows 11
U hebt toegang tot de functie Thema's via de app Instellingen op uw bureaublad. Om aan de slag te gaan, kunt u deze stappen volgen:
- Ga naar je bureaublad.
- Klik met de rechtermuisknop ergens in de lege ruimte.
- Klik in het pop-upmenu op de optie "Aanpassen".
Wanneer u op de optie kliktAanpassenU wordt naar het gedeelte Personalisatie van Windows-instellingen geleid. Van daaruit kunt u naar beneden scrollen en tikken op "Thema's', waar u de beschikbare thema's in uw besturingssysteem kunt installeren, maken of beheren.
Windows-thema's kunnen worden aangepast door de achtergrond, kleur, geluiden, muisaanwijzer, bureaubladpictograminstellingen, contrastthema's en meer te wijzigen.
Om specifieke instellingen in een Windows-thema te wijzigen, klikt u erop, brengt u de nodige wijzigingen aan en klikt u op Opslaan. Ongeacht het volledig aangepaste thema, u kunt altijd taken uitvoeren met behulp van de snelkoppelingen in het aanpassingsgedeelte.
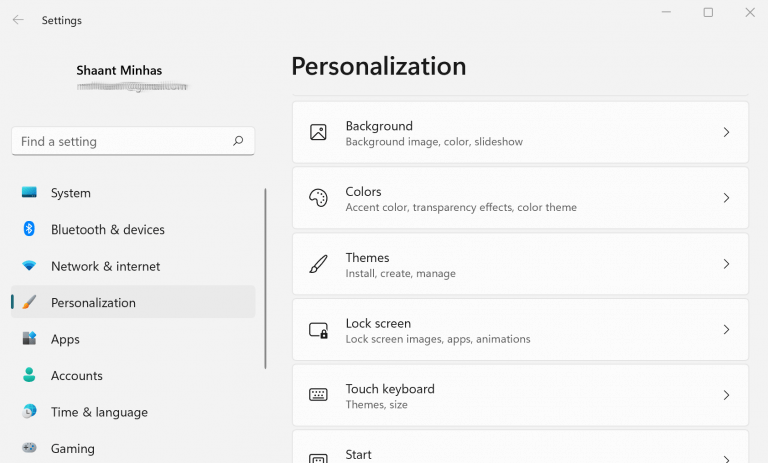
Bij het kiezen van een thema om toe te passen, vindt u ongeveer zes opties om uit te kiezen om uw eigen thema te selecteren. En wanneer u op een specifiek onderwerp klikt, wordt uw achtergrondthema automatisch gewijzigd.
Maar dat is niet alles, als geen van de beschikbare thema's naar uw smaak is, heeft u ook de mogelijkheid om meer thema's uit de Microsoft Store te bekijken. Klik gewoon op Bladeren door thema's en de Microsoft Store wordt geopend. Van daaruit kunt u het gewenste thema selecteren en vindt u opties voor gratis en betaalde thema's.
Nadat je het thema of de thema's hebt geïnstalleerd, kun je weer teruggaan naar het personalisatiegedeelte en het themamenu openen. Selecteer vervolgens de miniatuur van het nieuwe thema in het gedeelte Bestaande thema's om dit in te stellen als het standaardthema voor Windows 11.
Knoeien met het standaardthema in Windows 11
We hopen dat deze korte handleiding u heeft geholpen bij het kiezen van het Windows 11-thema dat bij u past. En om het te herhalen, hoeft u alleen maar Windows-instellingen te openen, naar het gedeelte Personalisatie te gaan, op het thema te klikken dat u wilt gebruiken en uw weergave-instellingen worden met succes gewijzigd.








