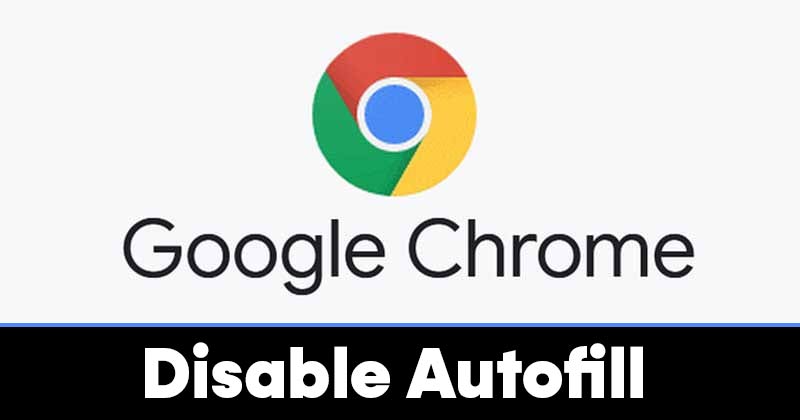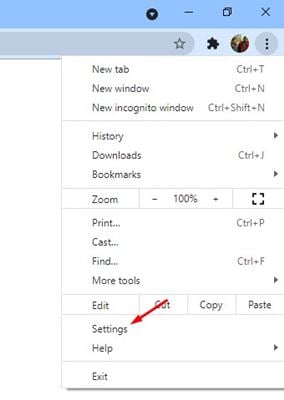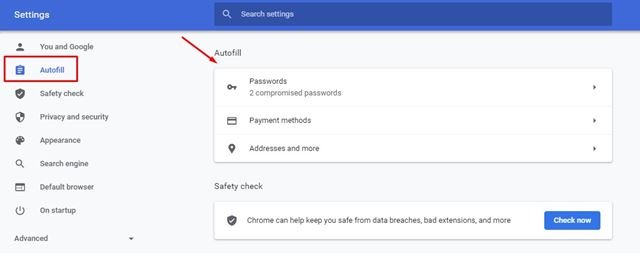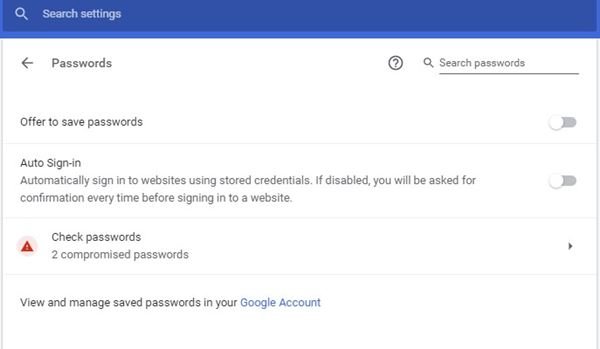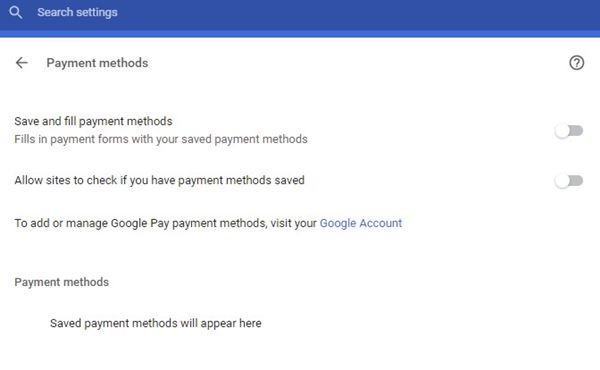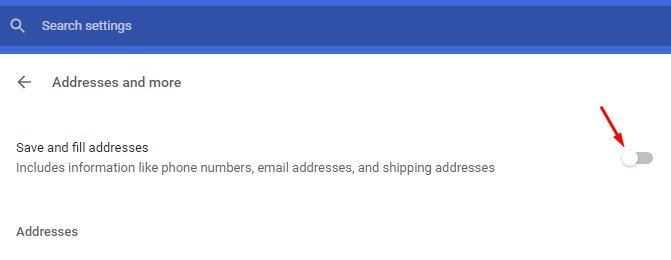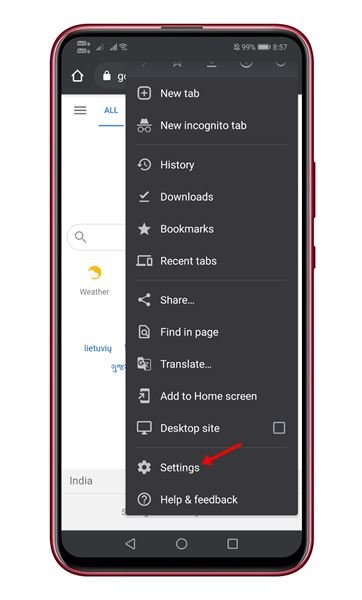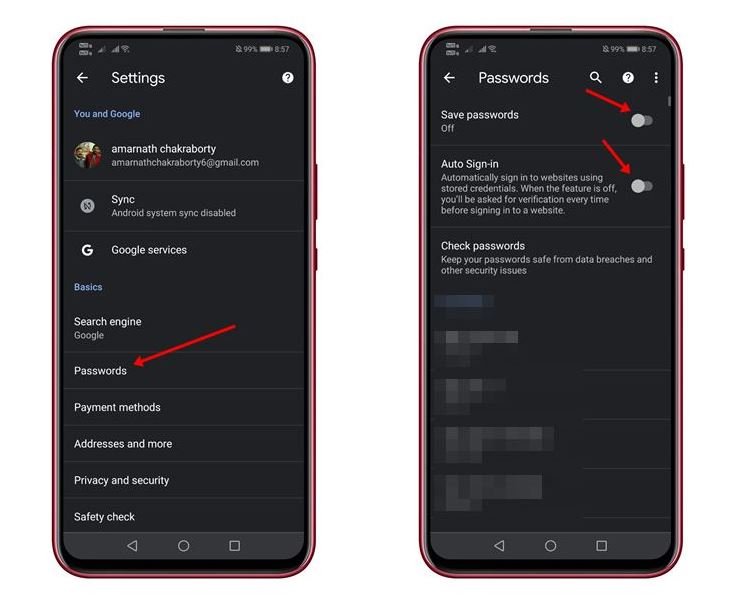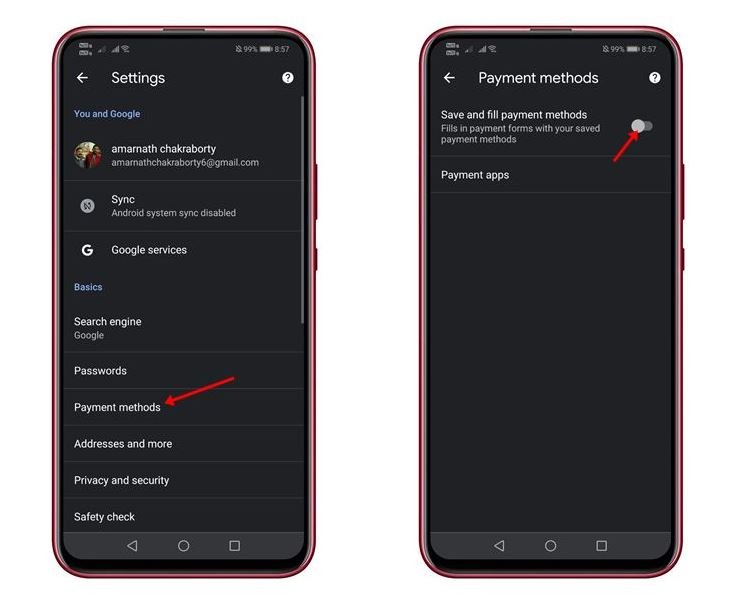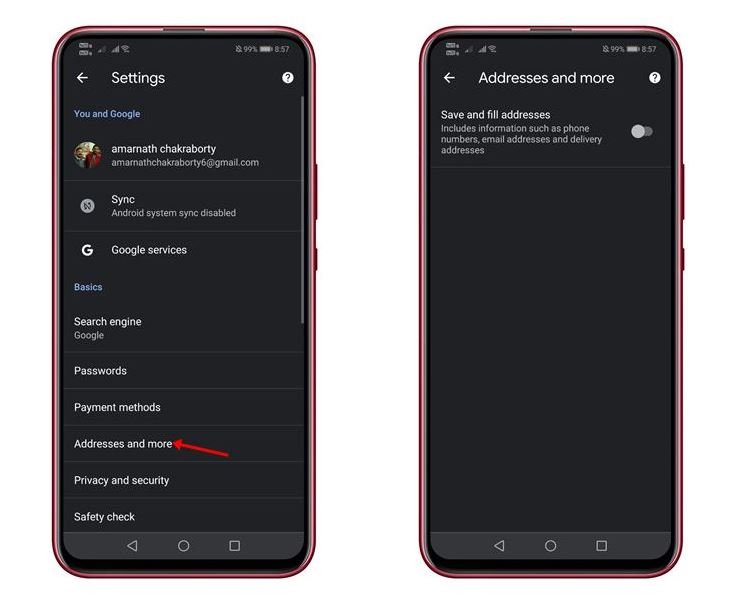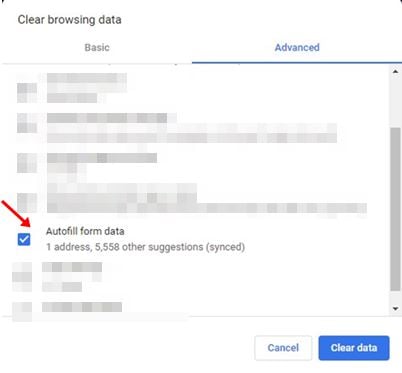Een gemakkelijke manier om automatisch aanvullen in Chrome uit te schakelen!
De meeste moderne webbrowsers zoals Google Chrome, Firefox, Edge, enz. bieden een functie voor automatisch aanvullen. Als we het hebben over Google Chrome, is de formulieroptie voor automatisch invullen erg handig omdat deze automatisch online formulieren voor u invult.
Als u echter iemand bent die om privacy geeft, moet u de functie voor automatisch aanvullen in Chrome uitschakelen. U moet ook automatisch aanvullen in uw browser uitschakelen als u een mobiele telefoon of een gedeelde computer gebruikt.
Gegevens voor automatisch aanvullen omvatten gebruikersnamen, wachtwoorden, betalingsmethoden, adressen en meer. Dus als uw computer of smartphone wordt gedeeld, is al deze opgeslagen informatie toegankelijk voor anderen. Daarom is het beter om de functie voor automatisch aanvullen in de Google Chrome-browser uit te schakelen.
Stappen om automatisch aanvullen in Google Chrome uit te schakelen
Dus in dit artikel gaan we een stapsgewijze handleiding delen over het uitschakelen van automatisch aanvullen in Google Chrome voor desktop en Android. Het proces zal heel eenvoudig zijn, u moet enkele eenvoudige stappen hieronder uitvoeren.
1. Automatisch aanvullen op bureaublad uitschakelen
In deze methode gaan we de functie voor automatisch aanvullen op Chrome-desktop uitschakelen. Hoewel we Chrome op Windows gebruiken voor deze demo, blijft het proces bijna hetzelfde voor Mac en Linux.
Stap 1. Open eerst Google Chrome op uw bureaublad.
Stap 2. Klik vervolgens op de drie puntjes en selecteer "Instellingen"
De derde stap. Zoek op de pagina Instellingen naar een optie "Automatisch aanvullen" . Onder Automatisch aanvullen vindt u drie secties: wachtwoorden, betaalmethoden, adressen en meer.
Stap 4. Klik op Wachtwoorden en schakel mijn optie uit Aanbieden om wachtwoorden op te slaan و "Automatische login" .
Stap 5. Ga daarna terug en tik op "Betaalmethoden" . Schakel in Betaalmethoden de twee opties uit zoals weergegeven in de onderstaande afbeelding.
Stap 6. Selecteer vervolgens een optie “Koppen en meer” . Schakel vervolgens op de volgende pagina de optie . uit “Opslaan en adressen invullen” .
Dit is! Ik ben klaar. Start nu de Google Chrome-browser opnieuw. Na het opnieuw opstarten vult Chrome geen informatie meer in op formulieren op uw computer.
2. Automatisch aanvullen uitschakelen in Google Chrome voor mobiel
Bij deze methode gaan we de functie voor automatisch aanvullen in Chrome voor mobiel uitschakelen. Hoewel we Chrome op Android gebruiken voor deze demo, blijft het proces bijna hetzelfde voor iOS.
Stap 1. Start allereerst Google Chrome. Tik vervolgens op de drie stippen en tik op "Instellingen"
Stap 2. Klik onder het gedeelte Primair op de optie " wachtwoorden . Schakel op de volgende pagina mijn optie uit "Bewaar wachtwoorden " En "Automatische login" .
De derde stap. Ga nu terug naar de vorige pagina en druk op "Betaalmethoden" . Dan, op de volgende pagina, uitzetten Een optie “Opslaan en betaalmethoden invullen” .
Stap 4. Ga nu weer terug naar de vorige pagina en druk op “Koppen en meer” . Dan, op de volgende pagina, uitzetten Een optie “Opslaan en adressen invullen” .
Dit is! Ik ben klaar. Dit is hoe u automatisch aanvullen in Google Chrome kunt uitschakelen.
Hoe verwijder je gegevens voor automatisch aanvullen?
Welnu, na het uitvoeren van de bovengenoemde stappen, moet u de reeds opgeslagen gegevens voor automatisch aanvullen verwijderen. Dus je moet op de knop drukken (Ctrl+Shift+Delete) in Windows. Dit brengt u naar de pagina Clear Browsing. Selecteer vervolgens het tabblad "Geavanceerde mogelijkheden" en selecteer optie Formuliergegevens automatisch invullen .
Als u klaar bent, klikt u op een optie "Verwijder gegevens" . Hiermee worden alle gegevens voor automatisch aanvullen verwijderd die zijn opgeslagen in de Google Chrome-webbrowser.
Dit artikel gaat dus over het uitschakelen van automatisch aanvullen in Google Chrome. Ik hoop dat dit artikel je heeft geholpen! Deel het ook met je vrienden. Als je hier twijfels over hebt, laat het ons dan weten in het opmerkingenveld hieronder.