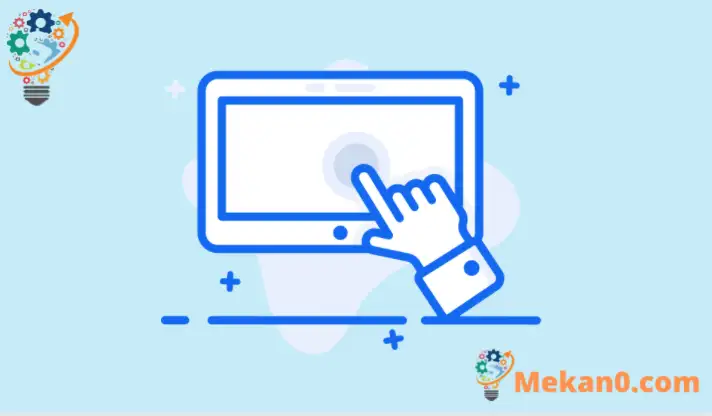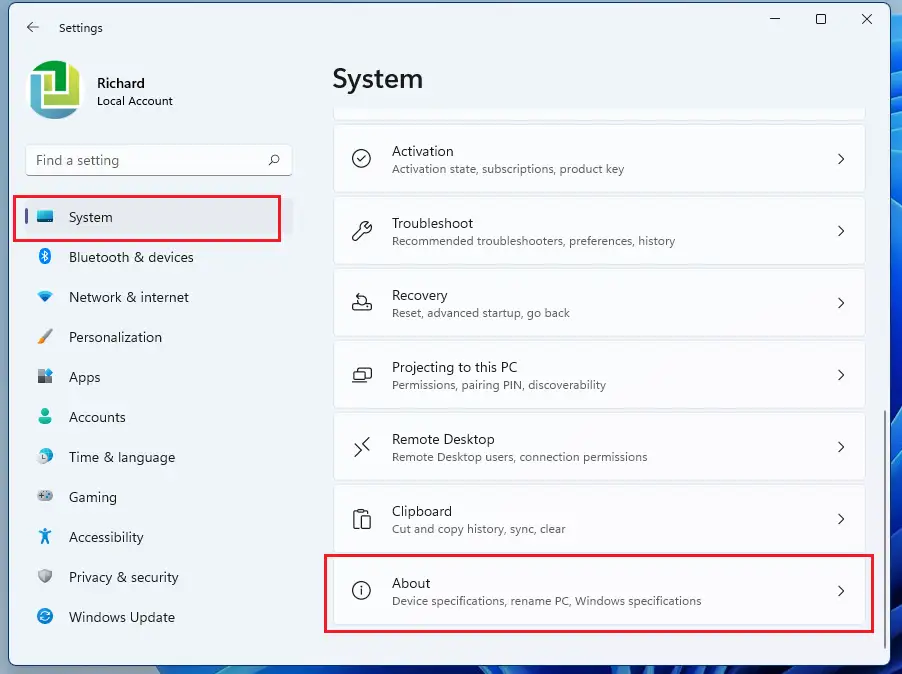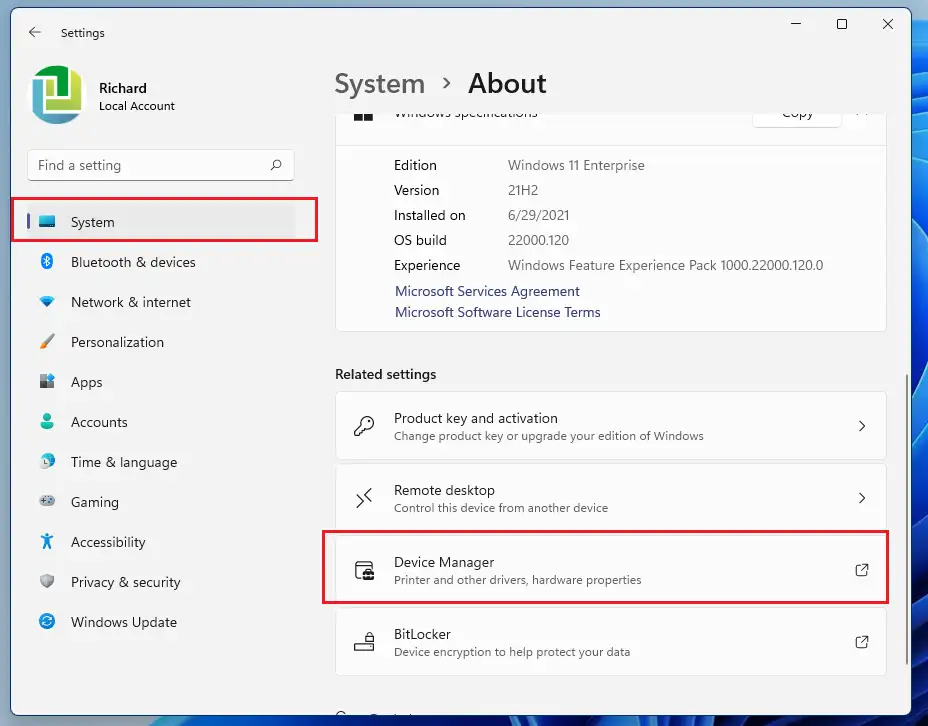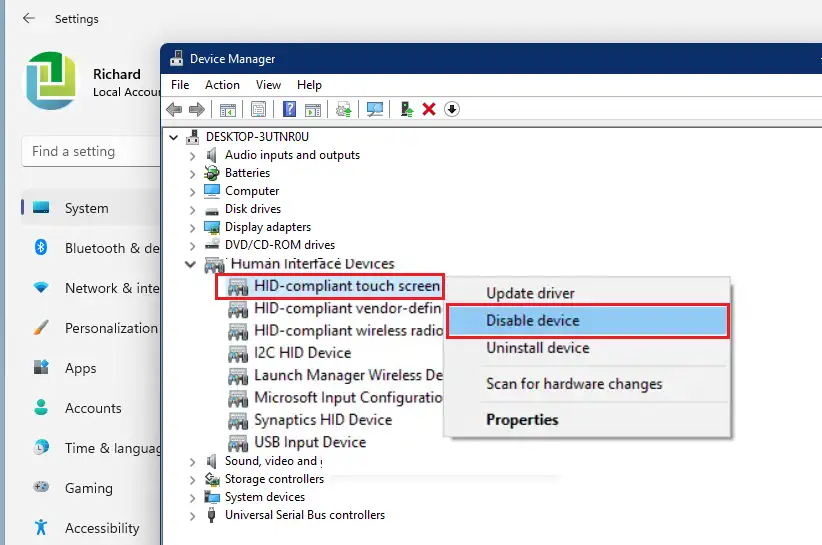Dit bericht toont stappen om aanraakschermen in of uit te schakelen bij gebruik van Windows 11. Sommige laptops worden geleverd met aanraakschermen waarmee gebruikers de computer vanaf het scherm kunnen gebruiken en bedienen. Als u geen fan bent van aanraakschermen, laten de onderstaande stappen u zien hoe u ze op Windows 11 kunt uitschakelen
Er is geen speciale knop nodig om het aanraakscherm in Windows 11 uit of uit te schakelen, omdat het rechtstreeks in het besturingssysteem is ingebouwd. U kunt de aanraakschermfunctie op uw computer echter in- of uitschakelen door het apparaat uit te schakelen: Device Manager Windows 11 besturingssysteem.
Of je nu een Microsoft Surface of een andere Windows 11-computer met een aanraakscherm gebruikt, de onderstaande stappen zouden moeten werken.
Zodra het aanraakscherm is uitgeschakeld, wordt het aanraakscherm niet meer ingeschakeld, tenzij u besluit terug te gaan naar Apparaatbeheer en opnieuw in te schakelen om de aanraakschermfunctionaliteit terug te brengen.
Volg de onderstaande stappen om de functionaliteit van het aanraakscherm in Windows 11 uit te schakelen.
Het aanraakscherm uitschakelen op Windows 11
Zoals hierboven vermeld, is er meestal geen speciale knop om aanraakschermen uit te schakelen op computers met Windows 11. Als u besluit de aanraakschermfunctionaliteit op uw computer uit te schakelen, is de eenvoudigste manier om het uit te schakelen Device Manager.
Windows 11 heeft een centrale locatie voor de meeste instellingen. Van systeemconfiguraties tot het maken van nieuwe gebruikers en het updaten van Windows, alles kan worden gedaan vanuit Systeem instellingen Sectie.
Om toegang te krijgen tot de systeeminstellingen, kunt u de knop Windows + i Snelkoppeling of klik Start ==> Instellingen Zoals weergegeven in de afbeelding hieronder:
Als alternatief kunt u zoekvak op de taakbalk en zoek naar Instellingen . Selecteer vervolgens om het te openen.
Het paneel Windows-instellingen zou er ongeveer zo uit moeten zien als de onderstaande afbeelding. Klik in Windows-instellingen op Systeemen selecteer Over in het rechterdeel van uw scherm zoals weergegeven in de onderstaande afbeelding.
Tik in het paneel Over instellingen onder Verwante instellingen op Apparaat beheerder Zoals hieronder weergegeven.
Selecteer in Apparaatbeheer een categorie om de apparaatnamen te zien en klik vervolgens met de rechtermuisknop (of houd ingedrukt) op het apparaat dat u wilt uitschakelen. Het (de) aanraakapparaat(en) bevinden zich binnen Human Interface Devices Categorie. Vouw de categorie uit om het (de) touchscreen-apparaat(en) te vinden.
Als je er veel hebt من elementen HID-compatibel touchscreen Zorg ervoor dat u ze allemaal uitschakelt. Klik met de rechtermuisknop of houd ingedrukt HID-compatibel aanraakscherm eerste apparaat, selecteer vervolgens Schakel het apparaat uit.
U kunt ook klikken op Actie In het hoofdmenu en selecteer Schakel het apparaat uit.
Doe dit voor elk item HID-compatibel touchscreen in die categorie. Als je geen tweede item hebt, is dat helemaal goed. De meeste computers hebben één HID-compatibel apparaat met aanraakscherm in Apparaatbeheer.
Start uw computer opnieuw op en het aanraakscherm van uw computer moet worden uitgeschakeld.
conclusie:
Dit bericht liet je zien hoe je het aanraakscherm kunt uitschakelen Windows xnumx. Als u hierboven een fout aantreft of iets toe te voegen heeft, gebruik dan het onderstaande opmerkingenformulier.