Google-back-upcodes genereren:
Tweefactorauthenticatie helpt uw account veiliger te maken. Om in te loggen heb je zowel je wachtwoord als een 2FA-token nodig. Maar wat als u uw telefoon kwijtraakt of niet kunt inschakelen? Dit is waar back-upcodes binnenkomen. Bij afwezigheid van een 2FA-code kunt u back-upcodes gebruiken om in te loggen op uw Google- of Gmail-account. In dit artikel laten we u zien hoe u Google-back-upcodes op zowel desktop als mobiel kunt maken en ook hoe u deze kunt gebruiken in plaats van 2FA-codes.
Hoe Google-back-upcodes te genereren
U kunt alleen Google-back-upcodes genereren als u tweefactorauthenticatie al hebt ingeschakeld, zo niet, dan kunt u dit volgen De gids om tweefactorauthenticatie op Google in te schakelen.
Maak Google-back-uppictogrammen op uw bureaublad
1. Open de Google-website en klik op profielfoto in de rechterbovenhoek en selecteer een optie Beheer uw Google-account . Ga in plaats daarvan naar een pagina rechtstreeks naar mijn Google-account.
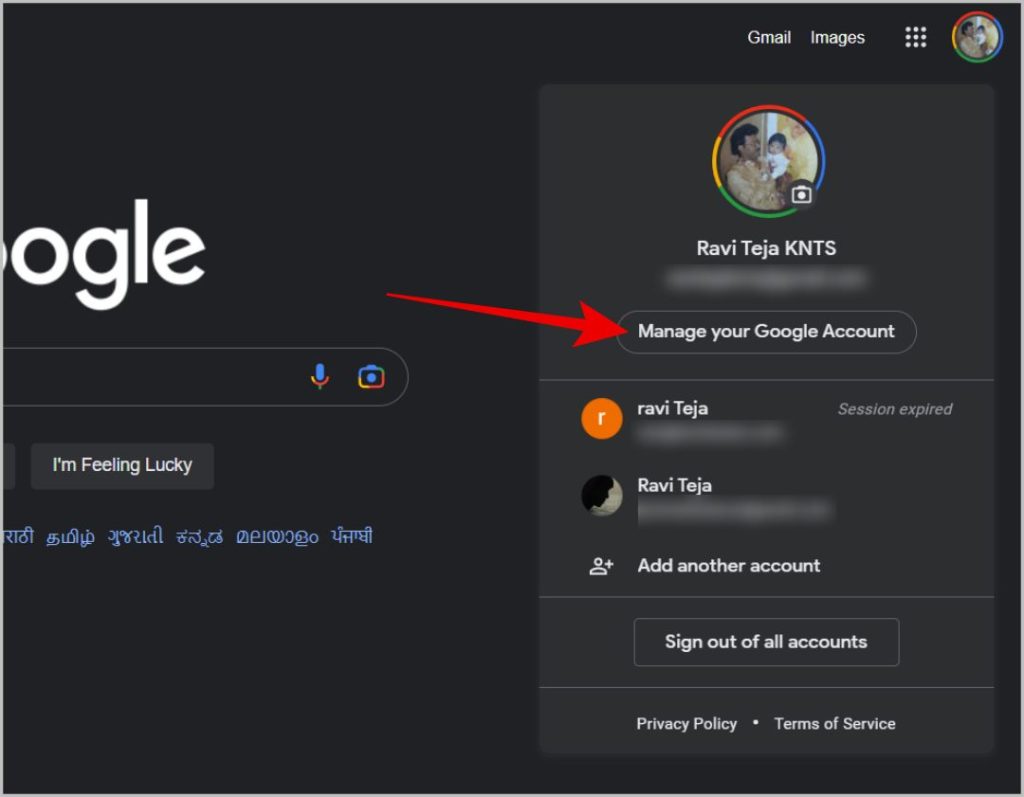
2. Tik nu in de Google-accountinstellingen op een optie الأمان in de zijbalk.
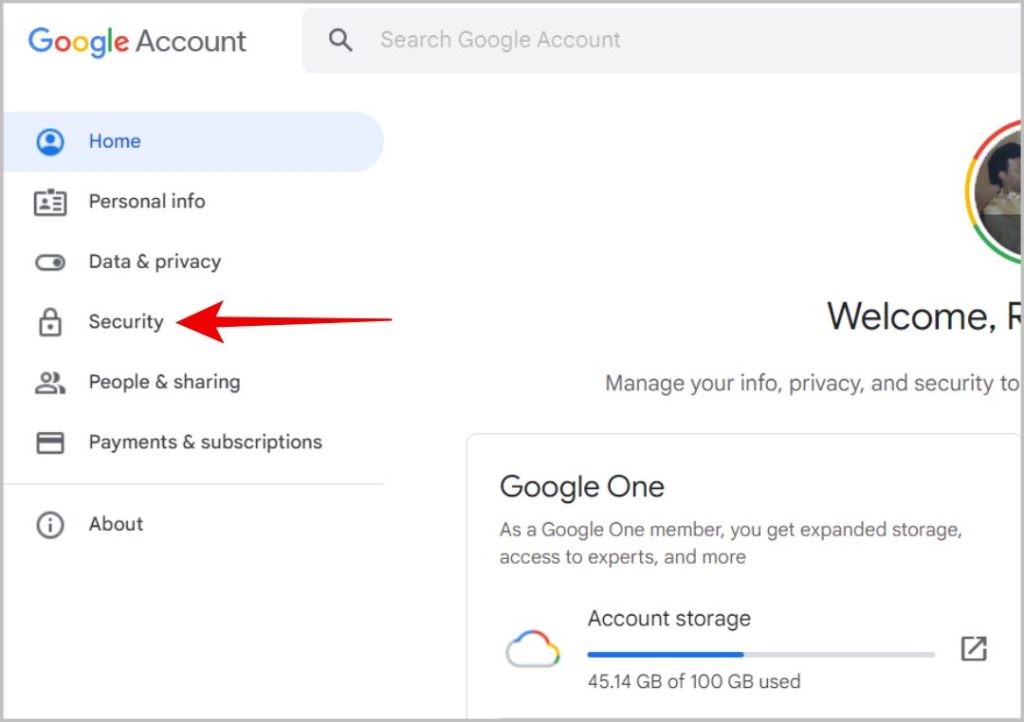
3. Klik nu op XNUMX-staps verificatie Onder het gedeelte Aanmelden bij Google.
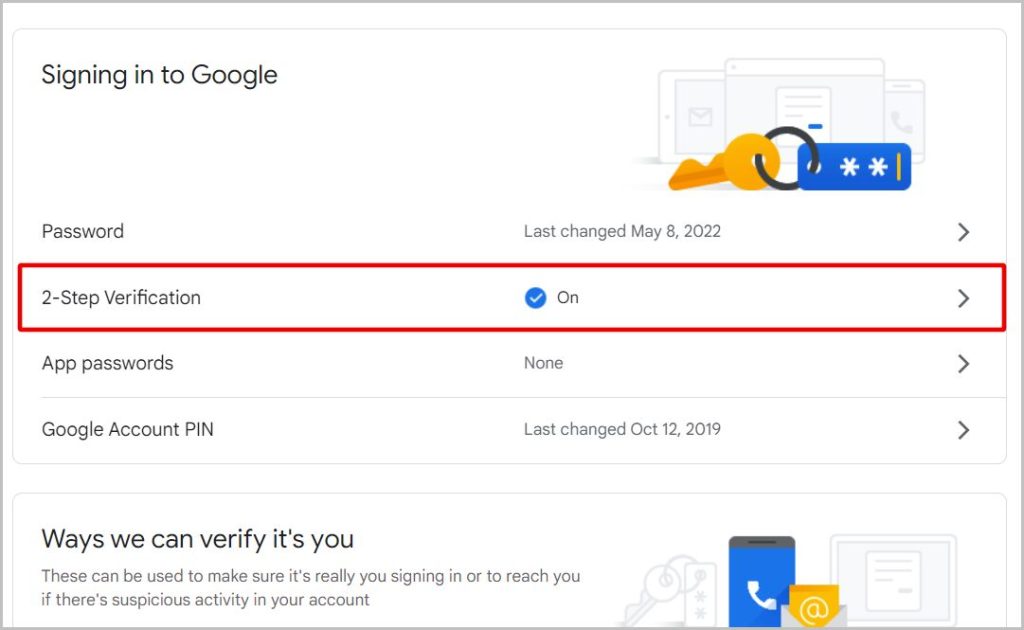
4. Voer uw Google-wachtwoord in om te bevestigen. U kunt alleen back-upcodes maken en downloaden als u tweefactorauthenticatie (2FA) hebt ingeschakeld op uw Google-account. Zo niet, klik dan op de optie Aan de slag en volg de opdrachten op het scherm om tweefactorauthenticatie in te schakelen.
5. Zodra u zich op de pagina voor authenticatie in twee stappen bevindt, scrolt u omlaag en tikt u op back-upcodes .
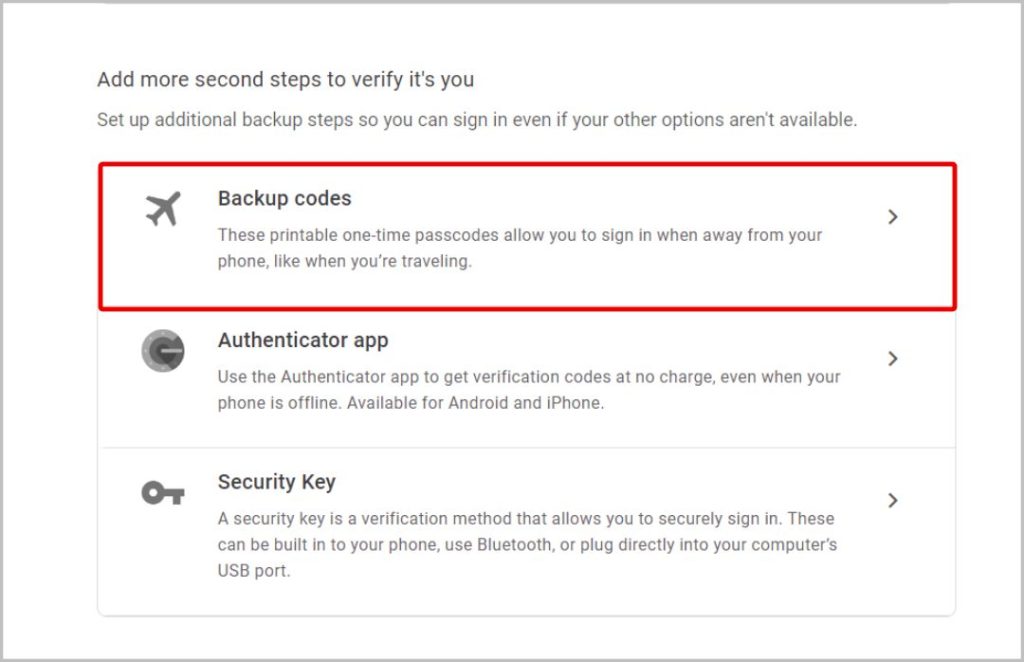
6. Klik op de volgende pagina op de knop Back-upcodes ophalen .
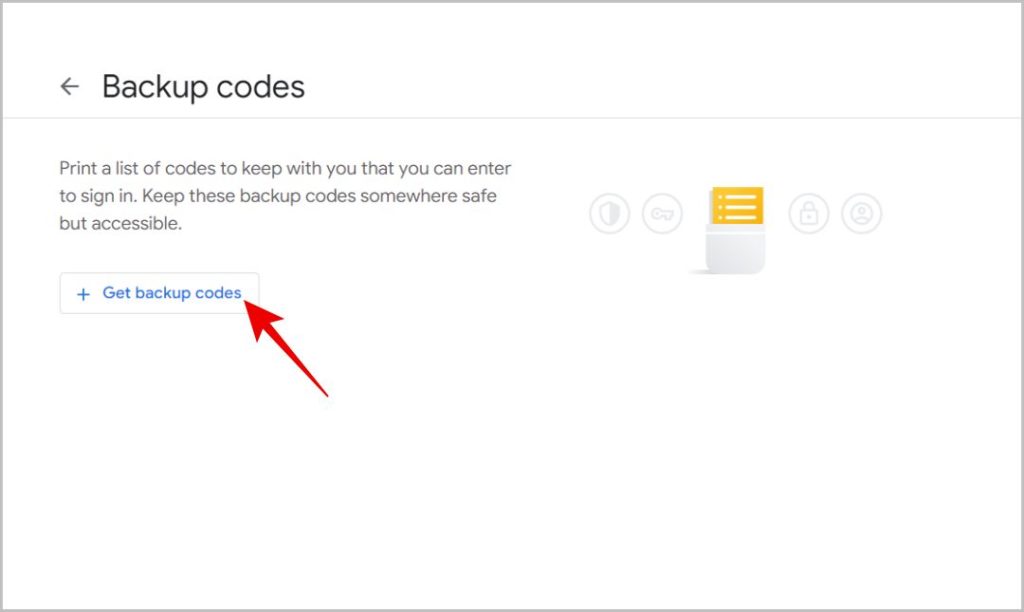
7. Dat is alles, u krijgt 10 back-upcodes. Klik op de knop Pictogrammen downloaden Onderaan om back-upcodes in tekstbestandsformaat te downloaden. U kunt ook back-upcodes op papier afdrukken door op de knop te klikken Pictogrammen afdrukken Ook.
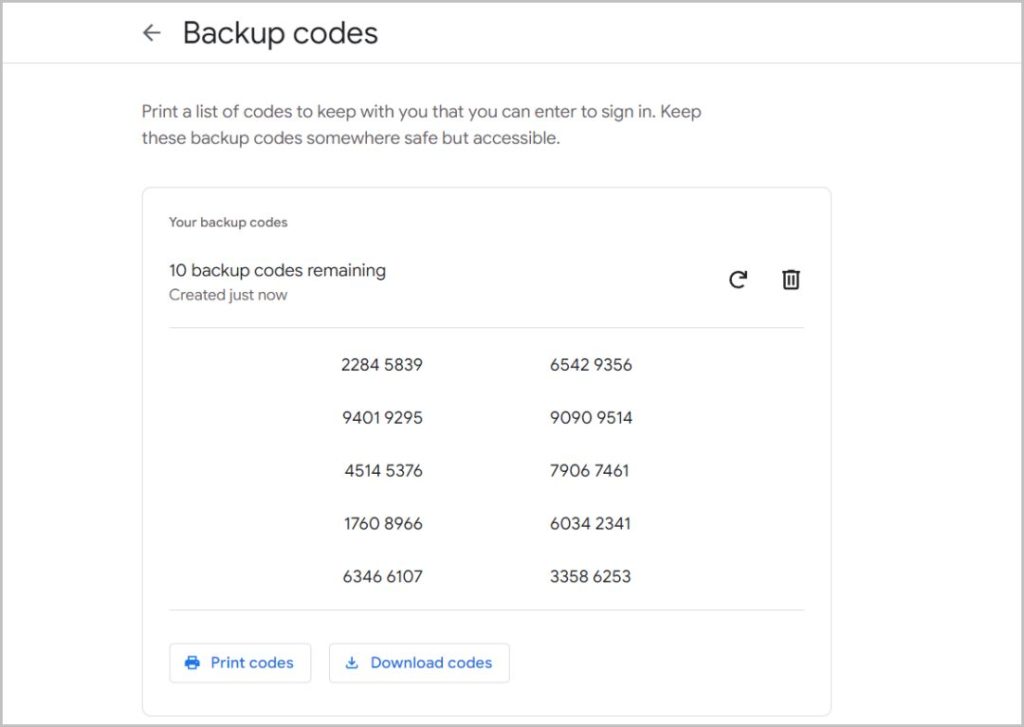
Genereer Google-back-upcodes op Android/iOS
1. Open de Google-app en tik op profielfoto in de rechterbovenhoek. Druk vervolgens op een optie Beheer uw Google-account .
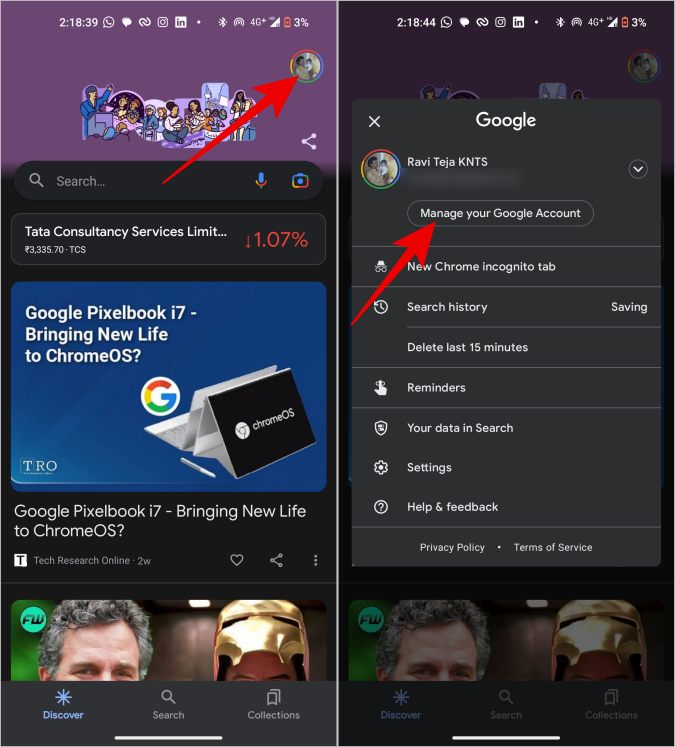
2. Klik nu op de Google-accountpagina op een bordje Beveiliging tabblad bovenaan, scrol omlaag en selecteer een optie XNUMX-staps verificatie .
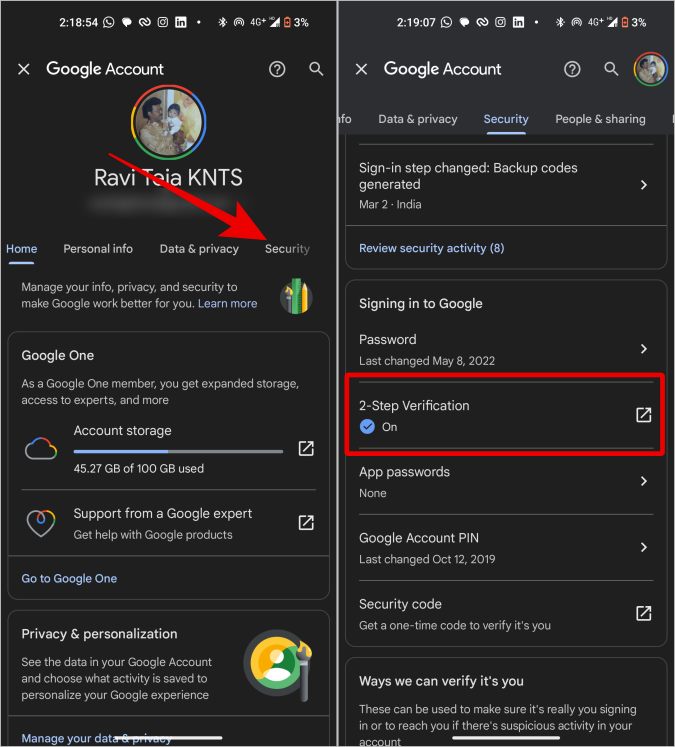
3. Voer uw Google-wachtwoord in om te bevestigen. Blader nu op de pagina Verificatie in twee stappen naar beneden en selecteer een optie Back-upcodes .
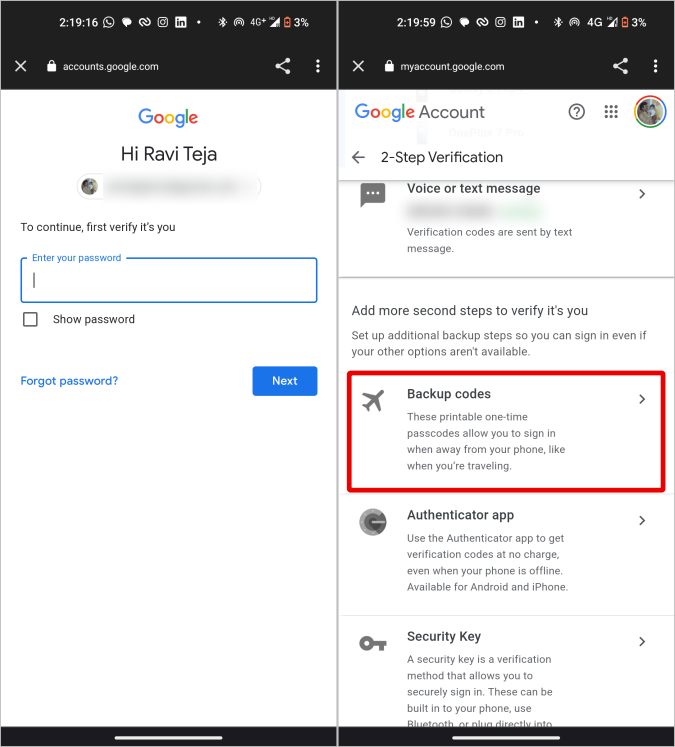
4. Klik op de volgende pagina op de knop Back-upcodes ophalen . Binnen enkele seconden genereert Google 10 back-upcodes die u kunt gebruiken in plaats van 2FA-codes.
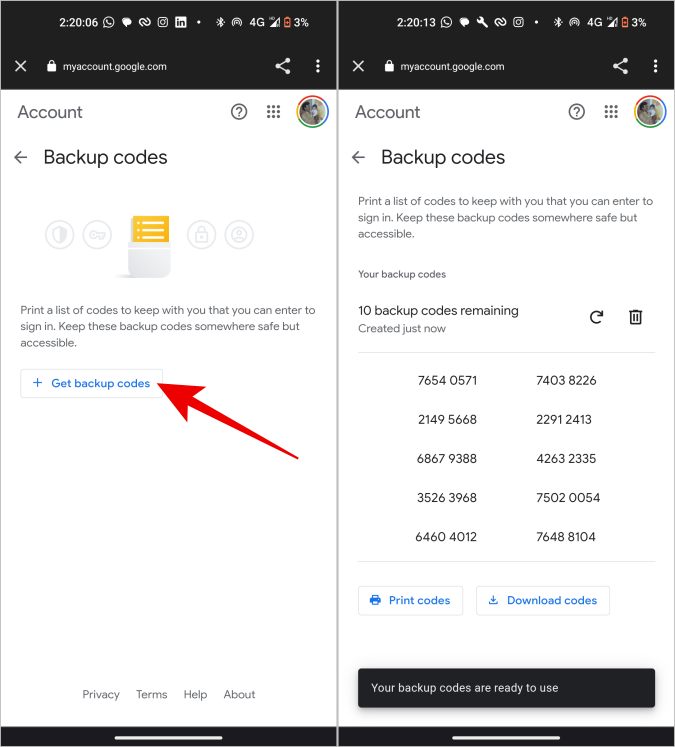
5. Je hebt ook de mogelijkheid om de symbolen in een tekstbestand te downloaden of zelfs de symbolen op papier af te drukken.
Hoe een back-upcode te gebruiken in plaats van een 2FA-code
U hebt dus back-upcodes gedownload en wilt deze gebruiken wanneer dat nodig is. Hier is hoe je het kunt doen.
1. Open de Google-website en klik op de knop Inloggen in de rechterbovenhoek.
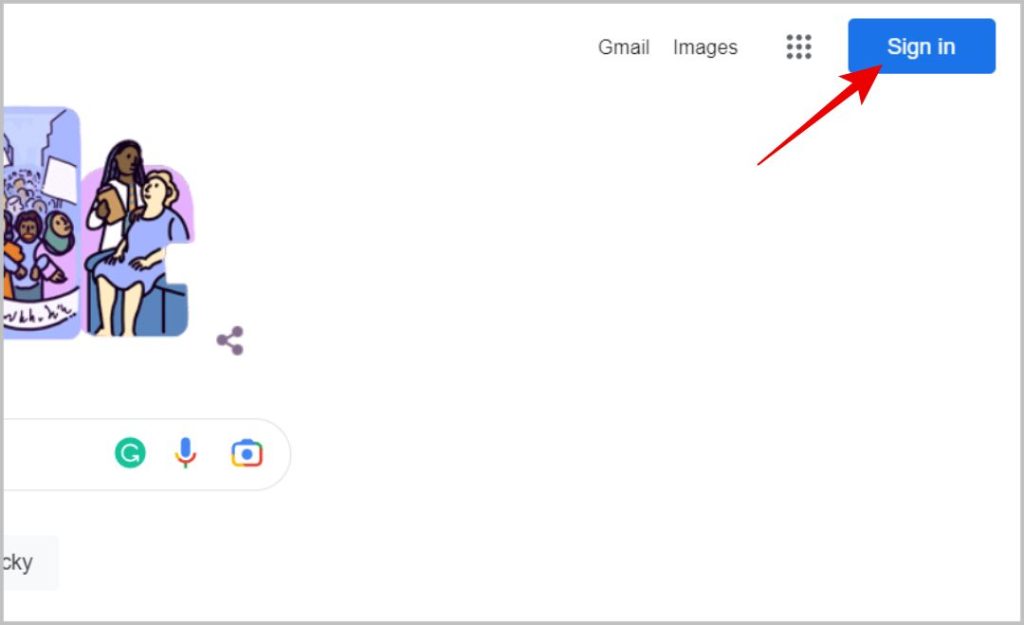
2. Voer op de volgende pagina uw e-mailadres in en voer vervolgens het wachtwoord in om u aan te melden bij uw Google-account.
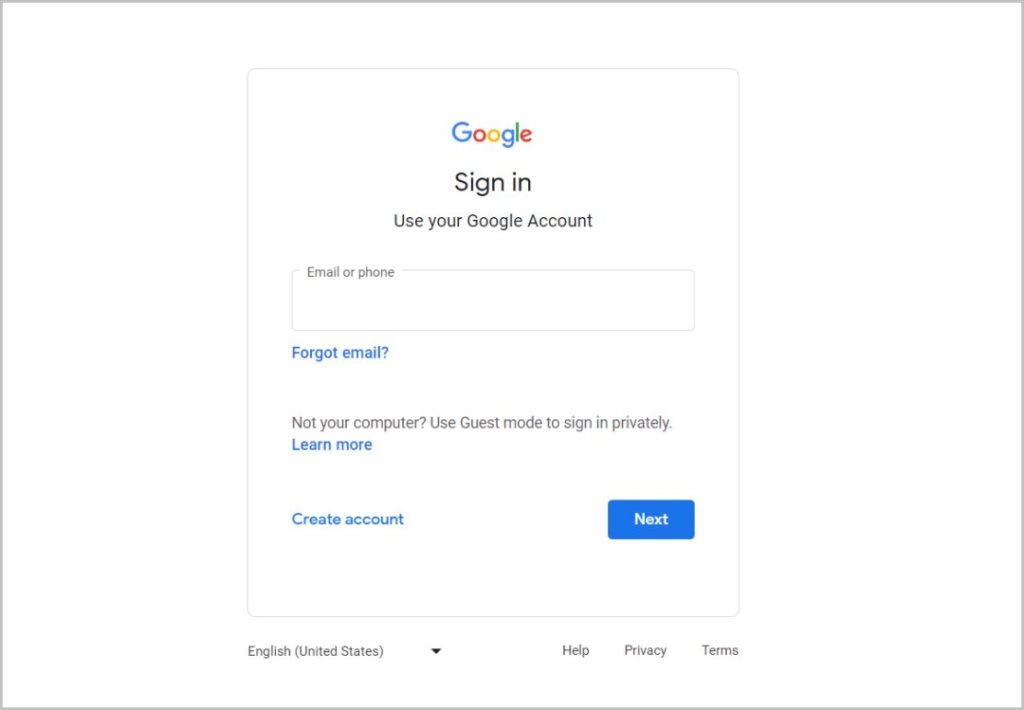
3. Blader nu op de pagina Verificatie in twee stappen naar beneden en klik op de optie "Probeer het op een andere manier" .
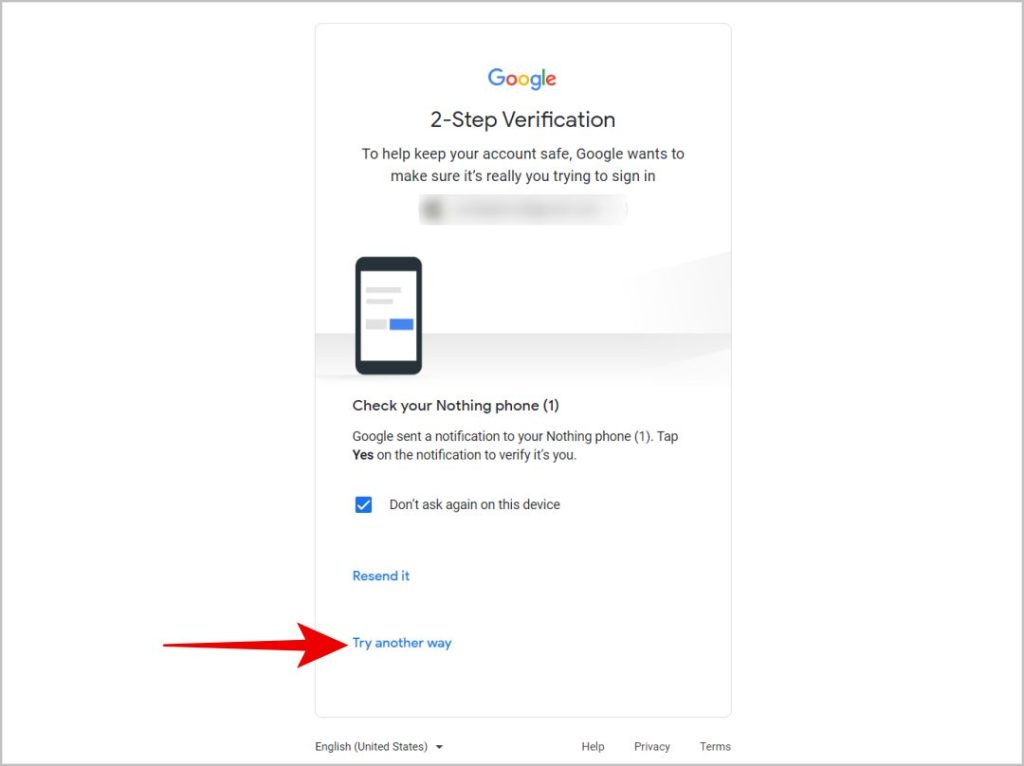
4. Selecteer hier Voer een van de 8-cijferige back-upcodes in .
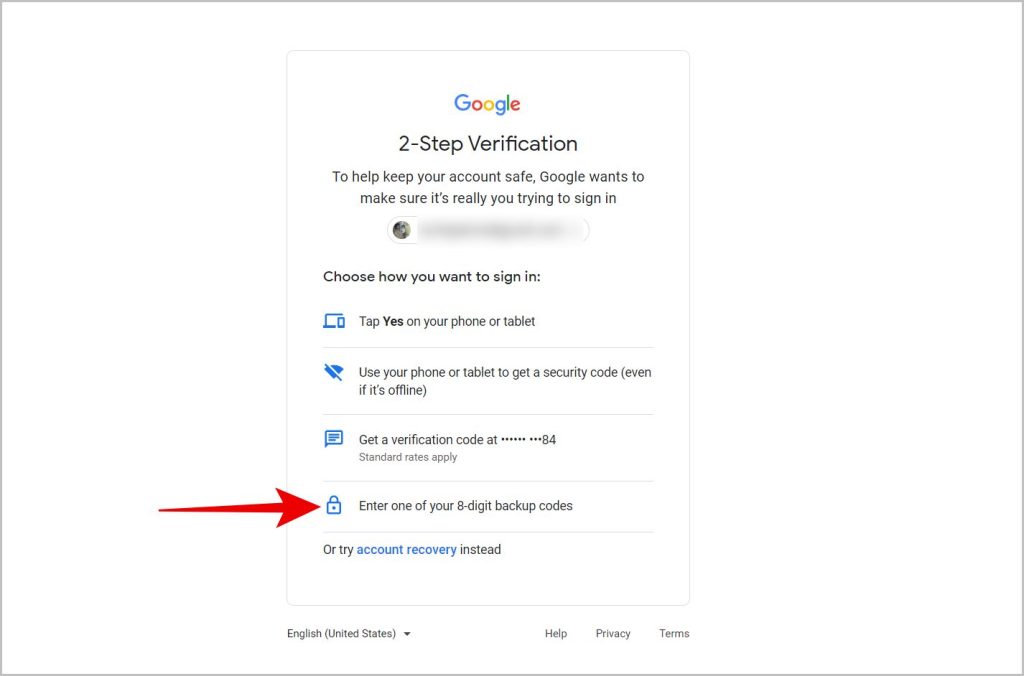
5. Voer nu een van de tien back-upcodes in en klik "volgende" .
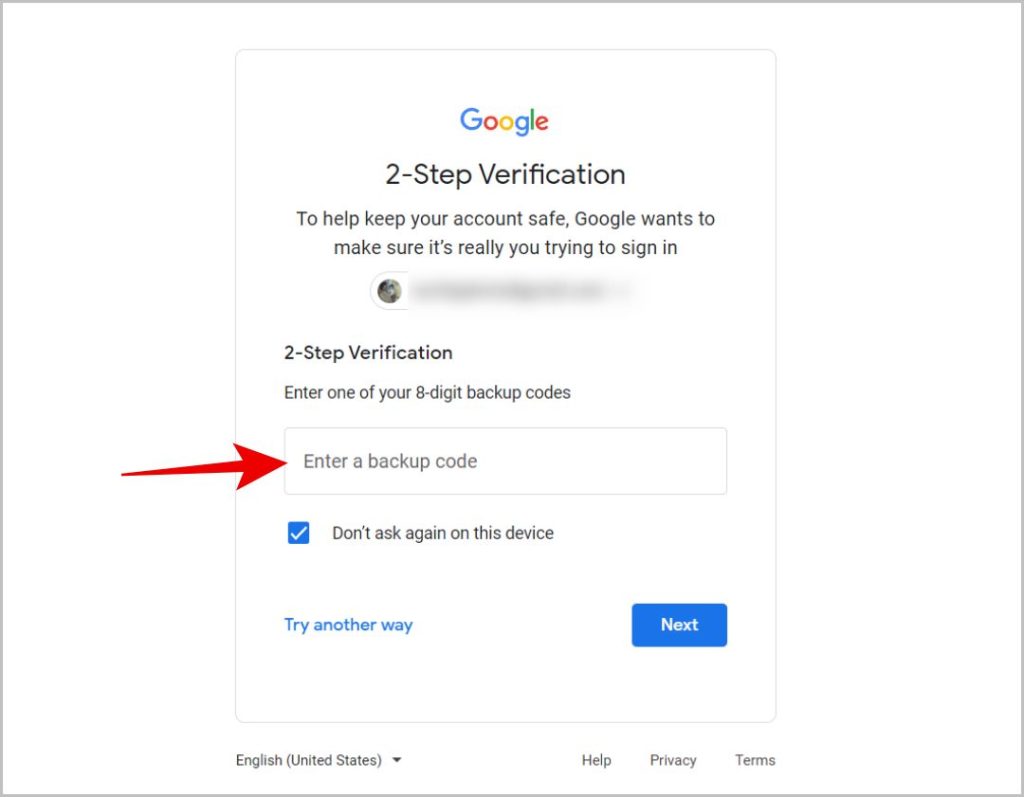
Dat is alles, u wordt ook zonder de 2FA-token ingelogd op uw Google-account. U kunt elke code één keer back-uppen. Na gebruik zal Google deze back-upcode automatisch verwijderen. Ook zal Google u er niet aan herinneren om back-upcodes opnieuw te genereren wanneer alle back-upcodes zijn uitgeput. Je moet het handmatig doen. Volg gewoon de bovenstaande stappen om het te verlengen.
vragen en antwoorden
1. Hoe back-upcodes opslaan?
Google slaat back-upcodes standaard op in een tekstbestand en biedt ook aan om ze op papier af te drukken. Beide methoden werken uitstekend, vooral door ze op papier af te drukken en offline op te slaan. Maar welke methode u ook gebruikt om deze back-upcodes op te slaan, zorg ervoor dat ze veilig zijn. Omdat iedereen die toegang heeft tot deze codes, ook toegang heeft tot uw Google-account.
2. Wat te doen als u uw Google-back-upcodes kwijtraakt?
Zodra u zich realiseert dat de pictogrammen ontbreken of verkeerd zijn geplaatst, moet u nieuwe pictogrammen maken die de oude diskwalificeren. Dit doe je door te openen Google-accountinstellingen> Beveiliging> Tweestapsverificatie> Back-upcodes. Tik hier op het herhaalpictogram en tik in de pop-up op Krijg nieuwe codes . Hiermee worden al uw oude back-upcodes verwijderd en worden 10 nieuwe codes gemaakt die u kunt opslaan. Als je je back-upcodes bent kwijtgeraakt en niet kunt inloggen, dan kan dat Log in bij Google zonder verificatiecode .
3. Hoe vind ik een 8-cijferige Gmail-back-upcode zonder in te loggen?
Helaas kun je deze back-upcodes alleen krijgen als je al bent ingelogd. Als je deze back-upcodes nog niet eerder hebt opgeslagen, probeer dan een apparaat te vinden waarop je al bent ingelogd en volg de bovenstaande stappen om back-upcodes te downloaden.
Google/Google-back-upcodes
Naast back-upcodes zijn er verschillende andere manieren om in te loggen op uw Google-account zonder verificatiecode. Hoe dan ook, voor de meeste werkmethoden moet u ze eerst instellen, zoals fysieke beveiligingssleutel, sms-verificatie, enz.









