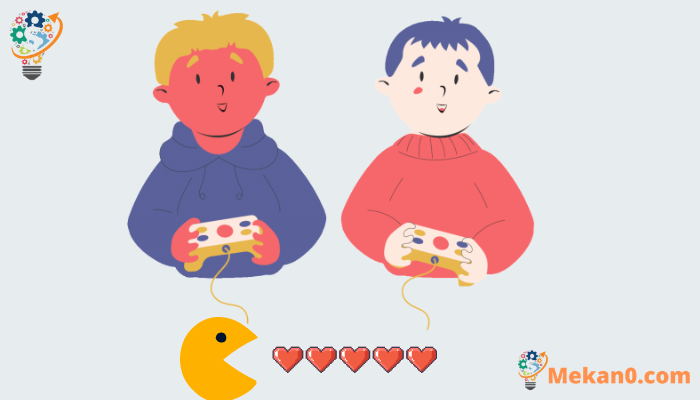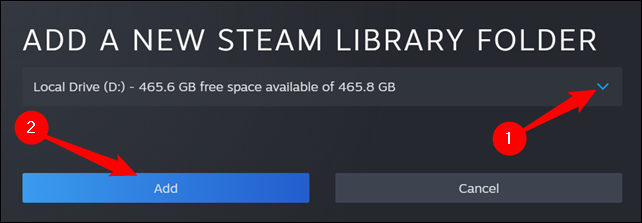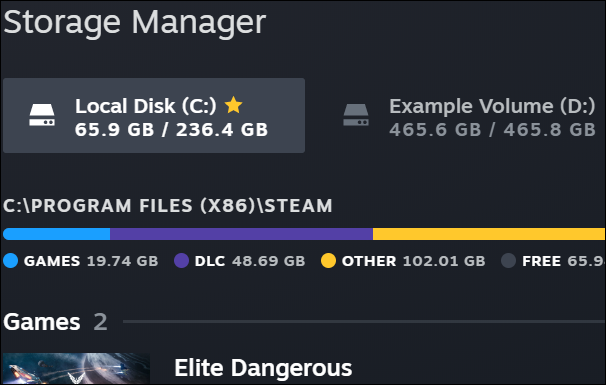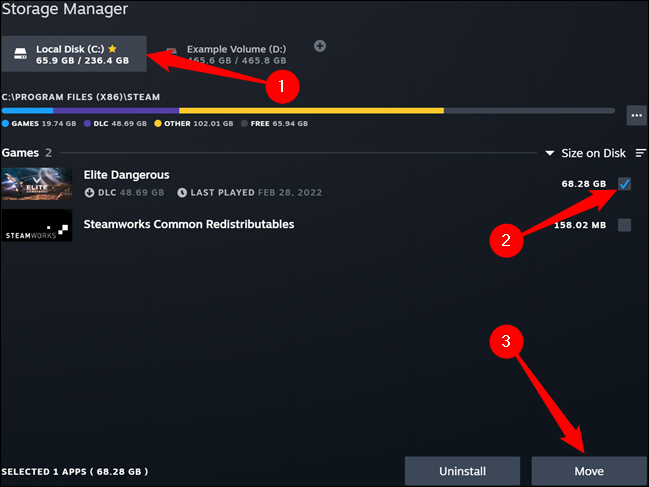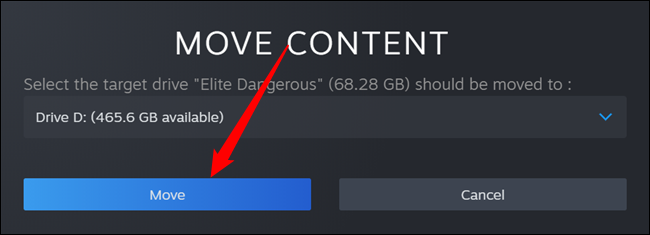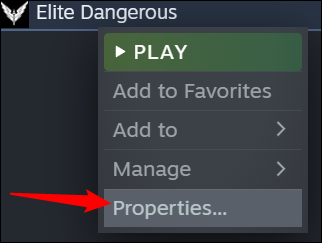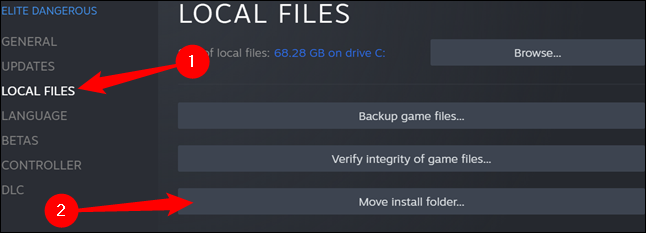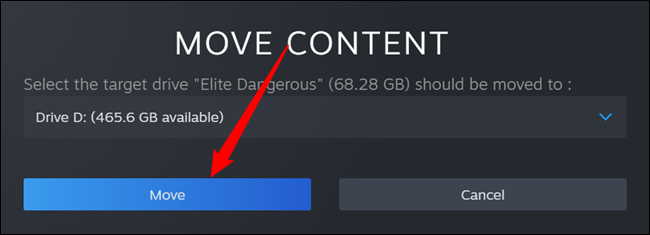Een Steam-game naar een andere schijf verplaatsen, op de gemakkelijke manier.
Steam biedt meerdere bibliotheekmappen en u kunt kiezen waar u games wilt installeren wanneer u ze downloadt. En dankzij de update kun je een game na het downloaden eenvoudig verplaatsen zonder deze volledig opnieuw te downloaden.
Dit proces kan je behoeden voor het opnieuw downloaden van tientallen of zelfs honderden gigabytes aan gamegegevens, alleen maar omdat je een nieuwe SSD hebt gekregen en wat games wilt overzetten. Het is anders dan het verplaatsen van je hele Steam-bibliotheekmap, die elke game erin verplaatst - met het volgende proces kun je slechts een paar games verplaatsen in plaats van de hele bibliotheek.
Voordelen van het overzetten van games van Steam naar tablet laatst:
- Ruimte besparen: games kunnen veel ruimte op uw computer innemen, dus door games naar een andere schijf te verplaatsen, kunt u meer ruimte besparen op de harde schijf van uw computer.
- Games bewaren: je kunt een kopie van de game opslaan op je externe schijf als back-up, wat betekent dat als je computer het begeeft of je interne harde schijf crasht, je de game niet opnieuw hoeft te downloaden.
- Installatiegemak: U kunt games eenvoudig naar een ander apparaat overbrengen of ze met vrienden delen door de game op een externe schijf te branden en op een ander apparaat te installeren. Dit bespaart tijd en moeite die nodig is om de game van internet te downloaden.
- Ga snel naar games: je hebt misschien een zwakke of trage internetverbinding, dus als je je games naar een andere schijf verplaatst, kun je snel en zonder vertraging naar de game.
- Vrijheid van toegang: soms heb je de game nodig zonder dat je verbinding met internet hoeft te maken, dus door de games naar een andere schijf over te zetten, heb je altijd en overal toegang tot de game zonder dat je verbinding met internet hoeft te maken .
- Vermijd geforceerde updates: soms kunnen games geforceerde updates vereisen die lang duren om te downloaden en te installeren. In dit geval kunt u de game naar een andere schijf overzetten en de versie installeren die voor u goed werkt, zodat u in de toekomst geen gedwongen updates meer hoeft uit te voeren.
- Prestaties behouden: het voortdurend spelen van games kan de prestaties van uw computer beïnvloeden, vooral als u een ouder apparaat heeft. In dit geval kunt u de games naar een andere schijf verplaatsen en ze op een ander apparaat afspelen in plaats van op uw computer, zodat uw computer optimaal blijft presteren.
- Kostenbesparingen: soms zijn games die beschikbaar zijn op Steam in sommige regio's niet beschikbaar of zijn ze erg duur. In dit geval kunt u de spellen naar een andere schijf overzetten en op een ander apparaat spelen in plaats van het spel van Steam te kopen, en dit bespaart u financiële kosten.
- Speel op verschillende apparaten: je kunt games naar een andere schijf overbrengen en ze op verschillende apparaten spelen, zoals laptops, tablets of thuisconsoles, dit geeft je de flexibiliteit om altijd en overal te spelen.
- Bewaar mod-bestanden: Als u mod-bestanden of aanvullende inhoud voor games gebruikt, kunt u deze bestanden naar een andere schijf verplaatsen in plaats van te vertrouwen op Steam om ze te laden. Hierdoor kunt u uw mod-bestanden behouden en uw unieke game-ervaring behouden.
Al met al biedt het verplaatsen van games van Steam naar een andere schijf je veel voordelen, waaronder ruimtebesparing, behoud van games, eenvoudige installatie, snelle toegang tot games en de vrijheid om altijd en overal toegang te krijgen tot je game.
Stap één: maak een tweede Steam-map aan
Eerst moet je een Steam Library-map op je tweede schijf maken als je dat nog niet hebt gedaan. Om dit in Steam te doen, klik je op Steam > Instellingen. Selecteer de categorie "Downloads" en klik op de knop "Steam-bibliotheekmappen".
Klik op de plusknop bovenaan.
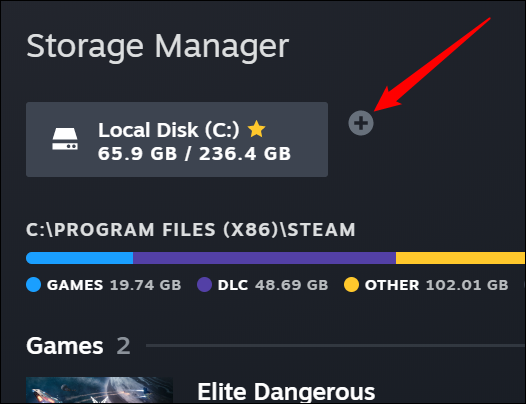
Selecteer het station waar u de bibliotheekmap wilt maken en klik op Toevoegen. Er wordt een nieuwe map met de naam "SteamLibrary" gemaakt op het geselecteerde station.
De nieuwe map die je hebt gemaakt, verschijnt nu bovenaan met je originele Steam-map.
Stap twee: verplaats de gamebestanden naar de tweede bibliotheek
Er zijn twee manieren om een geïnstalleerd spel over te zetten.
Venster Opslagbeheer
De eerste is het gebruik van het Storage Manager-venster, waar we zojuist een nieuwe bibliotheekmap hebben gemaakt. Selecteer het station waarop de game is geïnstalleerd, vink het vakje aan naast de game die je wilt overzetten en klik vervolgens rechtsonder op Transfer.
Selecteer in de prompt die verschijnt het station met de nieuwe Steam-map en klik vervolgens op Verplaatsen.
Wees bereid om te wachten tot dit is voltooid - games kunnen tientallen of honderden gigabytes in beslag nemen en het kan even duren om ze over te zetten.
Games lijst
Om een spel in uw bibliotheek te verplaatsen, klikt u er met de rechtermuisknop op en klikt u vervolgens op Eigenschappen.
Klik op het tabblad Lokale bestanden en klik op de knop Installatiemap verplaatsen.
Selecteer de Steam-bibliotheek waarnaar je de game wilt overzetten en klik op de knop Overzetten.
je bent klaar. Steam zal de gamebestanden overbrengen naar de andere bibliotheeklocatie. Herhaal dit proces om andere spellen te verplaatsen.
Wanneer je in de toekomst een spel installeert, zal Steam je vragen in welke bibliotheek je het wilt installeren, maar je zou je spellen op elk moment moeten kunnen overzetten.
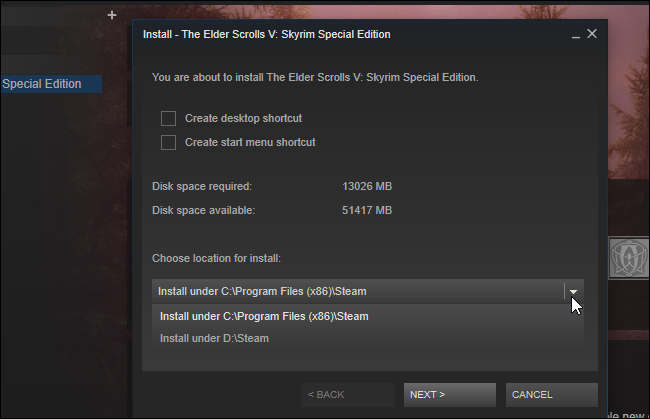
Dat is het, beste lezer.