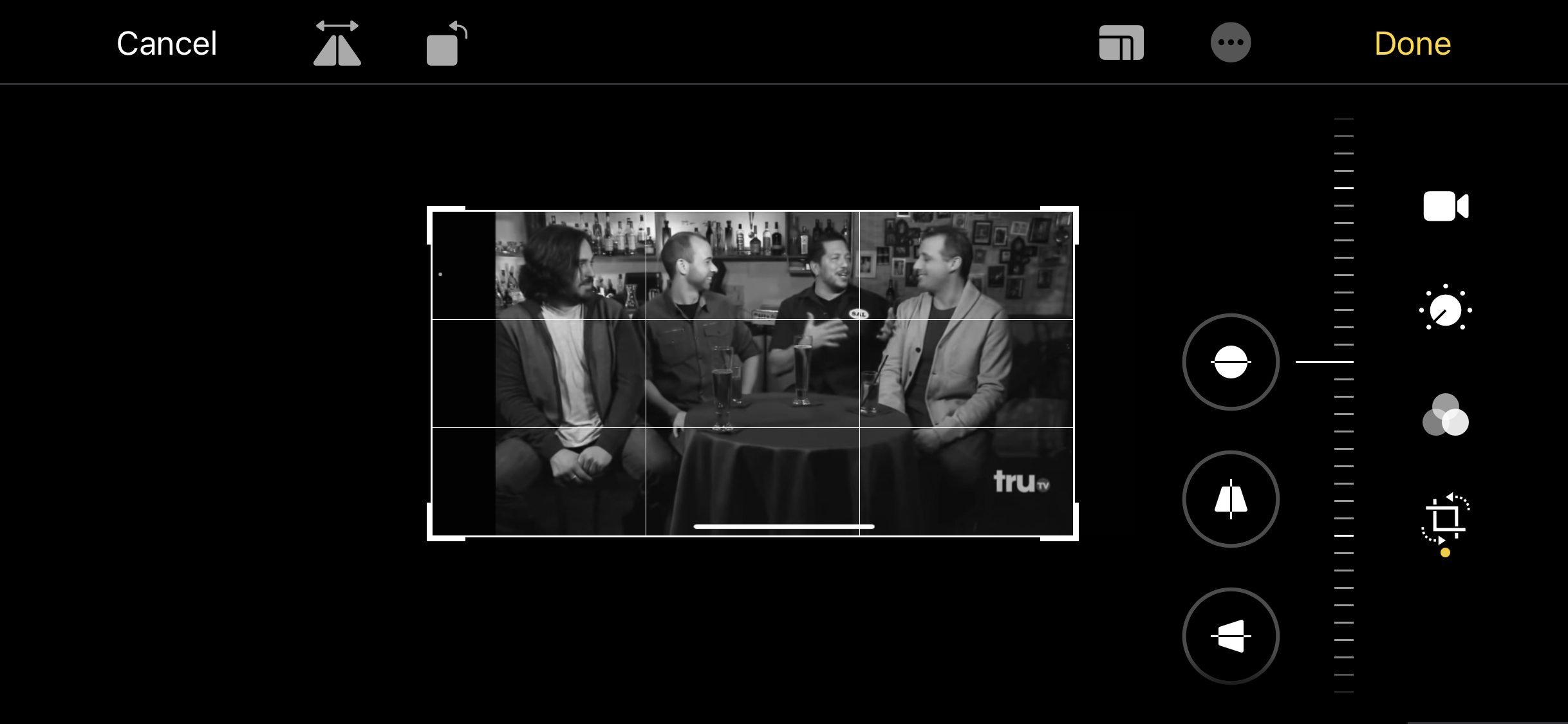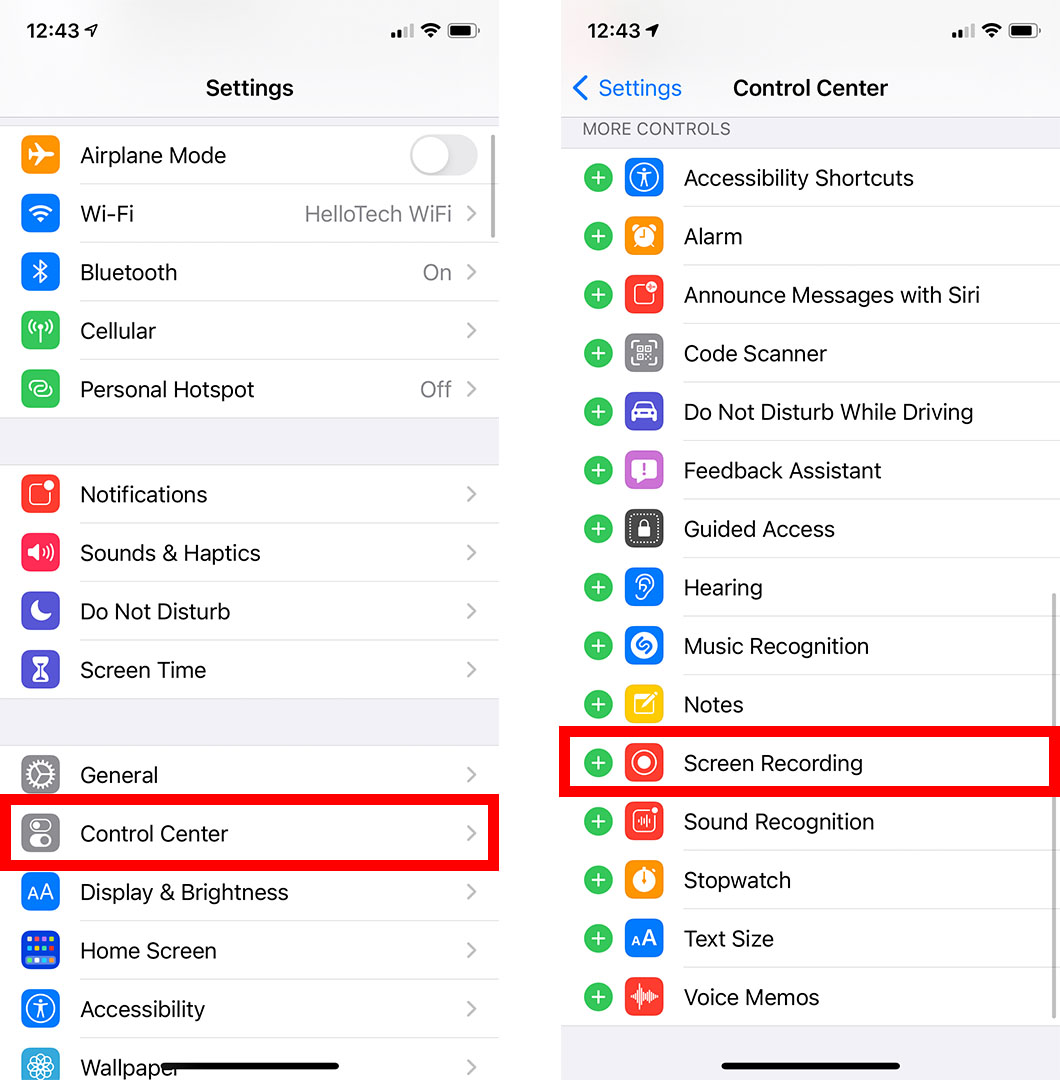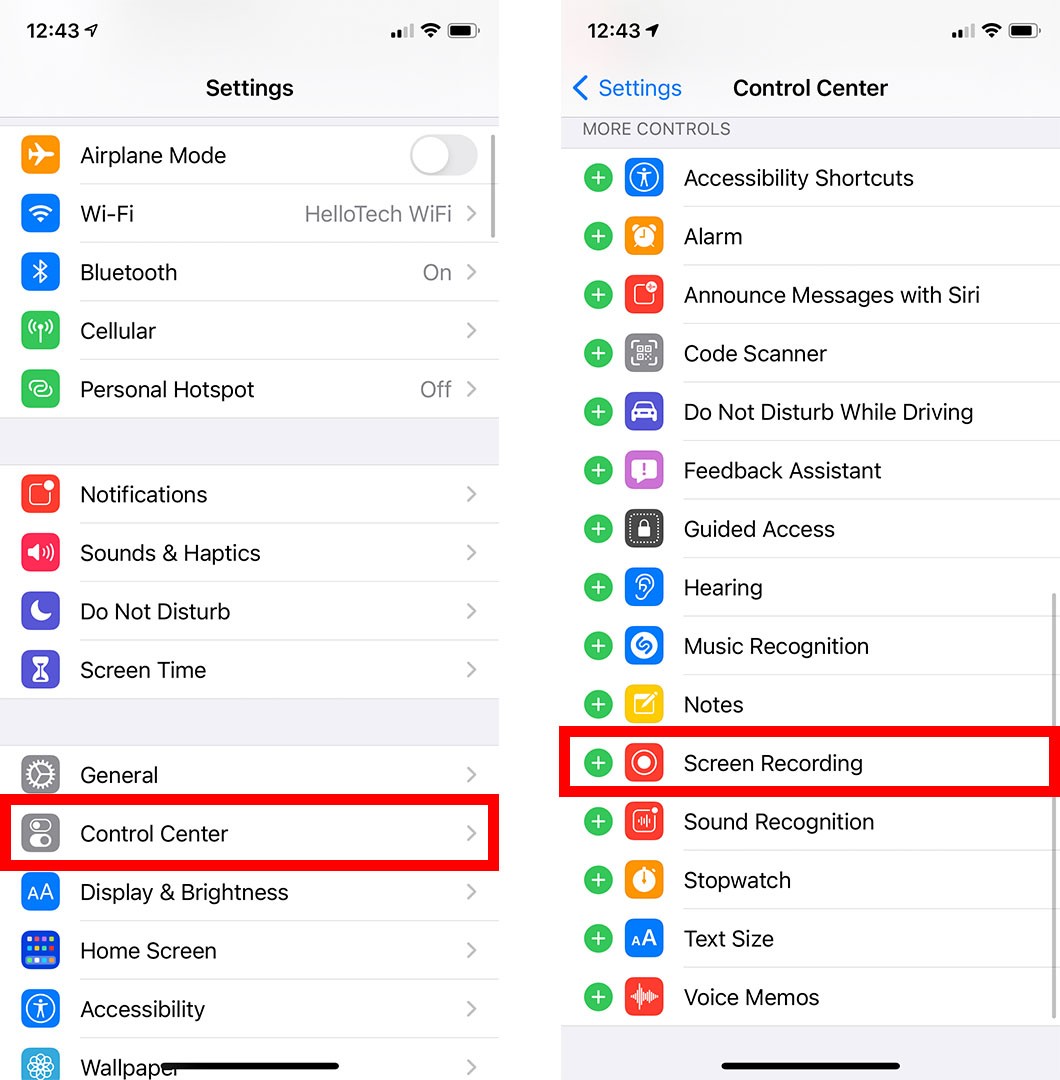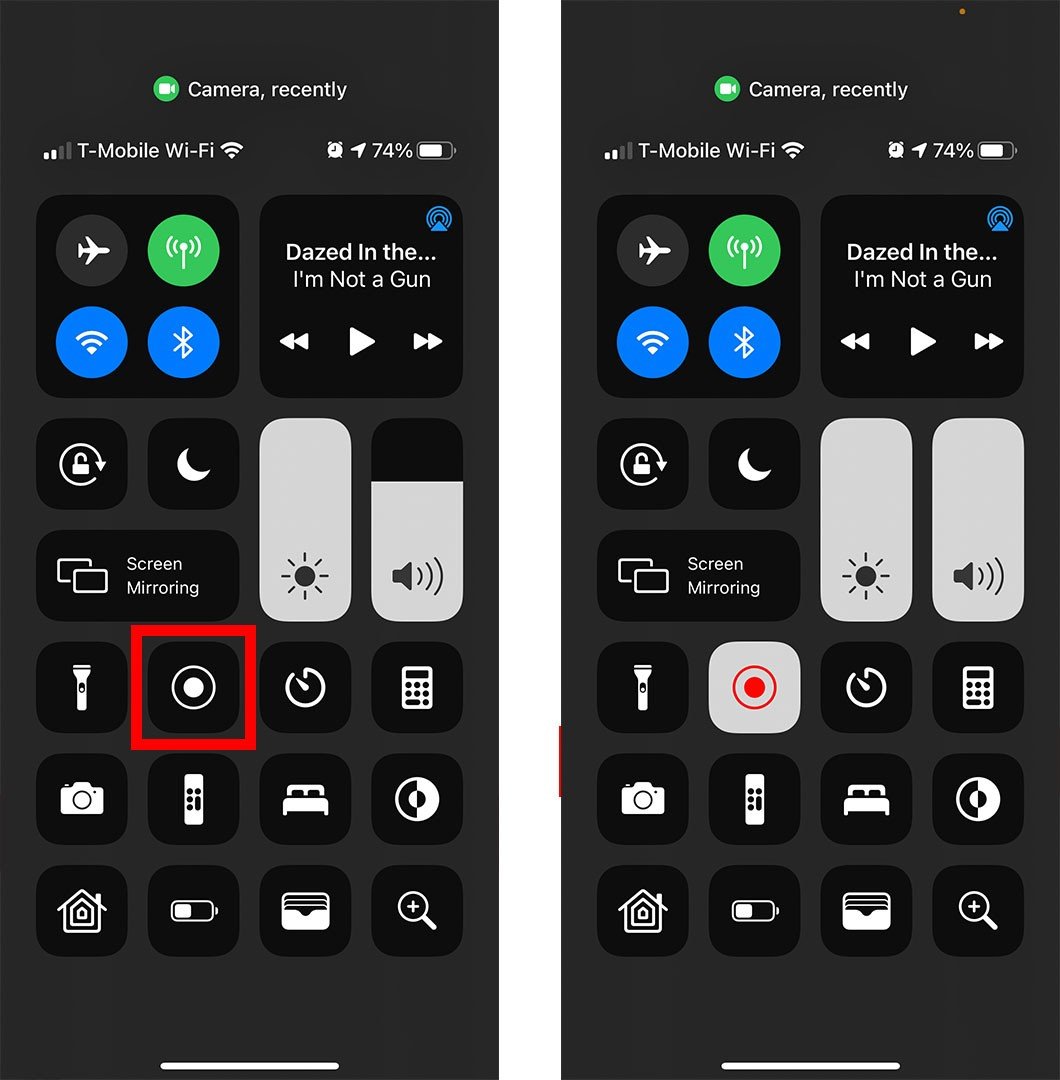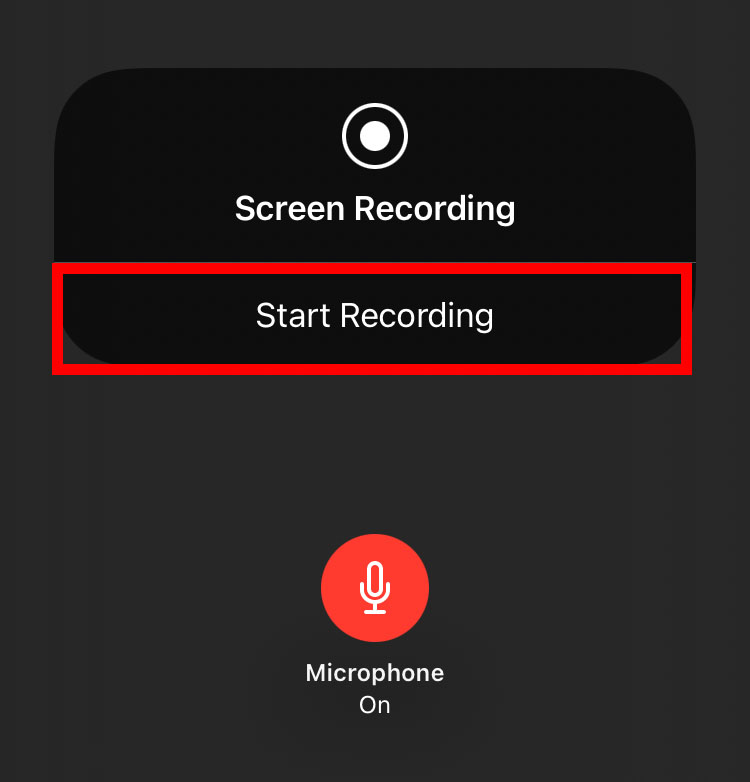Jarenlang was de enige manier om je scherm op een iPhone op te nemen het gebruik van apps van derden. Maar nu heeft Apple het gemakkelijk gemaakt om een video op te nemen van zo ongeveer alles wat je op je iPhone-scherm ziet. Dit betekent dat je YouTube-video's kunt opnemen, een clip kunt opslaan van een game die je speelt of een instructievideo met je vrienden kunt delen. Hier leest u hoe u uw iPhone-scherm opneemt en video bewerkt.
Scherm opnemen op je iPhone
Om uw scherm op de iPhone op te nemen, gaat u naar Instellingen > Controlecentrum Klik op het groene plusteken naast Schermopname . Open vervolgens het Control Center en tik op het pictogram Schermopname. Selecteer ten slotte de rode balk bovenaan het scherm om de opname te stoppen.
- Open de Instellingen-app op je iPhone. Dit is de app met het tandwielpictogram voorgeïnstalleerd op je iPhone.
- selecteer dan Controle Centrum .
- Tik vervolgens op het groene pluspictogram naast Schermopname . Hiermee wordt de optie voor schermopname naar boven verplaatst onder Ingebouwde bedieningselementen .
- Open vervolgens het Controlecentrum. U kunt dit doen door vanaf de rechterbovenhoek van uw scherm naar beneden te vegen op een iPhone X of hoger model. Als je een oude iPhone hebt, kun je het Control Center openen door vanaf de onderkant van het scherm omhoog te vegen.
- Tik vervolgens op het schermopnamepictogram. Dit is een pictogram met een grote stip in een cirkel. Zodra u op dit pictogram klikt, wordt het rood en begint uw iPhone met het opnemen van uw scherm na drie seconden aftellen.
- Als u klaar bent, tikt u op de rode balk boven aan het scherm en selecteert u Stop met opnemen . U kunt ook het Control Center openen en nogmaals op het pictogram Schermopname tikken.
- Tik ten slotte op uitdoen .
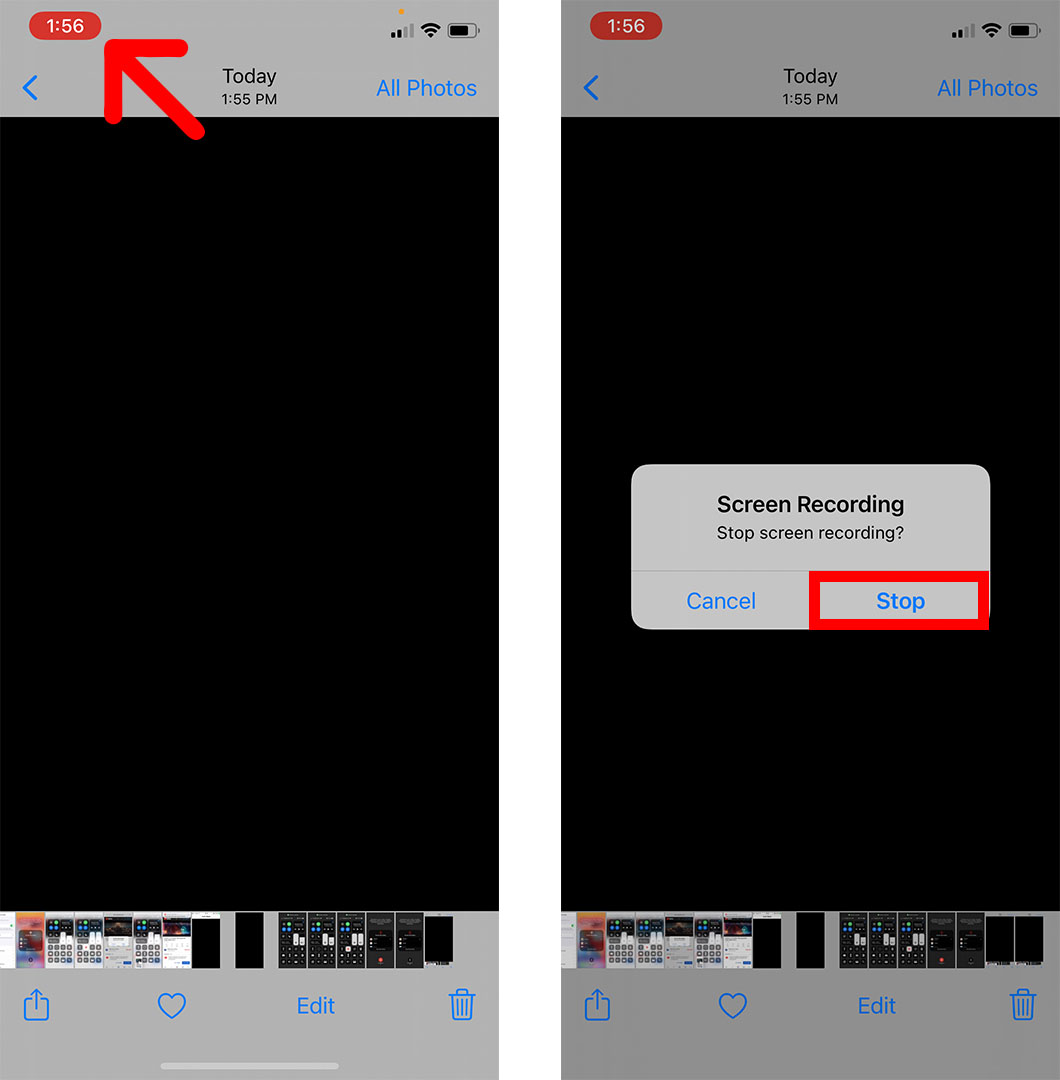
Zodra uw video is verwerkt, ziet u een melding boven aan uw scherm dat uw schermopnamevideo is opgeslagen in Foto's. Je kunt hierop klikken om snel je video te bekijken.

Nadat je je video hebt bekeken, kun je deze eenvoudig bewerken om het begin of einde te knippen, de afbeelding bij te snijden, een filter toe te voegen en meer. Hier is hoe:
Hoe schermopname op iPhone te bewerken
Om een schermopname op je iPhone te bewerken, open je de Foto's-app en selecteer je je video. Dan klikken Vrijlating Onderaan het scherm zie je de verschillende bewerkingsopties onderaan de video. Als u klaar bent met het bewerken van uw video, klikt u ten slotte op klaar om de wijzigingen op te slaan.
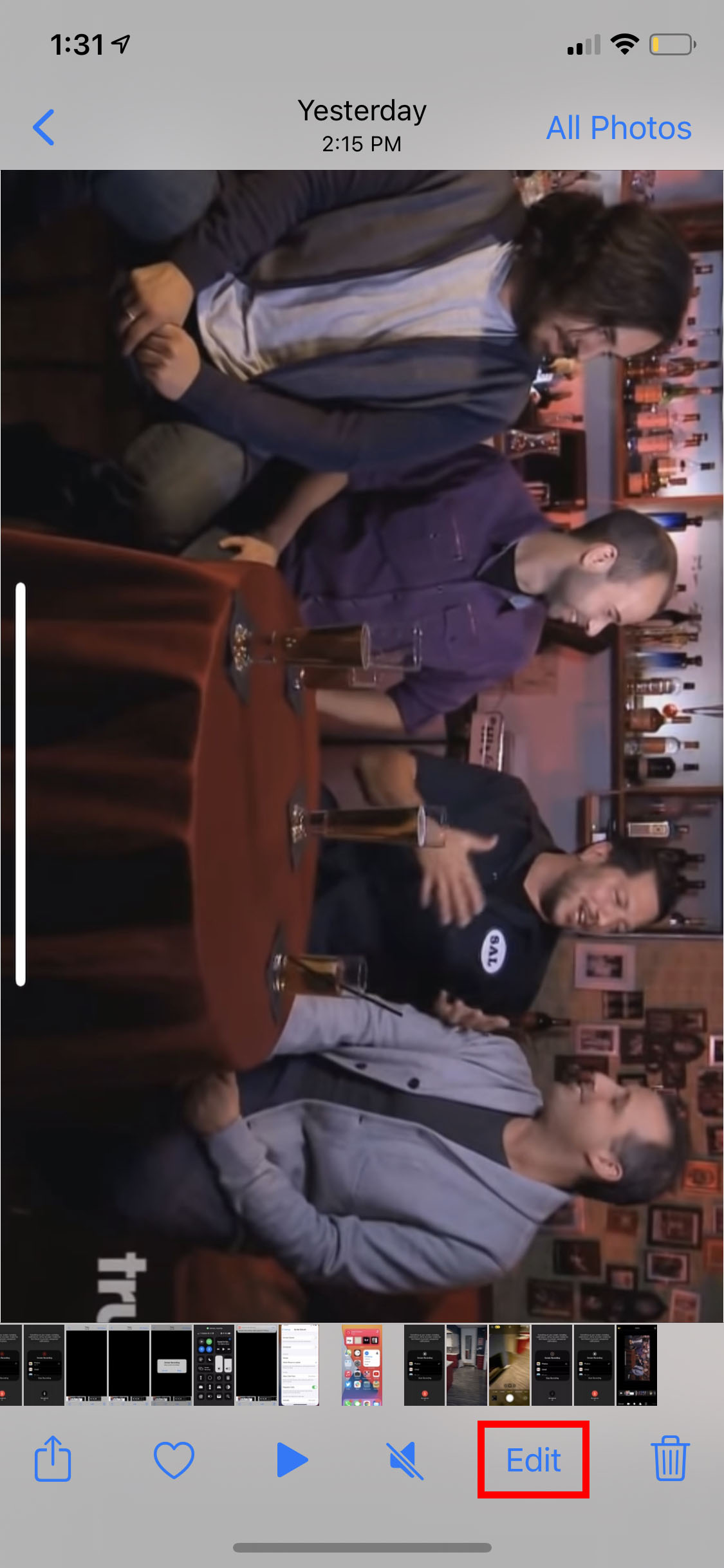
Hier zijn alle bewerkingsopties die je kunt gebruiken voor video's die zijn opgeslagen in je Foto's-app:
Hoe video op de iPhone te knippen en bij te snijden
Tik op het videocamerapictogram om uw video bij te snijden of bij te snijden. U kunt vervolgens de pijlen die naar links wijzen en naar rechts wijzen, tikken en vasthouden om het begin en het einde van de video bij te snijden.
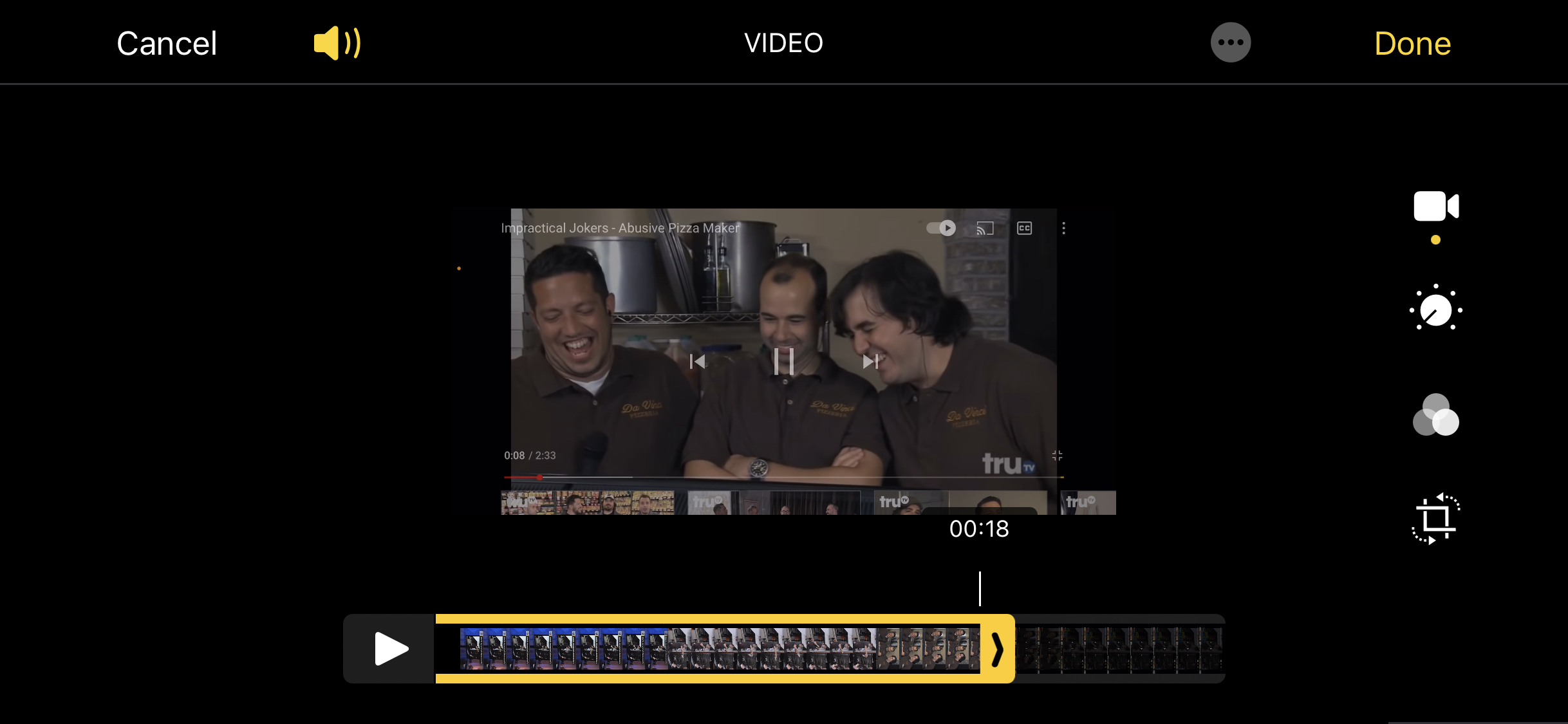
Opmerking: als je op een van de pijlen tikt en deze vasthoudt en langzaam over de video wrijft, wordt de tijdlijn vergroot om het gemakkelijker te maken om de video te knippen.
Kleur en belichting bewerken
Als u de kleur en helderheid van uw video wilt aanpassen, klikt u op het pictogram dat eruitziet als een schijf met stippen eromheen. Van daaruit kunt u verschillende dingen aanpassen, zoals contrast, schaduwen, scherpte, helderheid en meer.
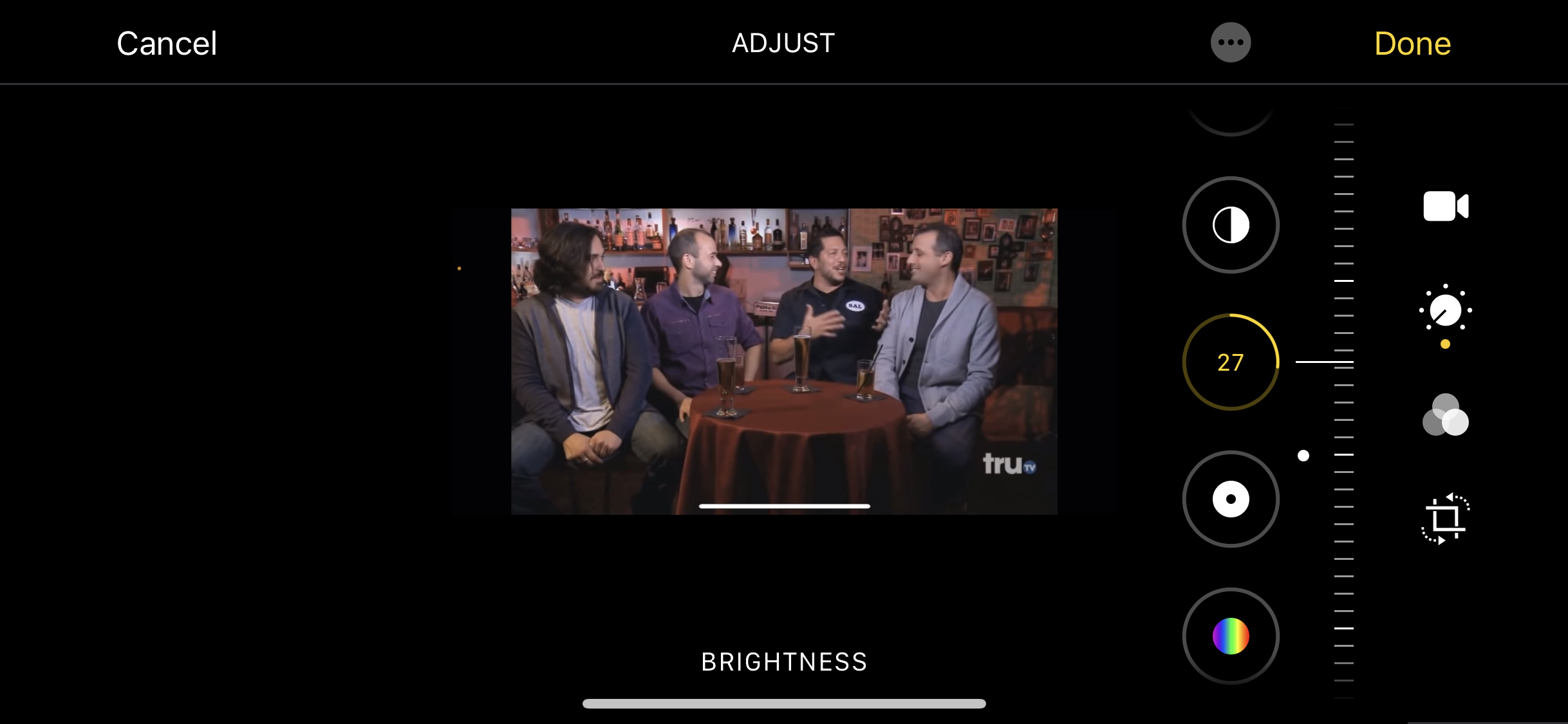
Filters toevoegen
Net als bij foto's kun je ook filters aan je video toevoegen om deze warmer, koeler of zwart-wit te maken. Klik hiervoor op het icoon met drie overlappende cirkels en kies een van de filters.
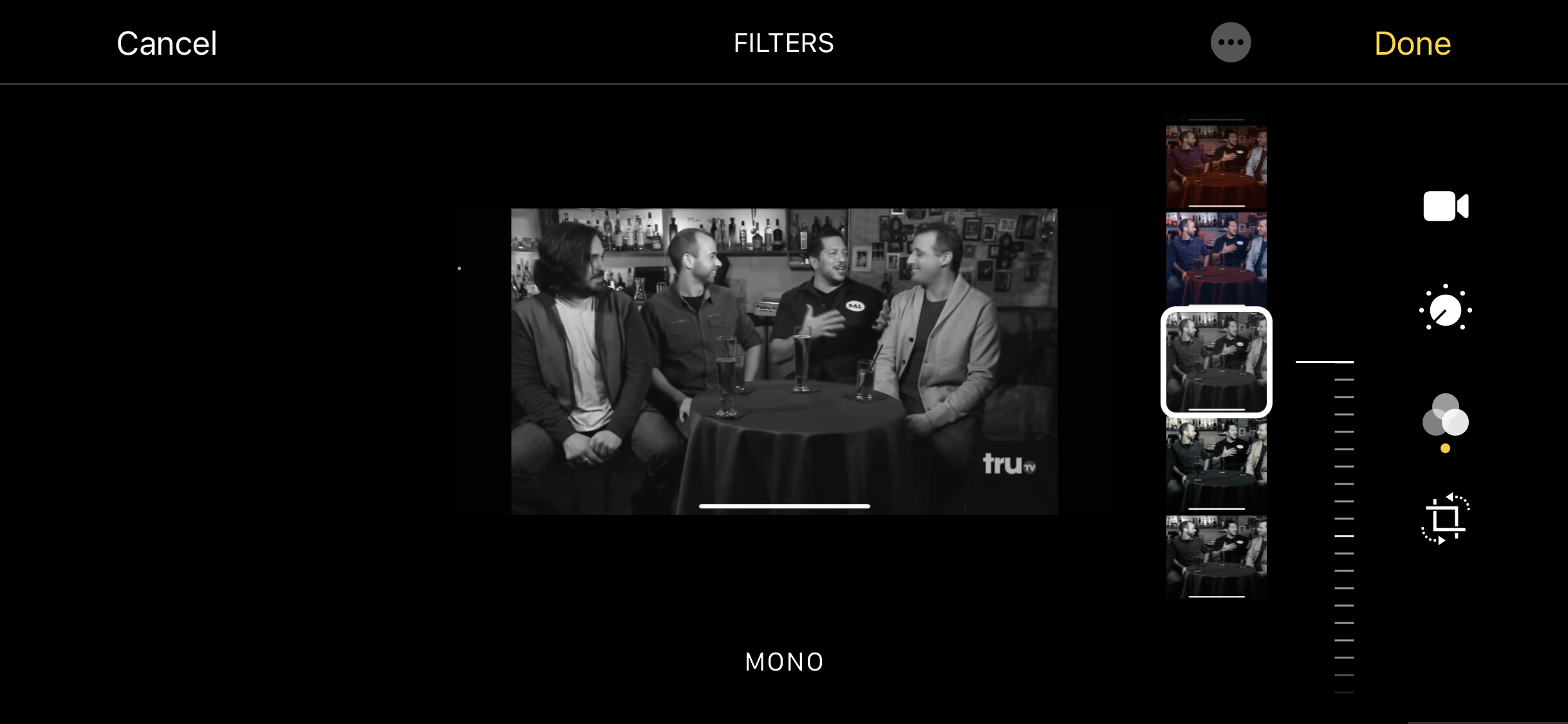
Hoe een video op de iPhone te knippen
U kunt een video ook bijsnijden om onnodige delen te verwijderen. Klik hiervoor op het laatste pictogram onder de videobewerkingsopties. Sleep vervolgens de aanpassingstool die bovenop je video verschijnt.