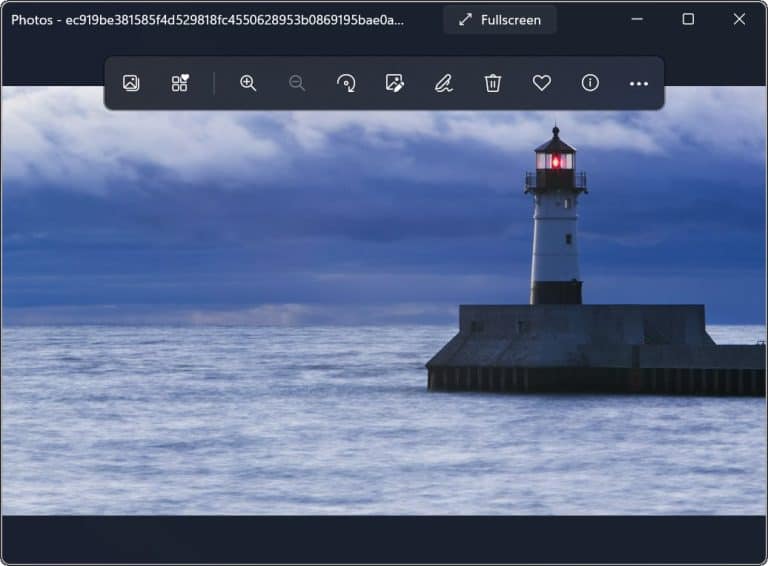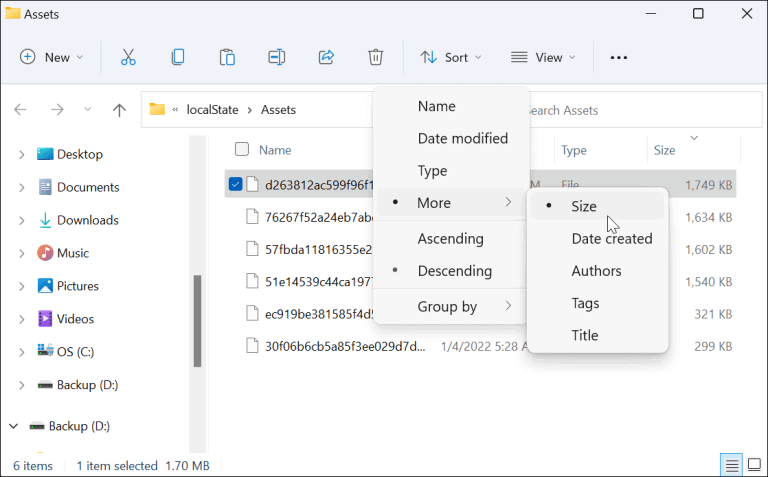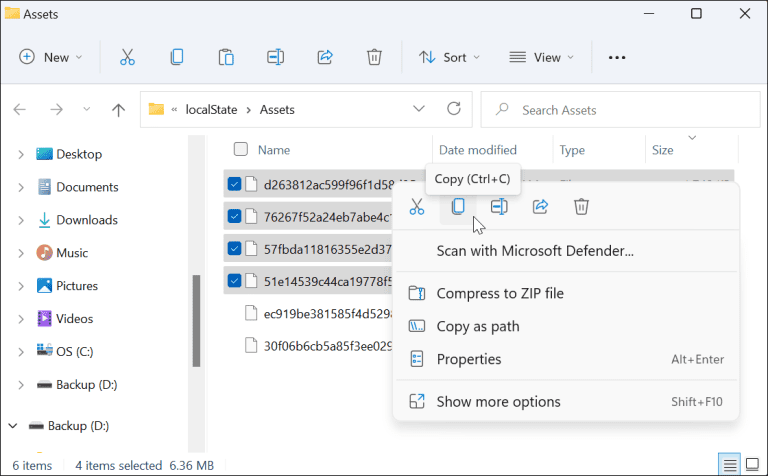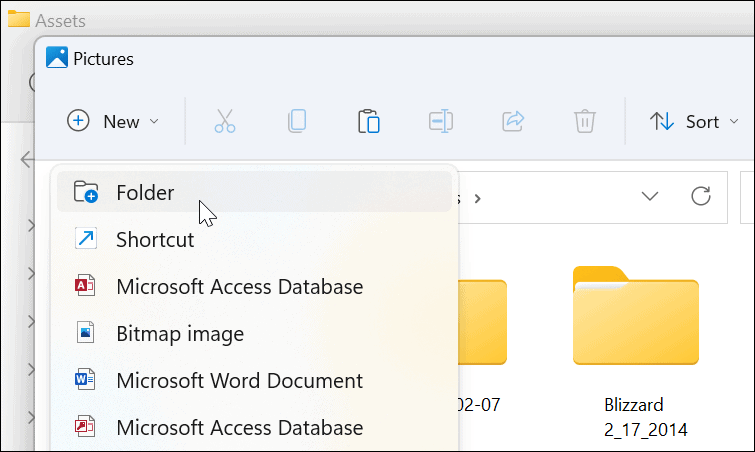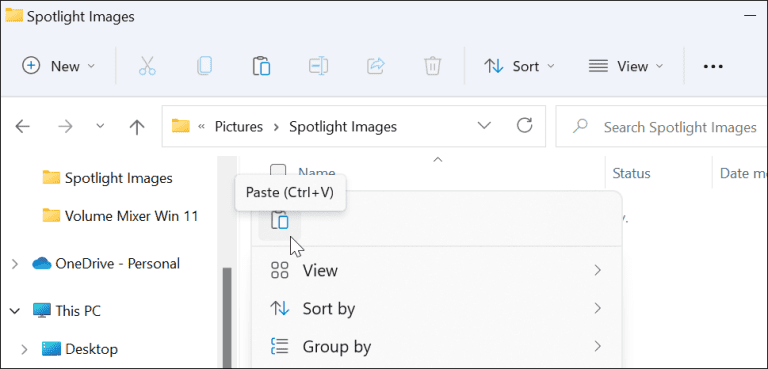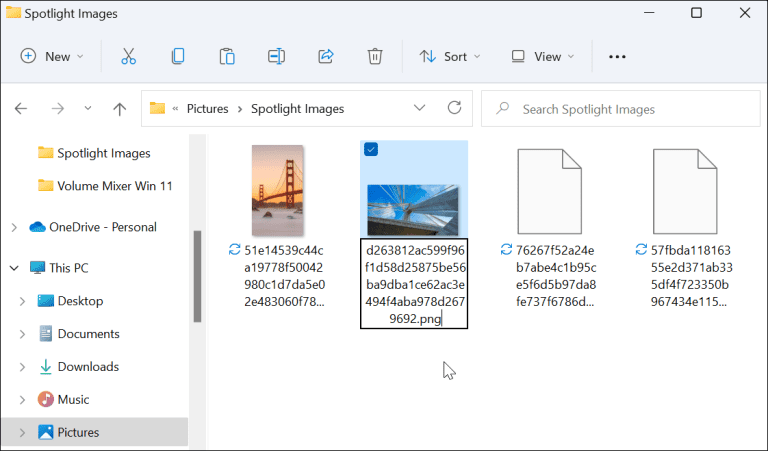U kunt het vergrendelingsscherm en de achtergrondafbeeldingen aanpassen met de Spotlight-suite van Microsoft. Als u deze afbeeldingen wilt opslaan om elders te gebruiken, moet u het volgende doen.
Windows 11 heeft een aanpassingsfunctie die bekend staat als Spotlight-groep — een reeks verschillende afbeeldingen die op het vergrendelscherm verschijnen (en binnenkort beschikbaar zullen zijn als bureaubladachtergrond).
Als je het uiterlijk van een van de afbeeldingen leuk vindt, kun je ze downloaden en opslaan. U kunt de gedownloade Spotlight-collectieafbeeldingen vervolgens gebruiken als permanente bureaubladachtergronden of vergrendelschermafbeeldingen.
Als u Spotlight-groepsafbeeldingen op een pc met Windows 11 wilt downloaden, moet u het volgende doen.
Spotlight-afbeeldingen downloaden op Windows 11
Volg deze stappen om Spotlight-afbeeldingen op Windows 11 te downloaden:
- Gebruik de sneltoets op het toetsenbord Windows + R om het dialoogvenster te openen werkgelegenheid".
- Kopieer en plak het volgende pad in het vak Uitvoeren en klik vervolgens op OK of druk op Enter :
%LocalAppData%\Packages\Microsoft.Windows.ContentDeliveryManager_cw5n1h2txyewy\LocalState\Assets
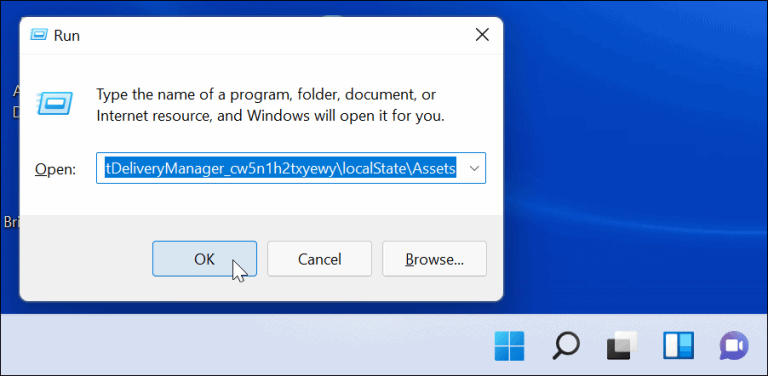
- Bij het openen van een map Activa, klik op Sorteren > Meer > Maat Vanaf de opdrachtbalk bovenaan.
- Selecteer voor de beste resultaten bestanden die groter zijn dan 500 KB in de map.
- Klik met de rechtermuisknop op de bestanden en kies kopieën vanuit het menu of druk op CTRL + C op het toetsenbord. De bestanden zijn op dit moment niet zichtbaar, maar u kunt ze later converteren.
- Hoewel u bestanden in een map kunt hernoemen activa Om rechtstreeks .jpg of .png te gebruiken, wordt dit niet aanbevolen, omdat dit ertoe kan leiden dat uw huidige bureaublad- of vergrendelschermafbeelding zwart wordt. Houd er ook rekening mee dat de meeste Spotlight-afbeeldingen 1920 x 1080 zijn, dus als je een 4K-scherm hebt, ziet het er misschien niet geweldig uit.
- open raam Andere bestandsverkenner en blader naar map Afbeeldingen (Of maak een nieuwe map op een handige locatie).
- Klik Nieuw > Map Een nieuwe map maken in de map Afbeeldingen. Geef het een naam waarmee u de afbeeldingen kunt identificeren (bijv. Spotlight ).
- Open de Spotlight-map die u zojuist hebt gemaakt, klik er met de rechtermuisknop in en selecteer Plakken van de lijst. Tik in plaats daarvan op Ctrl + V op het toetsenbord.
- Klik met de rechtermuisknop op het bestand dat u in de map hebt geplakt en klik op hernoemen .
- Toevoegen jpg . of png . aan het einde van de bestandsnaam en druk vervolgens op Enter om het op te slaan.
Bekijk de foto's van de Spotlight-collectie
Door een afbeeldingsbestandsextensie toe te voegen, zijn Spotlight-groepsafbeeldingen nu zichtbaar en bruikbaar. U kunt er bijvoorbeeld voor kiezen om het te gebruiken als bureaubladachtergrond of als permanent vergrendelscherm.
Als u het bestand wilt bekijken, dubbelklikt u erop om het te openen met Windows Photo Viewer (standaard) of een andere foto-app.
Spotlight-verzamelingsafbeeldingen gebruiken op Windows 11
Afbeeldingen uit de Spotlight-collectie zijn beschikbaar als optie voor het aanpassen van achtergronden vanaf Versie 22518 . Gebruikers in een eerdere versie moesten standaard Windows Spotlight inschakelen voor het vergrendelscherm.
Als je deze afbeeldingen nog niet hebt gezien op Windows 11, ga dan naar Instellingen > Personalisatie > Vergrendelscherm En zorg ervoor dat u zich aanpast Aanpassing van het vergrendelscherm على Windows-verlichting .
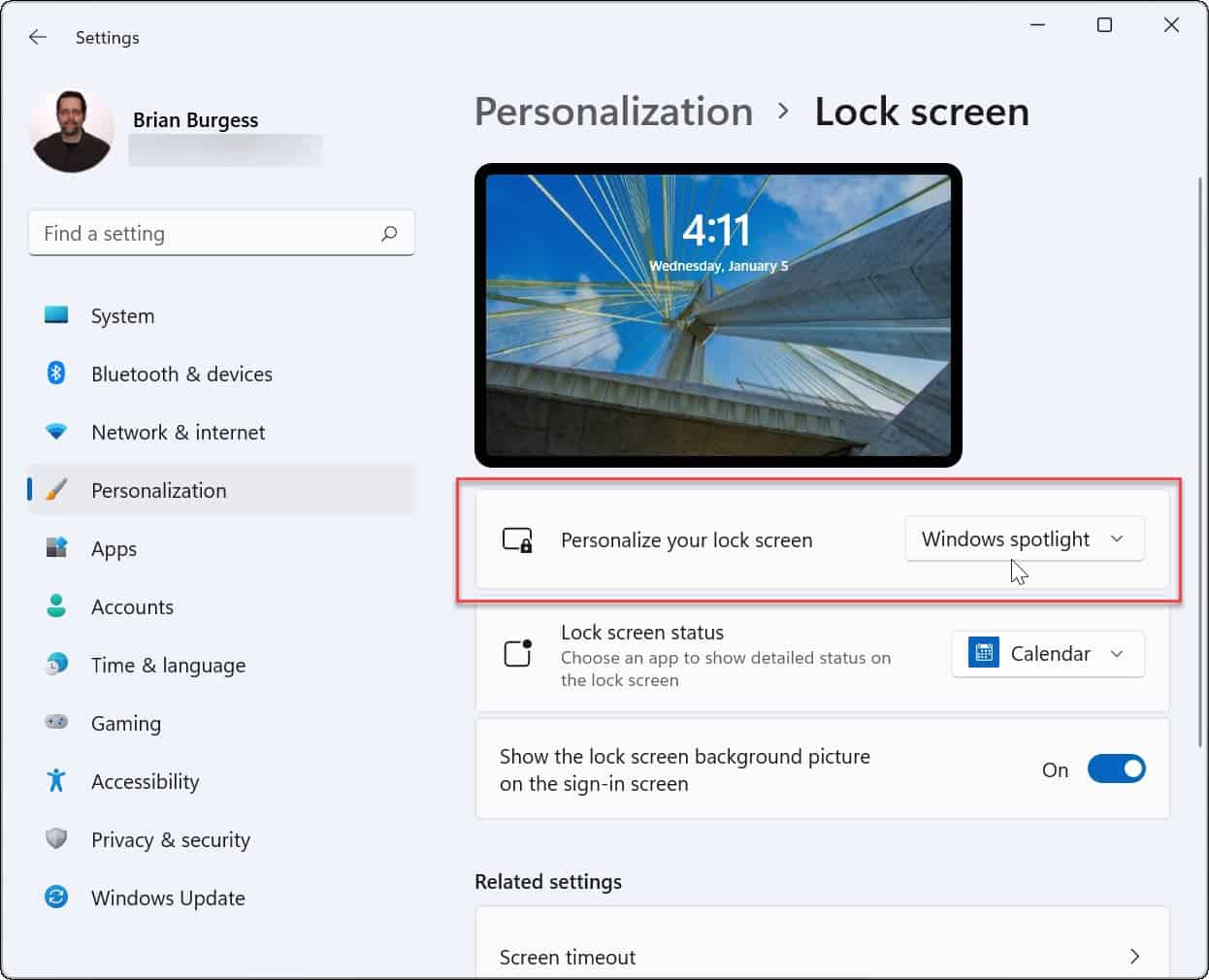
Windows 11-functies aanpassen
De bovenstaande stappen zouden u moeten helpen om Spotlight-verzamelingsafbeeldingen op te slaan voor gebruik elders. Als u bijvoorbeeld een afbeelding als permanente achtergrond wilt gebruiken, kunt u de andere overschrijven en deze opslaan vanuit een map activa uw geheim met behulp van de bovenstaande stappen.