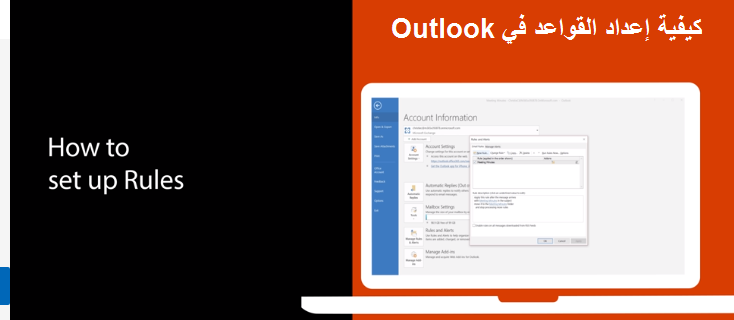Regels instellen in Outlook op Windows 10
Als je inbox een puinhoop is, kun je regels instellen in de Outlook-app in het besturingssysteem
Windows 10 om e-mailberichten automatisch te verplaatsen, markeren en beantwoorden.
Hier is een blik op hoe dat te doen.
- Maak een regel van een bericht door er met de rechtermuisknop op te klikken en te kiezen voor de regels . kies dan Maak een regel. U kunt de voorwaarden kiezen.
- Maak een regel op basis van een sjabloon door Lijst te selecteren” een bestand Kies dan Regels en waarschuwingen beheren” . U wilt dan klikken op nieuwe basis . Selecteer daar een sjabloon. Er zijn veel sjablonen die u kunt kiezen om georganiseerd te blijven en op de hoogte te blijven.
Als je inbox een puinhoop is, Er zijn veel manieren waarop u het kunt beheren vanuit via Outlook.
, zodra uw e-mail u bereikt. Als je echt een schone inbox wilt, kun je regels instellen in de Outlook-app in Windows 10 om e-mails automatisch te verplaatsen, markeren en beantwoorden. Hier is een blik op hoe dat te doen.
Een regel maken op basis van een bericht
Een van de gemakkelijkste manieren om een regel in Outlook te maken, is via een van uw berichten. U kunt beginnen door met de rechtermuisknop op het bericht te klikken en te selecteren de regels kies dan Een regel maken . Er zijn enkele termen waaruit u kunt kiezen, maar u kunt ook aanvullende termen vinden door op " opties Geavanceerd" . Als voorbeeld en standaardscenario kunt u Outlook configureren om berichten van dat adres of die afzender naar een map te verplaatsen, selecteer gewoon het selectievakje voor " Onderwerp" , Vink vervolgens het vakje aan Verplaats item naar map” .
Er zijn verschillende regels die we in de volgende sectie gaan uitleggen. U kunt er een kiezen. Dan klikken OK". Daarna kun je ervoor kiezen om direct gebruik te maken van de basis. Je hoeft alleen maar te kiezen Deze nieuwe regel wordt nu uitgevoerd op berichten die al in de huidige map staan en selecteer vervolgens OK. Je zou moeten zien dat het bericht nu naar de map gaat die je hebt geselecteerd.
Een regel maken op basis van een sjabloon
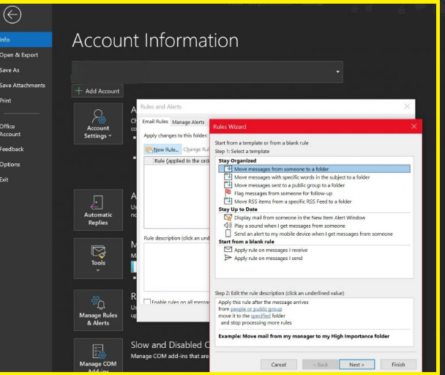
Naast het maken van een regel op basis van een bericht, kunt u ook een regel maken op basis van een formulier. Selecteer hiervoor Menu een bestand Kies dan Regels en waarschuwingen beheren . U wilt dan klikken op nieuwe basis . Selecteer daar een sjabloon. Er zijn veel sjablonen die u kunt kiezen om georganiseerd te blijven en op de hoogte te blijven. Er is er zelfs een waar je helemaal opnieuw uit kunt kiezen.
Blijf georganiseerd sjablonen kunnen u helpen berichten over te brengen en berichten te markeren. Blijf op de hoogte sjablonen kunnen u helpen e-mail van iemand in een waarschuwingsvenster te bekijken, een geluid af te spelen of een waarschuwing naar uw telefoon te sturen.
In dit voorbeeld zullen we definiëren “ Meld berichten van iemand om door te gaan” . U moet op de sjabloon klikken en de beschrijving bewerken door op te klikken en de onderstreepte waarden te wijzigen en op . te klikken OK . Vervolgens wil je selecteren volgende , selecteer de voorwaarden, voeg de relevante informatie toe en klik vervolgens op volgende . U kunt de instelling dan verlaten door deze een naam te geven, deze te bekijken en " einde" .
Een regel maken op basis van een sjabloon
- bevind zich een bestand > Regels en waarschuwingen beheren >nieuwe basis.
- Selecteer een sjabloon.
Een bericht markeren bijvoorbeeld:
- bevind zich Markeer berichten van iemand voor follow-up.
- Regelbeschrijving bewerken.
- Selecteer een lijnwaarde, kies de gewenste opties en selecteer vervolgens OK.
- bevind zich volgende.
- Definieer de voorwaarden, voeg de relevante informatie toe en selecteer vervolgens OK.
- bevind zich volgende.
- Voltooi het instellen van de regel.
- U kunt de regel een naam geven, regelopties instellen en de regelbeschrijving bekijken. Klik op een regelwaarde om te bewerken.
- bevind zich einde.
Bij sommige regels wordt Outlook alleen ingeschakeld. Als u deze waarschuwing krijgt, selecteert u OK.
-
bevind zich OK.
Opmerkingen over de regels
Er zijn twee soorten regels in Outlook. De eerste hangt af van de server, de tweede hangt alleen af van de client. Servergebaseerde regels werken op uw postvak op de server wanneer Outlook niet werkt. Ze zijn van toepassing op berichten die eerst naar je inbox gaan en de regels werken pas als ze door de server gaan. Ondertussen werken clientregels alleen op uw pc. Dit zijn de regels die in Outlook worden uitgevoerd in plaats van op uw server, en ze worden alleen uitgevoerd als Outlook actief is.