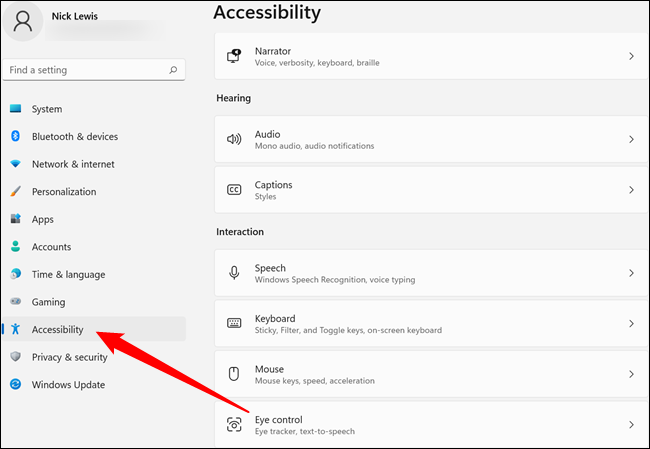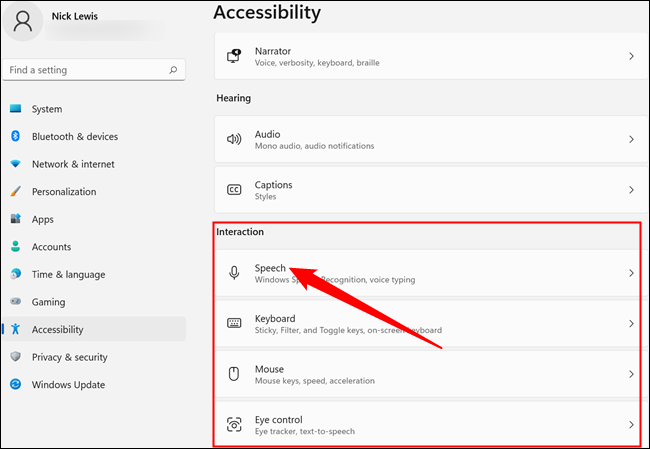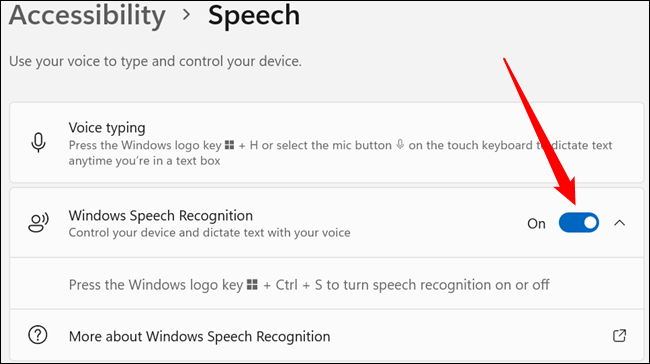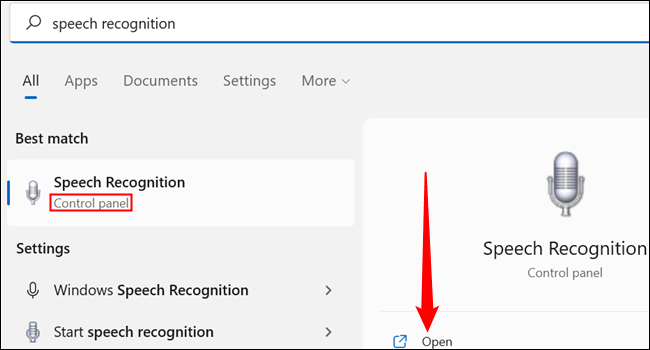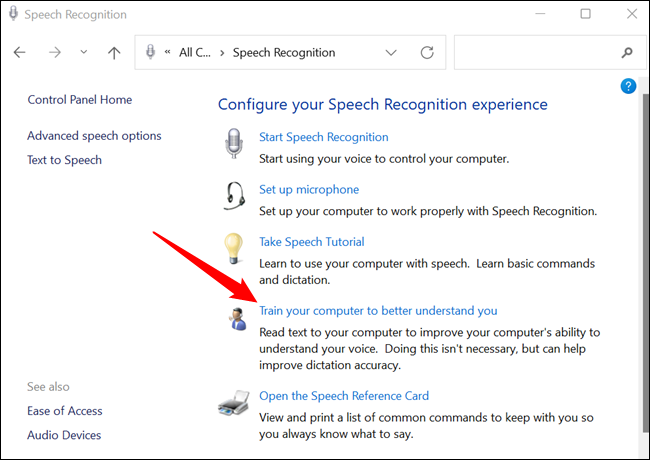Spraaktoegang instellen op Windows 11.
Spraakbesturing is nu overal. Ze zijn alomtegenwoordig in televisies, smartphones en auto's, en ze komen steeds vaker voor in huishoudelijke apparaten. Windows 11 biedt ook de mogelijkheid om uw computer met uw stem te bedienen. Het enige wat je nodig hebt is een microfoon en wat oefening. Hier leest u hoe u Windows Spraakherkenning instelt.
Spraaktoegang instellen
Windows 11 bevat, net als Windows 10, stembediening als toegangsfunctie. Windows-spraakherkenning is standaard niet ingeschakeld, dus we beginnen vanaf hier.
Klik op de Start-knop en typ "Instellingen" in de zoekbalk en klik vervolgens op Openen of druk op Enter. U kunt ook op het kleine tandwielpictogram in Nieuw startmenu .
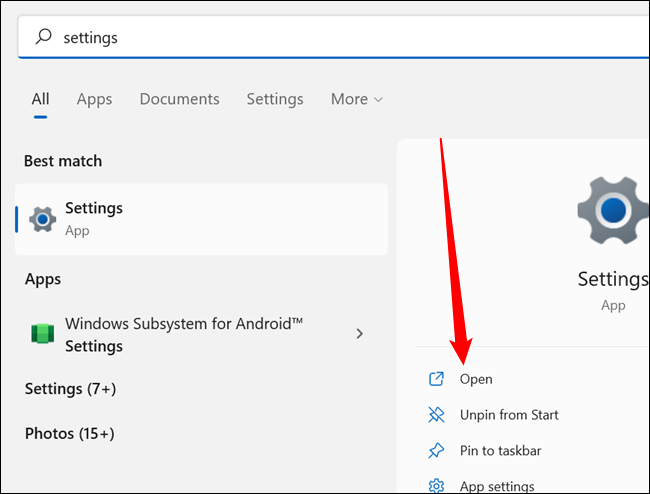
Kijk aan de rechterkant van het venster Instellingen en klik op 'Toegankelijkheid'. Het zal bijna onderaan de lijst staan.
Scrol omlaag naar een sectie met de titel 'Interactie' en klik vervolgens op 'Spreken'.
Klik op de schakelaar naast Windows Spraakherkenning.
U krijgt een pop-up die u door enkele configuratie-opties leidt. Er zijn een paar dingen om in gedachten te houden:
- Gebruik de beste microfoon die u zich redelijkerwijs kunt veroorloven. Spraakherkenning en natuurlijke taalverwerking zijn niet perfect, en het zal moeilijk zijn om het goed te laten werken met vervormd en modderig geluid.
- Als u spraakherkenning nodig hebt om zo goed mogelijk te werken, vooral in situaties waarin dit het belangrijkste middel is om uw Windows 11-pc te bedienen, moet u deze documenten ter beoordeling verstrekken.
Hoe u uw resultaten kunt verbeteren
U kunt de spraakherkenningssoftware voorzien van meer voorbeelden van uw stem als u niet de gewenste resultaten krijgt. Deze optie is nog niet overgezet naar de nieuwe app Instellingen - hij is nog steeds begraven in het Configuratiescherm.
Klik op de Start-knop, typ "spraakherkenning" in de zoekbalk, zoek het zoekresultaat met het Configuratiescherm eronder en klik vervolgens op Openen.
ملاحظة: Windows-spraakherkenning is misschien het beste resultaat bij het zoeken naar spraakherkenning, dus zorg ervoor dat u op de juiste optie klikt.
Klik op "Train uw computer om u beter te begrijpen" en volg alle instructies. Denk eraan om duidelijk te spreken, maar op een manier die voor u prettig is.
Het proces duurt waarschijnlijk enkele minuten. Hoe meer gegevens u aan het spraakherkenningsmodel verstrekt, hoe nauwkeuriger het zal zijn bij het interpreteren van uw instructies. U kunt het model meerdere keren trainen en elke keer dat u dit doet, moet de nauwkeurigheid verbeteren.
Het is ook belangrijk om de juiste architectuur te kennen bij het geven van opdrachten aan uw computer. Hoewel computers efficiënter zijn in het interpreteren van instructies dan vroeger, loont het nog steeds om zo nauwkeurig mogelijk te zijn. De Microsoft-website bevat: uitgebreide documentatie Het beschrijft welke Windows Spraakherkenning-opdrachten zijn geprogrammeerd om te herkennen en hoe ze te gebruiken.
Als je je afvraagt hoe nauwkeurig Windows-spraakherkenning is, is het misschien interessant om te weten dat het overgrote deel van dit artikel na slechts één trainingssessie is geschreven met spraak-naar-tekstconversie. De enige grote moeilijkheid bij het dicteren van dit artikel met behulp van Windows-spraakherkenning was hoofdlettergebruik, hyperlinks en opmaak. Die vereisen wat handmatige aanpassingen, maar dat is geen probleem. Na het toevoegen van extra trainingsgegevens is de herkenningsnauwkeurigheid aanzienlijk verbeterd - het is zeker de moeite waard om de tijd te nemen om de spraakbedieningen met enige regelmaat te gebruiken.