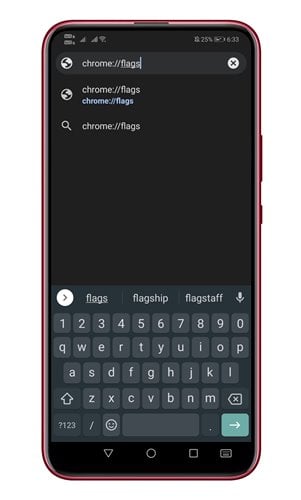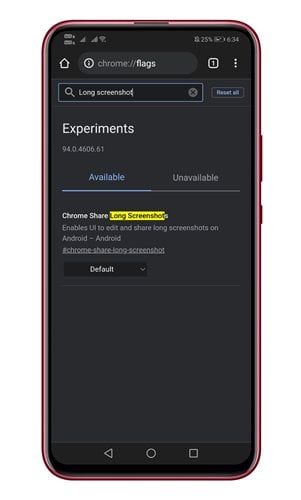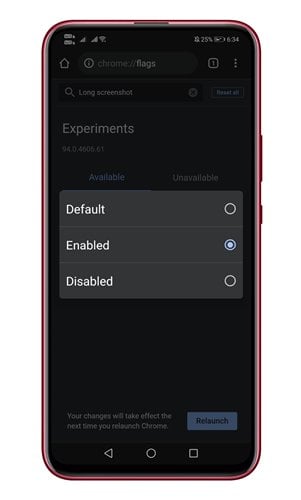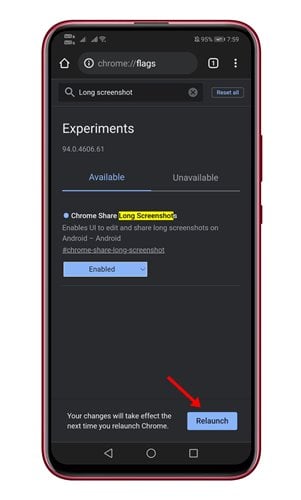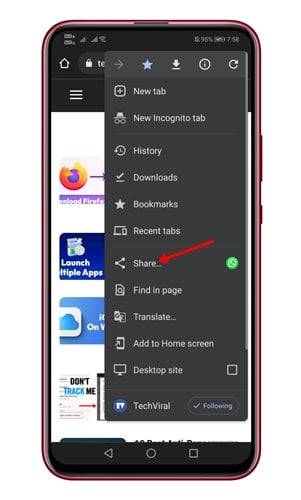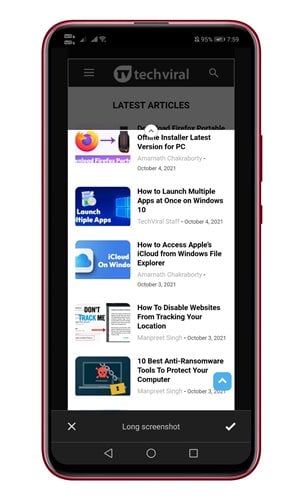Begin dit jaar introduceerde Google een nieuwe tool voor screenshots in Chrome voor Android. Met de nieuwe update kunnen gebruikers met het Share-menu in Chrome screenshots maken.
Nu lijkt het er echter op dat de screenshot-tool voor Google Chrome nog een andere beste functie heeft die bekend staat als Lang screenshot . De functie voor lange schermafbeeldingen wordt nog getest en is niet beschikbaar in de stabiele versie van Chrome voor Android.
Gebruikers kunnen de nieuwe functie echter uitproberen door Chrome in te schakelen Vlaggen op de pagina Experimenten . Met de optie Long Screenshot in Chrome kunt u een screenshot maken van de volledige webpagina.
De lange screenshot-optie van Chrome voor Android kan handig zijn voor degenen die niet willen vertrouwen op opties van derden om de hele webpagina vast te leggen. De nieuwe functie maakt screenshots van de hele webpagina in plaats van screenshots te maken van wat zichtbaar is.
Stappen om een lang screenshot te maken in Chrome voor Android
Dus als u geïnteresseerd bent in het uitproberen van de nieuwe functie, dan leest u de juiste gids. Hieronder hebben we een stapsgewijze handleiding gedeeld over het maken van lange schermafbeeldingen in Chrome voor Android. Laten we het controleren.
1. Ga eerst naar de Google Play Store en start deze Update de Chrome-app voor Android-systeem.
2. Eenmaal bijgewerkt, opent u de Chrome-browser en opent u Chrome: // vlaggen .
3. Zoek op de ervaringspagina's Lange schermafbeelding
4. Zoek en selecteer de Chrome-vlag Kan zijn uit het vervolgkeuzemenu.
5. Als u klaar bent, drukt u op de knop Met betrekking tot Opnieuw opstarten om de webbrowser opnieuw te starten.
6. Open na het opnieuw opstarten de webpagina die u wilt vastleggen. Druk nu op De drie puntjes > Delen . Tik in het menu Delen op een optie Lang screenshot .
Dit is het! Ik ben klaar. Hierdoor verschijnt een bijgesneden scherm; U kunt omhoog en omlaag scrollen om het gebied te selecteren.
Deze handleiding gaat dus over het maken van lange schermafbeeldingen in Chrome voor Android. Ik hoop dat dit artikel je heeft geholpen! Deel het alsjeblieft ook met je vrienden. Als u hierover twijfels heeft, laat het ons dan weten in het opmerkingenveld hieronder.