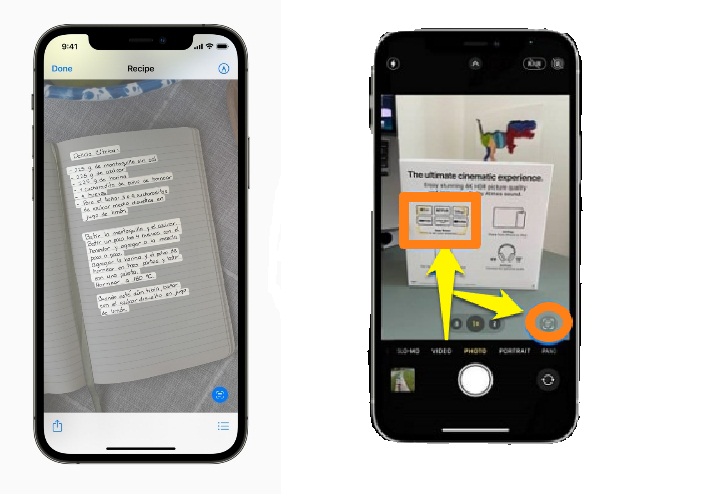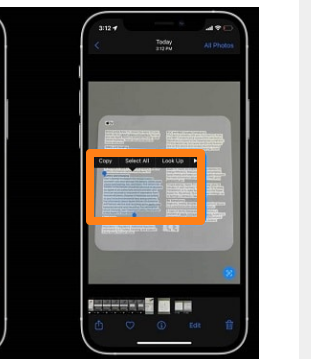Live-tekst is een van de handigste functies in iOS 15 en biedt de mogelijkheid om te communiceren met tekst uit de Camera-app, foto's en meer. Hier leest u hoe u er het meeste uit kunt halen op uw iPhone of iPad.
Met de release van iOS 15 zijn er veel nieuwe functies verschenen, en dit betekent dat een aantal handige functies onder de radar zijn gevlogen. Dat is het geval met Live Text, een nieuwe functie voor iPhone en iPad die beschikbaar is als onderdeel van respectievelijk iOS 15 en iPadOS 15. De nieuwe functie maakt gebruik van interne intelligentie om afbeeldingen voor tekst te analyseren en interactief te maken, zodat je kunt transcriberen, vertalen of wat je ook maar kunt doen met digitale tekst op je iPhone of iPad.
Je kunt eenvoudig je iPhone-camera-app gebruiken om een restaurantmenu te vertalen als je weg bent, snel tekst uit een diavoorstelling te kopiëren of een nummer op een label te bellen zonder het zelf te hoeven typen. Als je eenmaal weet hoe je het moet gebruiken, is het echt een capabele tool voor iOS-gebruikers.
Dus, wat kun je doen met live tekst? Nadat het apparaat de tekst heeft geanalyseerd, kunt u acties uitvoeren zoals adressen openen in Kaarten, gebeurtenissen maken op basis van tijden en datums, stukjes tekst kopiëren en plakken, websites rechtstreeks in Safari laden, nummers aan uw adresboek toevoegen (en ze rechtstreeks) en kan ook tekst vertalen in het Engels, Chinees, Frans, Italiaans, Duits, Portugees en Spaans.
Het werkt het beste met grotere lettertypen, maar werkt ook met handgeschreven notities - hoewel het, afhankelijk van hoe rommelig je handschrift is, moeilijker kan zijn.
Hoe de Live Text-functie op iPhone en iPad in te schakelen
Live tekst is standaard ingeschakeld in iOS 15 و iPadOS 15 , maar als u het uitschakelt zonder te weten wat het was, kunt u de handige functie opnieuw activeren door naar Instellingen > Camera > Live-tekst te gaan.
Live tekst gebruiken in de camera-app
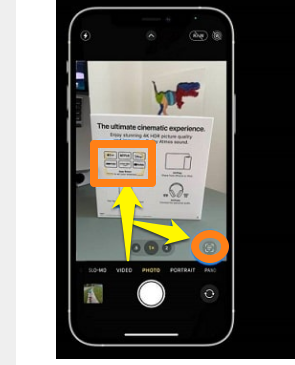
De eenvoudigste manier om tekst van een poster, flyer of handgeschreven notitie nu te kopiëren of te vertalen, is via de camera-app zelf. Volg gewoon deze stappen:
- Open de Camera-app op je iPhone of iPad.
- Richt de camera op de tekst die je wilt selecteren.
- Live-tekst zou moeten starten als het apparaat de tekst herkent, weergegeven door een geel vak rondom de tekst en een nieuw pictogram in de rechterbenedenhoek. Tik op het pictogram om de tekst "vast te leggen".
- Selecteer het deel van de tekst dat u wilt gebruiken en tik erop om te kopiëren, alles te selecteren, te vertalen of te delen, afhankelijk van wat u met de tekst wilt doen. Om een specifiek deel van de vastgelegde tekst te selecteren, houdt u de tekst ingedrukt om een selectie te maken. Als het een telefoonnummer is, tikt u op het nummer op het scherm om een oproep op uw apparaat te starten.
Live tekst gebruiken in Foto's
Live tekst werkt niet Alleen in de camera-app; Je hebt ook toegang tot de functie in de Foto's-app - en deze is ook van toepassing op alle foto's in de bibliotheek, niet alleen op de foto's die zijn gemaakt sinds iOS 15 in september 2021 is uitgebracht. Zo gebruik je het:
- Open de Foto's-app op je iPhone of iPad.
- Selecteer de afbeelding met de tekst waarmee u wilt communiceren.
- Druk lang op de tekst om het selectieproces te starten. Vanaf hier kunt u zo weinig of zo veel tekst in de afbeelding selecteren als u wilt.
- Tik op Selecteren en tik op Kopiëren, Alles selecteren, Vertalen of Delen, afhankelijk van wat u wilt doen. Net als in de Camera-app kun je ook op telefoonnummers tikken - zoals die op restaurantmenu's - om rechtstreeks vanaf je iPhone of iPad te bellen.
Directe tekst in berichten gebruiken
Je kunt Direct Text ook gebruiken in de Berichten-app in iOS 15 als je snel een sms wilt delen met een vriend of familielid. Het is ook gemakkelijk te gebruiken:
- Open de Berichten-app en selecteer de persoon die je een bericht wilt sturen.
- Tik op het berichtveld en tik vervolgens op Tekst wissen.
- Er zou een klein voorbeeldvenster moeten verschijnen in plaats van het toetsenbord. Lijn het cameravoorbeeld uit met de tekst en tik vervolgens op Invoegen om de vastgelegde tekst in het bericht in te voegen.
Apple-apparaten die Live Text ondersteunen:
Deze functie werkt op bepaalde Apple-apparaten en al deze apparaten delen een A12 Bionic-processor of hoger, omdat er veel verwerkingskracht voor nodig is.
Apparaten die de Live Text-functie kunnen inschakelen, zijn onder meer iPhone XS, iPhone XS Max en iPhone XR.
Naast de iPhone 11, iPhone 11 Pro, iPhone 11 Pro Max, iPhone 12, iPhone 12 mini, iPhone 12 Pro, iPhone 12 Pro Max en (2020) iPhone SE.
en iPad 2018e generatie, iPad Air 11e en 12.9e generatie, iPad mini XNUMXe generatie en XNUMX iPad Pro XNUMX-inch en XNUMX-inch modellen en later.
Hoewel iOS 15 en iPadOS 15 kunnen worden geïnstalleerd op apparaten die zes jaar geleden zijn uitgebracht, hebben ze niet allemaal ondersteuning voor Live Text.
Voor meer informatie over hoe je optimaal gebruik kunt maken van de nieuwste software-update van Apple, ga je naar: Beste iOS 15-tips en -trucs .
- Alles wat u moet weten over iOS 15
- Hoe Safari te gebruiken in iOS 15
- Hoe een meldingsoverzicht in te stellen in iOS 15
- Focusmodi gebruiken in iOS 15
- Schermafbeeldingen slepen en neerzetten in iOS 15
- Downgraden naar iOS 15