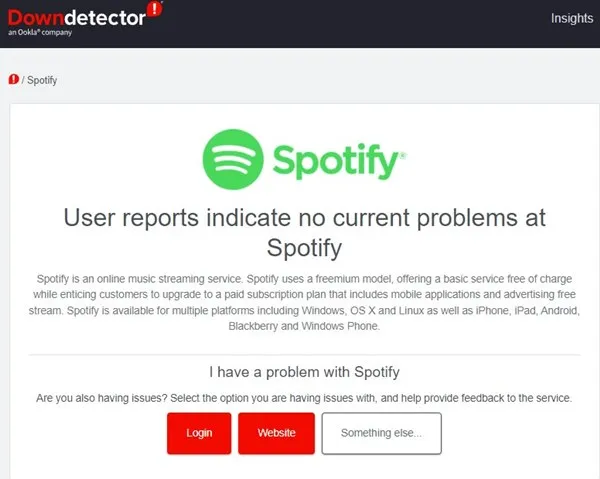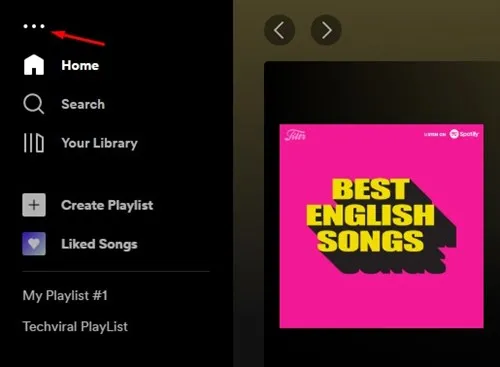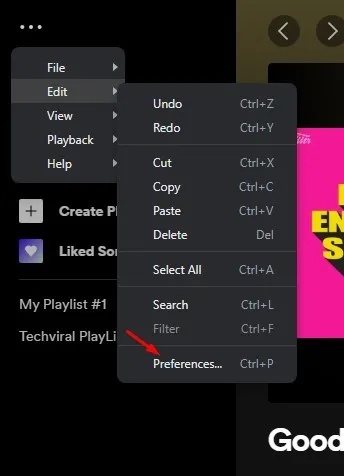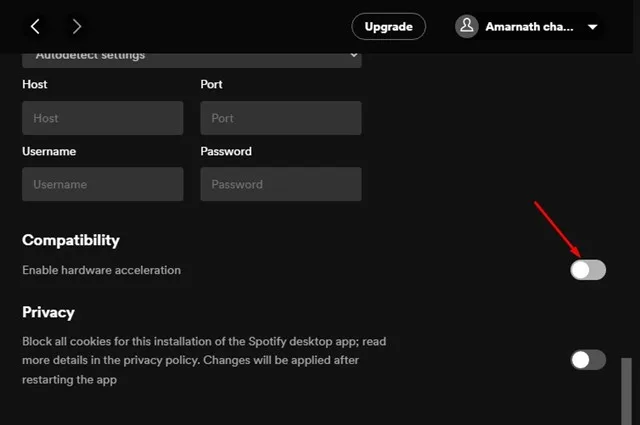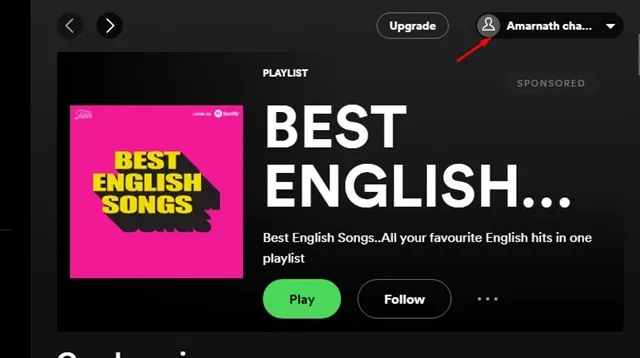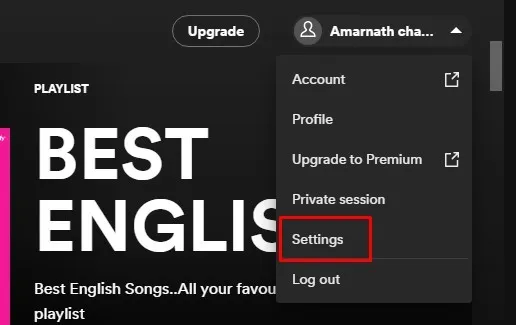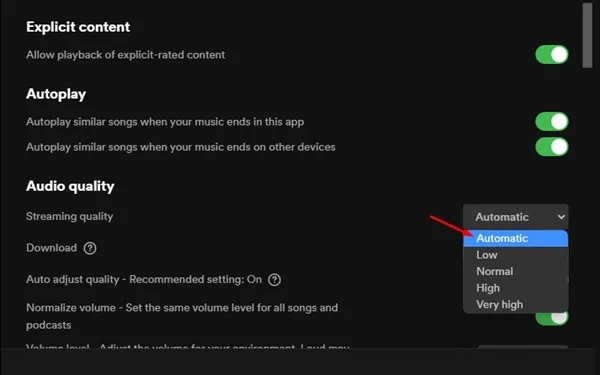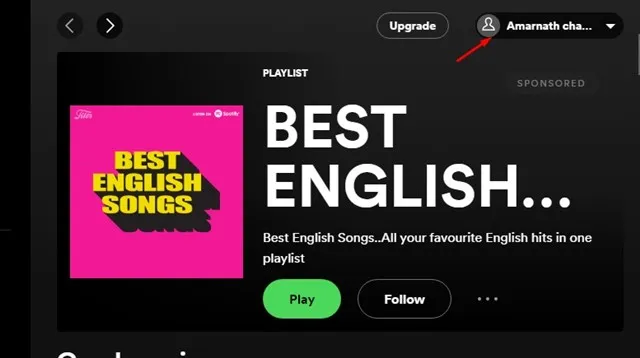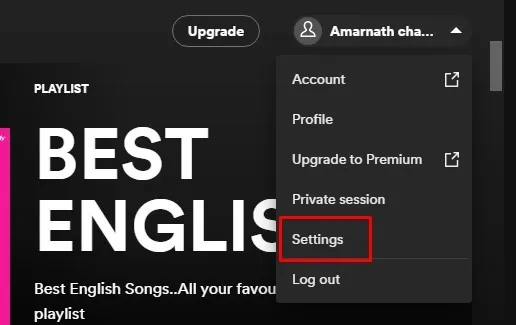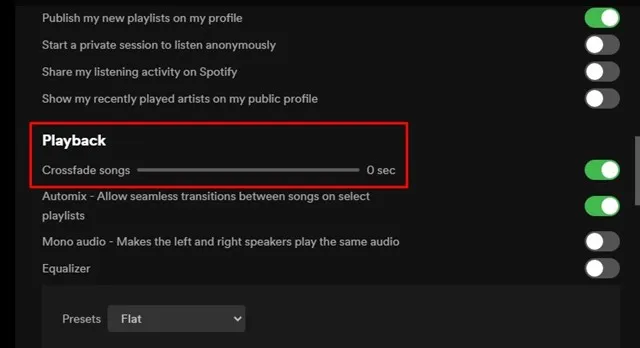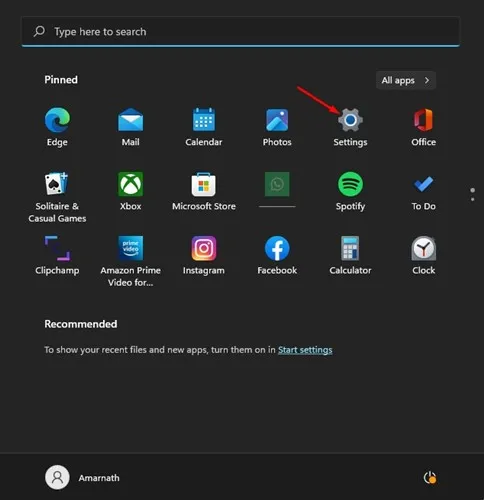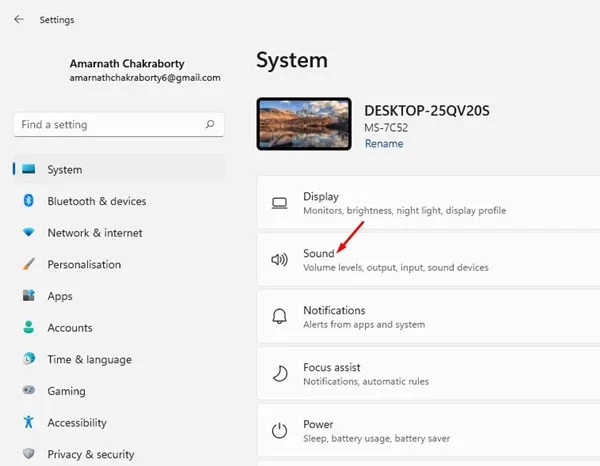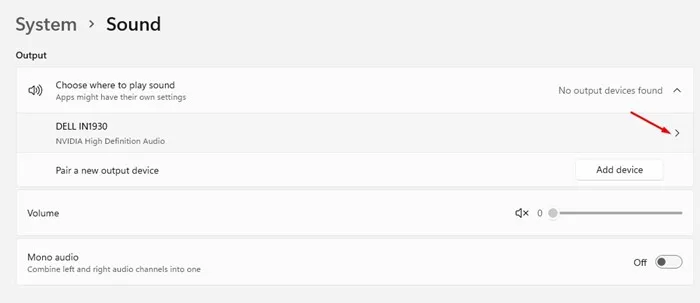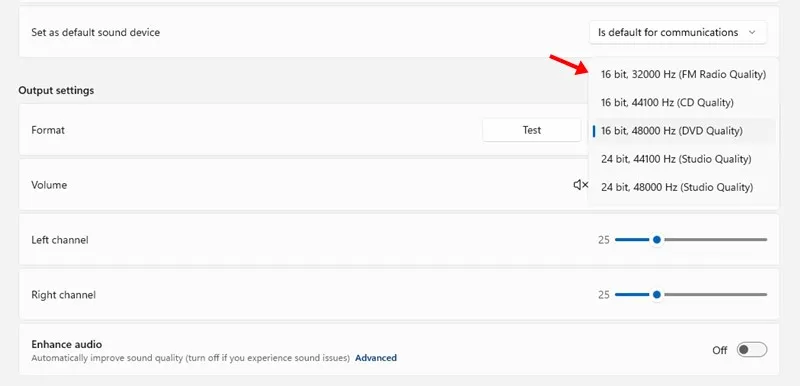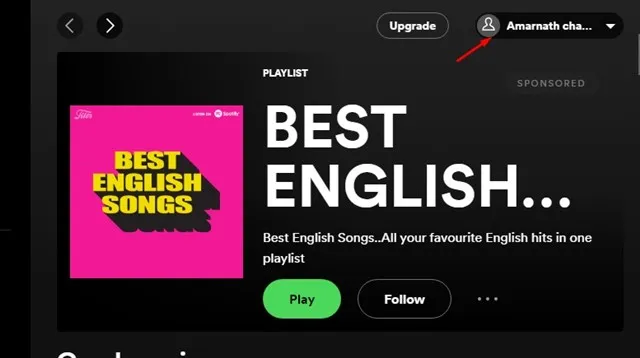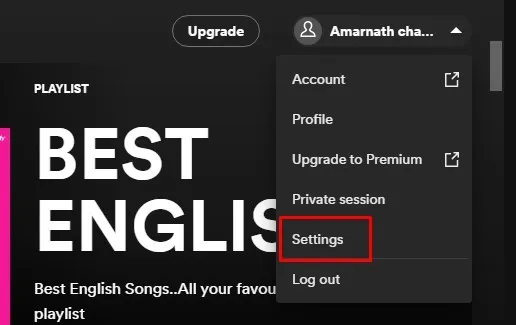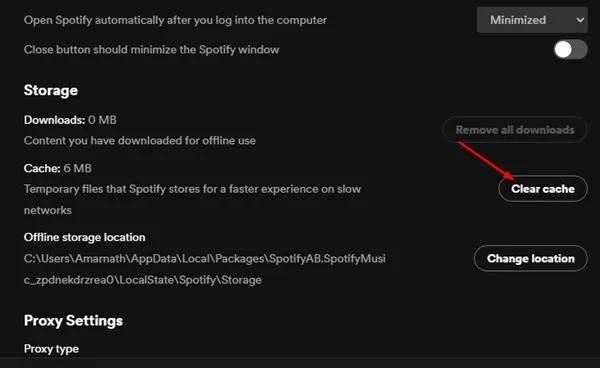Tegenwoordig heb je honderden muziekstreamingservices, zoals Spotify, Amazon Music, Deezer, YouTube Music, SoundCloud, enz.
Naast Android en iOS heeft Spotify ook apps voor Windows. Vergeleken met de Android- en iOS-versies van Spotify is de Windows-versie echter minder geoptimaliseerd en bevat hij weinig bugs.
U komt vaak fouten tegen wanneer u vertrouwt op de Spotify desktop-app voor het streamen van muziek. Onlangs hebben computergebruikers last gehad van de foutmelding "Spotify kan dit nu niet afspelen". Dus, als u ook dezelfde foutmelding tegenkomt, lees dan de handleiding verder.
Waarom verschijnt de foutmelding 'Spotify kan dit nu niet afspelen'?
De oorzaak van de foutmelding moet nog worden achterhaald "Spotify kan dit nu niet afspelen" op Windows. Het moet echter verband houden met een onstabiele internetverbinding, oude cachebestanden, beschadigde Spotify-app-gegevens, enzovoort.
Aangezien de werkelijke oorzaak van de foutmelding nog niet is ontdekt, moeten we vertrouwen op enkele algemene oplossingen om de foutmelding op te lossen. De foutmelding zelf vermeldt geen reden.
De beste manieren om het foutbericht 'Spotify kan dit nu niet afspelen' op te lossen?
Moeilijk Fix "Spotify kan dit nu niet afspelen" foutmelding Op Windows 10/11 omdat je het anders moet aanpakken. U moet deze methoden volgen totdat het probleem is opgelost.
1. Start de Spotify Desktop-app opnieuw
Nadat je de foutmelding 'Spotify kan dit nu niet afspelen' hebt gezien, moet je eerst de app opnieuw openen.
Sluit de Spotify desktop-app en open deze opnieuw. Door de Spotify-desktopapp opnieuw te openen, wordt de serververbinding vernieuwd en wordt het foutbericht 'Spotify kan dit nu niet afspelen' verholpen.
2. Controleer je internet
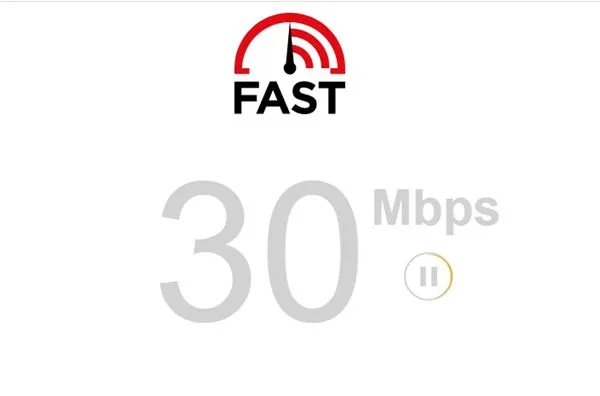
Als je internet niet werkt, hoe hard je het ook probeert, kun je geen nummers afspelen op Spotify. "Spotify kan dit nu niet afspelen" verschijnt meestal wanneer een desktop-app geen gegevens kan uitwisselen met zijn server.
Wanneer de desktoptoepassing geen gegevens kan uitwisselen, zien gebruikers het foutbericht 'Spotify kan dit nu niet afspelen'.
Controleer dus voordat u andere methoden volgt of uw internetverbinding werkt en stabiel is. Als internet werkt en de fout nog steeds wordt weergegeven, volg dan de onderstaande methoden.
3. Controleer of Spotify niet werkt
Als internet werkt en je heropent de Spotify-desktopapp, krijg je nog steeds de foutmelding "Spotify kan dit nu niet afspelen"; Dan moet je controleren of Spotify niet werkt.
Spotify werkt alleen als de servers actief zijn. Wanneer de servers van Spotify niet beschikbaar zijn, kan de desktop-app verschillende fouten weergeven, waaronder "Spotify kan dit nu niet afspelen".
Om er zeker van te zijn dat Spotify geen serverstoringen ondervindt, moet u dit controleren Van de Spotify-statuspagina van Downdetector . Als de servers down zijn, moet u een paar minuten of uren wachten.
4. Schakel hardwareversnelling uit
Hardwareversnelling is aanwezig in de desktopversie van Spotify. Als de functie is ingeschakeld, wordt het werk overgeheveld naar de speciale GPU, waardoor de CPU vrij blijft voor andere taken.
Hardwareversnelling verbetert de visuele prestaties van Spotify, maar kan soms fouten veroorzaken. U moet dus proberen hardwareversnelling uit te schakelen om "Spotify kan dit nu niet afspelen" op te lossen.
1. Open de Spotify desktop-app en tik op De drie punten .
2. Selecteer in de lijst met opties die verschijnt Bewerken > Voorkeuren .
3. Klik nu op Optie Toon geavanceerde instellingen op de instellingenpagina.
4. Schakel nu onder Compatibiliteit de schakelaar uit voor " Hardwareversnelling inschakelen "
Dit is het! Hiermee wordt hardwareversnelling op de Spotify desktop-app voor Windows uitgeschakeld.
5. Wijzig de kwaliteit van de audiostream
Als je Spotify Premium gebruikte maar onlangs je abonnement hebt opgezegd, kan de Spotify-desktopapp nog steeds muziek van hoge kwaliteit afspelen.
Dit kan leiden tot de foutmelding 'Spotify kan dit nu niet afspelen'. Dus als je bent overgestapt op het gratis abonnement van Spotify, moet je ook de kwaliteit van de audiostream wijzigen.
1. Start de Spotify-app op uw bureaublad en tik op Jouw profiel foto in de rechterbovenhoek.
2. Tik in de lijst met opties die verschijnt op Instellingen .
3. Blader in Instellingen omlaag naar Audiokwaliteit. Selecteer daarna automatisch in Audiokwaliteit en sla de wijzigingen op.
Dit is het! Zo kun je de kwaliteit van streaming audio op Spotify wijzigen om de foutmelding 'Spotify kan dit nu niet afspelen' op te lossen.
6. Stel de Crossfade-waarde in op 0
Als je nog steeds de foutmelding 'Spotify kan dit nu niet afspelen' krijgt, zelfs nadat je alle methoden hebt gevolgd, moet je de cross fade-waarde instellen op 0. De cross fade-functie zorgt voor een soepele overgang tussen nummers in een afspeellijst, maar soms kan het problemen veroorzaken bij het afspelen van liedjes. Hier leest u hoe u de crossfade-waarde op 0 instelt.
1. Open eerst de Spotify-app op uw desktopcomputer. Als u klaar bent, klikt u op اسم المستخدم jouw .
2. Selecteer in de lijst met opties die verschijnt Instellingen .
3. Blader op het scherm Instellingen omlaag naar Bediening. Nu doe je het uitzetten Liedjes crossfade of doe Door de waarde op 0 te zetten .
Dit is het! Dit is hoe je de crossfade songwaarde kunt instellen op 0 in de Spotify desktop-app.
7. Wijzig de standaard formaatinstelling voor uw luidsprekers
Het wijzigen van het uitvoerformaat van de luidsprekers heeft al veel gebruikers geholpen bij het oplossen van de foutmelding 'Spotify kan dit nu niet afspelen'. Daarom moet u bij deze methode de standaardformaatinstellingen van uw computerluidspreker wijzigen.
1. Klik eerst op de Windows Start-knop en selecteer “ Instellingen ".
2. Ga in Instellingen naar Systeem en selecteer Klinkt .
3. U moet op de aangesloten luidspreker klikken en toegang krijgen tot de Formaat instellingen .
4. Klik op het vervolgkeuzemenu Formaat En selecteer een lager of hoger HZ-audioformaat .
Dit is het! Je moet verschillende formaten proberen totdat je degene vindt die het foutbericht 'Spotify kan dit nu niet afspelen' oplost.
8. Wis de cache van de Spotify desktop-app
Als geen van de methoden werkt, moet u proberen het cachebestand van de Spotify desktop-app te wissen. Volg enkele eenvoudige stappen die we hieronder hebben gedeeld om de cache van de Spotify-desktopapp te wissen.
1. Open de Spotify-app op je desktop en tik op Jouw profiel foto .
2. Selecteer in de lijst met opties die verschijnt Instellingen .
3. Blader in Instellingen omlaag naar het gedeelte Opslag. Klik daarna Cache wissen .
Dit is het! Als u klaar bent, opent u de Spotify-desktopapp opnieuw om het foutbericht 'Spotify kan dit nu niet afspelen' op te lossen.
9. Installeer de Spotify Desktop-app opnieuw
Als je zover bent gekomen, zal geen van de methoden werken. In een dergelijke situatie is de enige optie die u nog rest, het opnieuw installeren van de Spotify desktop-app.
U kunt proberen de Spotify-app op uw Windows te verwijderen en opnieuw te installeren. Zorg er echter voor dat u een back-up van uw afspeellijsten maakt voordat u de installatie ongedaan maakt. Hiermee worden ook door de gebruiker gemaakte instellingen, cache en gegevensbestanden van de computer verwijderd.
Dit zijn dus enkele van de beste manieren om het foutbericht 'Spotify kan dit nu niet afspelen' op te lossen. Als je meer hulp nodig hebt bij het oplossen van de Spotify-foutmelding, laat het ons dan weten in de reacties hieronder. En als het artikel je heeft geholpen, deel het dan ook met je vrienden.