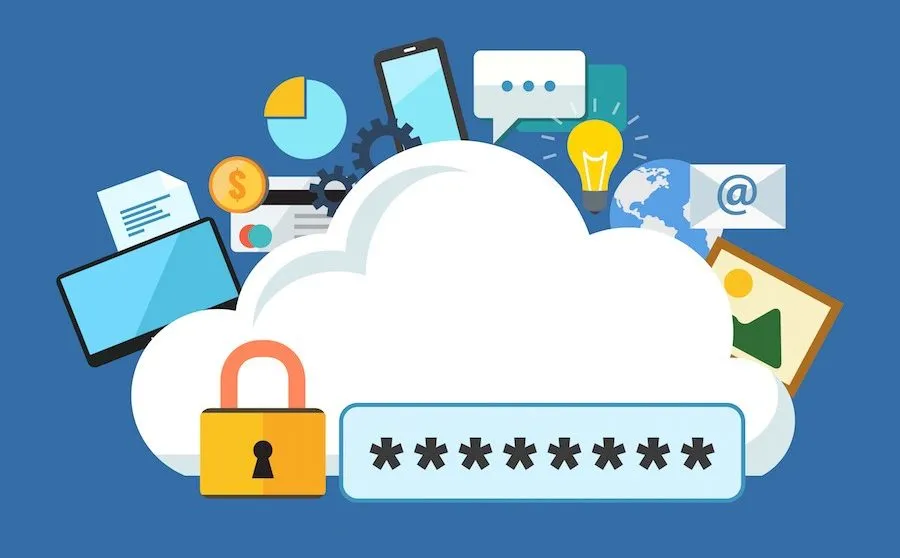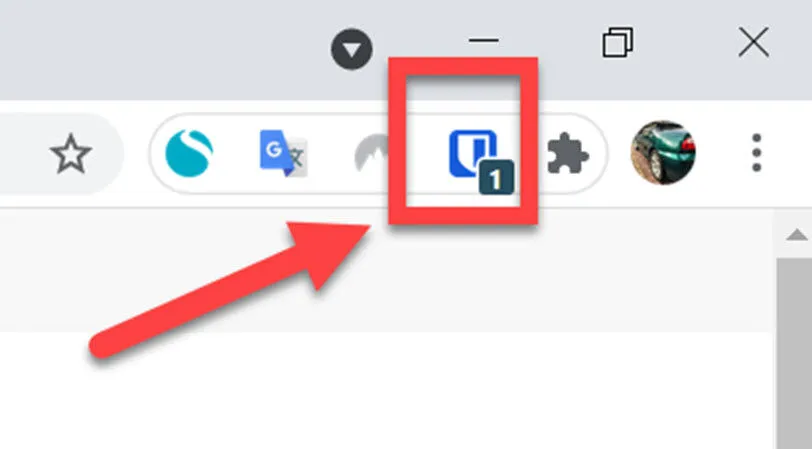Wachtwoordmanagers slaan je inloggegevens op, zodat je niet voor elke website hetzelfde wachtwoord hoeft te gebruiken. Hier leest u hoe u een telefoon en een computer gebruikt.
U kunt niet voor elk online account hetzelfde e-mailadres en wachtwoord gebruiken, omdat dit een enorm beveiligingsrisico vormt. Als slechts één account wordt gehackt, worden al uw accounts gehackt.
Niemand kan zich echter honderden verschillende e-mail- en wachtwoordcombinaties herinneren. Dit is waar een wachtwoordbeheerder om de hoek komt kijken.
Het is een webbrowsertoepassing of -extensie die al uw wachtwoorden veilig opslaat en voor u invoert wanneer u zich moet aanmelden bij een website. Op je telefoon zou een goede wachtwoordbeheerder ook logins moeten kunnen invoeren voor apps die dit nodig hebben, zoals Facebook, Netflix en Amazon.
Sterker nog, het werkt op al uw apparaten en u hoeft alleen maar één wachtwoord te onthouden om toegang te krijgen tot al uw logins. Hiervoor moet je een heel sterk wachtwoord gebruiken, maar op de meeste telefoons en sommige laptops kun je je vingerafdruk of een toegangscode gebruiken om in te loggen bij de manager nadat je dat wachtwoord voor de eerste keer hebt ingevoerd. Vergeet het nooit (en schrijf het ergens op), maar u hoeft het niet te onthouden of regelmatig in te vullen.
Hoewel iPhones en iPads website-logins opslaan, doen ze niet hetzelfde voor apps en kun je Keychain niet gebruiken op een van je niet-Apple-apparaten, wat nog een reden is om in plaats daarvan een app voor wachtwoordbeheer te gebruiken.
We gebruiken hier LastPass als voorbeeld, maar je kunt alternatieven vinden in onze samenvatting aan de beste managers wachtwoorden.
LastPass gebruiken
Alle wachtwoordmanagers werken over het algemeen op dezelfde manier. Zodra u zich aanmeldt voor een account, kunt u het e-mailadres en wachtwoord waarmee u zich heeft aangemeld gebruiken om u aan te melden bij de app op uw telefoon, of de extensie in een webbrowser zoals Chrome.
1. Importeer bestaande wachtwoorden
Als u Chrome gebruikt om wachtwoorden op te slaan, kunt u die aanmeldingen mogelijk importeren in uw nieuwe wachtwoordbeheerder en er zijn tal van opties in LastPass. Je zult moeten gebruiken LastPass-extensie in Chrome op een pc of laptop om dit te doen, maar eenmaal geïnstalleerd en aangemeld, klikt u op het LastPass-pictogram in de rechterbovenhoek van Chrome en vervolgens op Accountopties > Geavanceerd > Importeren.
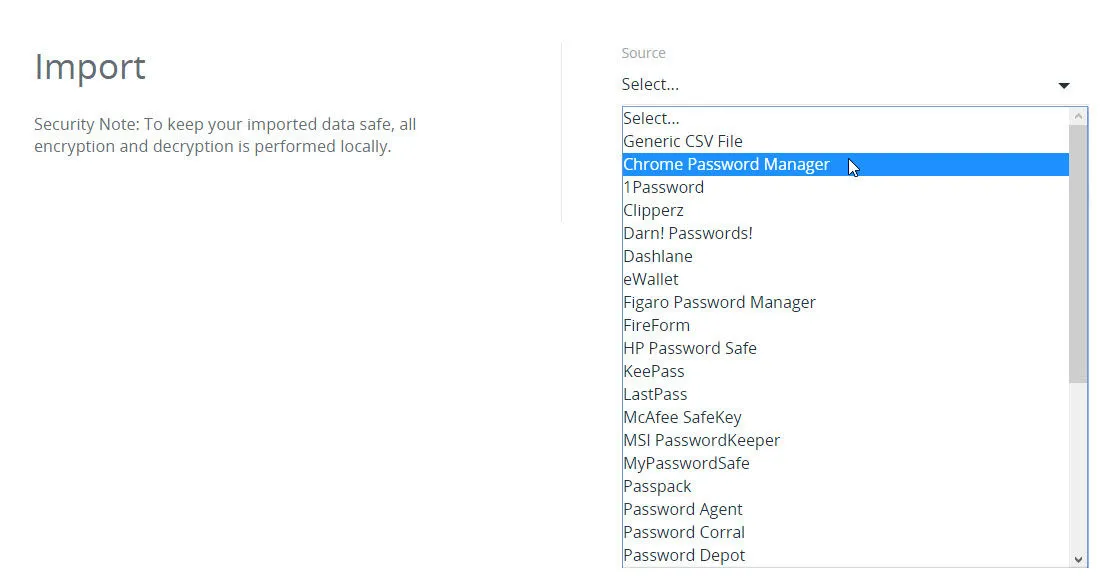
Kies vervolgens Chrome Password Manager uit de lijst - of een van de andere opties waarbij wachtwoorden al zijn opgeslagen.
2. Voeg een nieuwe login toe
Of u nu wel of geen opgeslagen wachtwoorden heeft, u kunt inloggegevens toevoegen wanneer u zich moet aanmelden bij een website of app. Een wachtwoordbeheerder zal meestal een melding weergeven waarin u wordt gevraagd of u de zojuist ingevoerde inloggegevens wilt opslaan.
Evenzo, wanneer u zich op een webpagina (of in een app) bevindt waar u zich moet aanmelden, ziet u een klein pictogram aan de rechterkant van de velden gebruikersnaam en wachtwoord. Voor LastPass, klik er gewoon op en je ziet alle overeenkomende logins voor die website. Klik op degene die je nodig hebt en het e-mailadres en wachtwoord worden onmiddellijk ingevuld. Vervolgens kunt u op de knop Aanmelden klikken.
Voor andere wachtwoordbeheerders, zoals Bitwarden, moet u mogelijk op het pictogram in de rechterbovenhoek van uw webbrowser klikken (zie hieronder) en vervolgens op Aanmelden klikken om het te gebruiken.
Voor sommige websites wil je misschien meerdere logins opslaan als je verschillende accounts hebt met verschillende e-mailadressen, zoals je zakelijke en persoonlijke e-mailadressen, of de login-accounts van jou en je partner voor sites zoals supermarkten of Amazon.
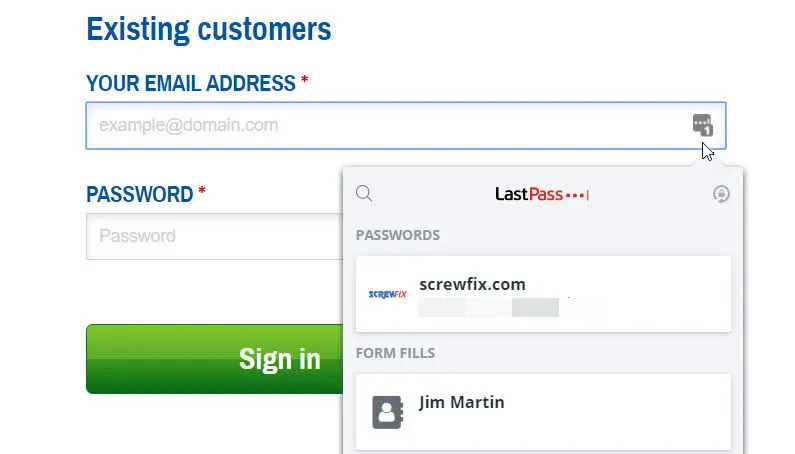
3. Meld u aan bij een app met een wachtwoordbeheerder
Wanneer u een wachtwoordbeheerder op uw telefoon gebruikt, moet u de wachtwoordbeheerder toestemming geven om andere apps en websites weer te geven, wat betekent dat de toegankelijkheidsservice is ingeschakeld. Dit mag alleen worden gedaan voor vertrouwde apps zoals LastPass en Bitwarden.
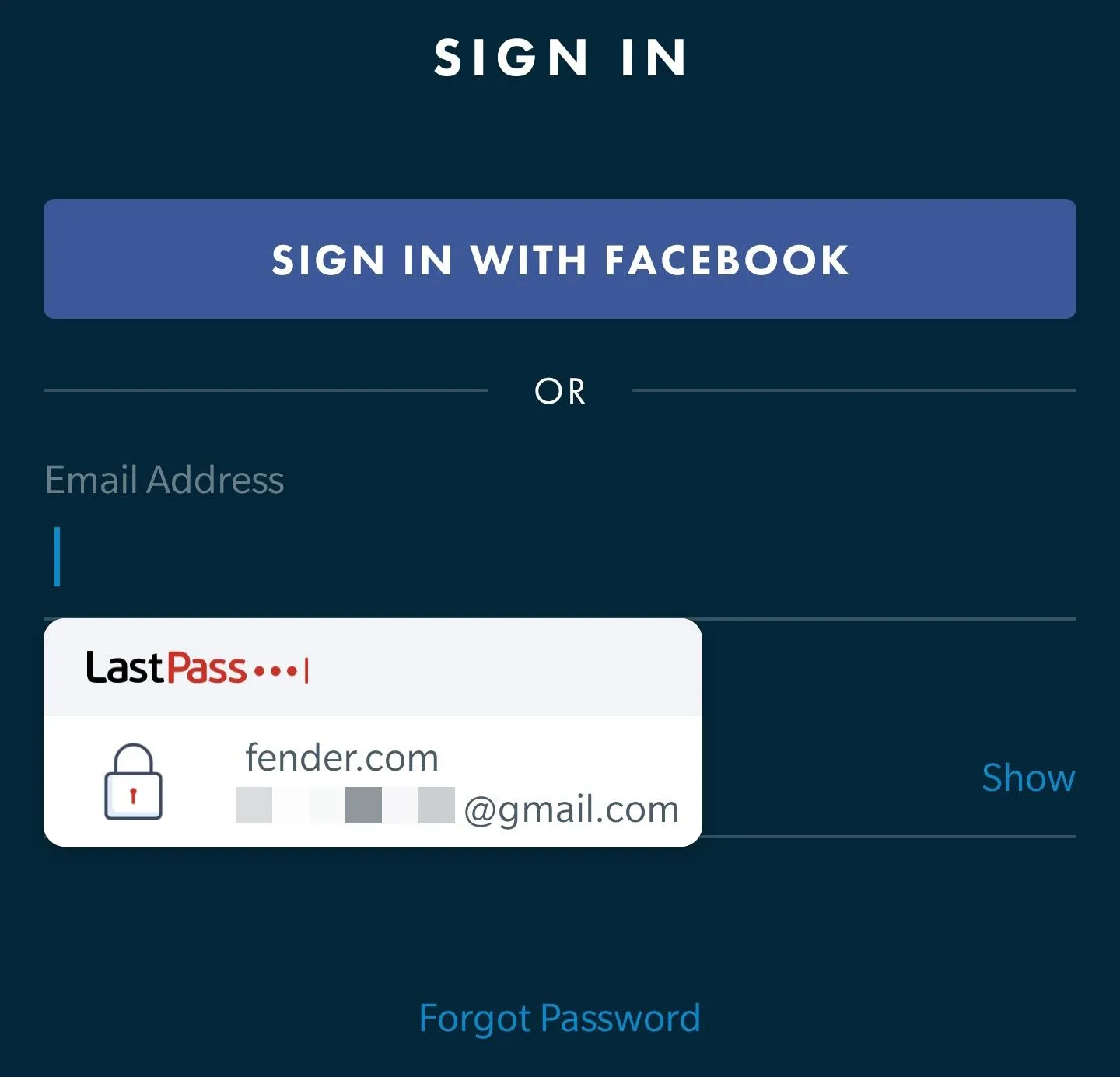
Het automatisch invoeren van uw inloggegevens op websites bespaart enorm veel tijd, maar u kunt hetzelfde doen met apps op uw telefoon. In de meeste gevallen hoeft u zich maar één keer aan te melden bij deze app, omdat LastPass dit detecteert en aanbiedt om de gegevens op te slaan, net als bij de website.
De volgende keer dat u zich moet aanmelden bij de app, voert LastPass de gegevens automatisch in.
4. Synchroniseer en krijg toegang tot uw wachtwoorden op al uw apparaten
De meeste wachtwoordbeheerders slaan uw aanmeldingen veilig op (met behulp van codering) in de cloud, wat betekent dat ze beschikbaar zijn op al uw apparaten en ondersteunde webbrowsers.
Voor elk apparaat of elke webbrowser hoeft u alleen maar de app of browserextensie te installeren, u aan te melden met uw primaire e-mailadres en wachtwoord en u hebt toegang tot al uw opgeslagen logins.
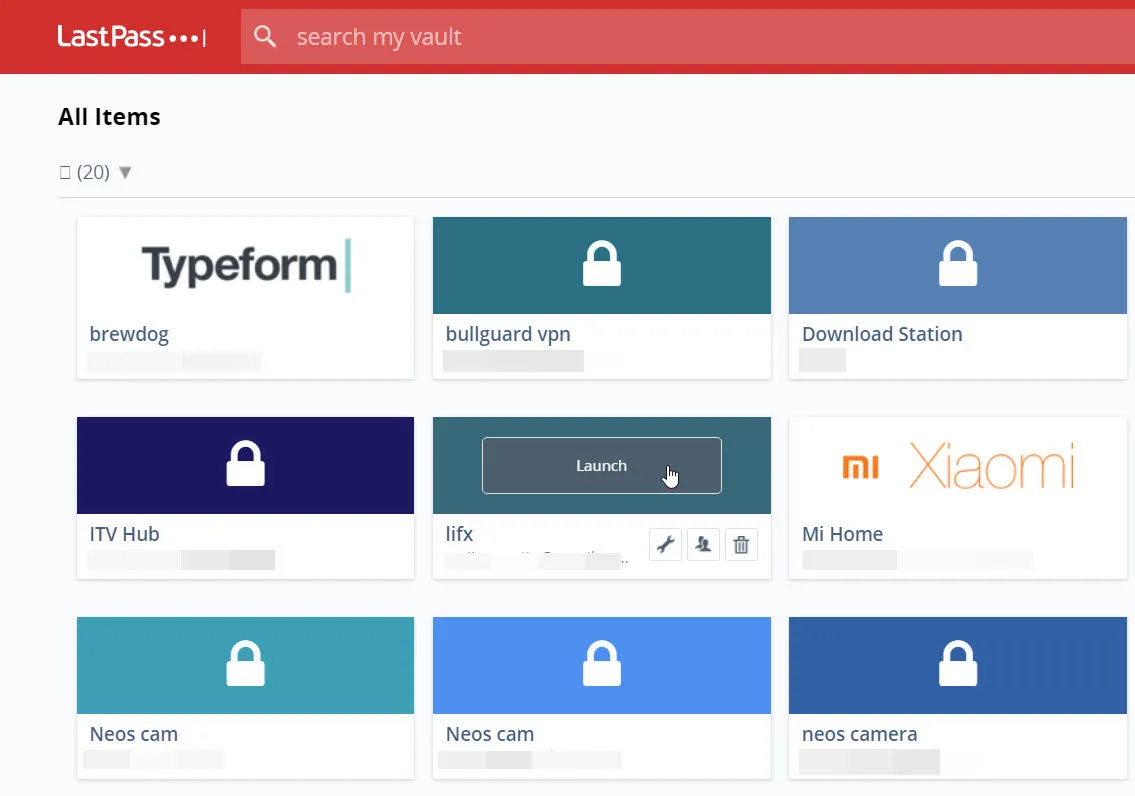
De meeste van mijn managers kunnen dat ook wachtwoorden Anderen, waaronder LastPass, slaan andere gevoelige gegevens op, zoals uw creditcard- en bankpasgegevens, en voeren deze vervolgens in de juiste velden in wanneer u voor dingen op websites betaalt.
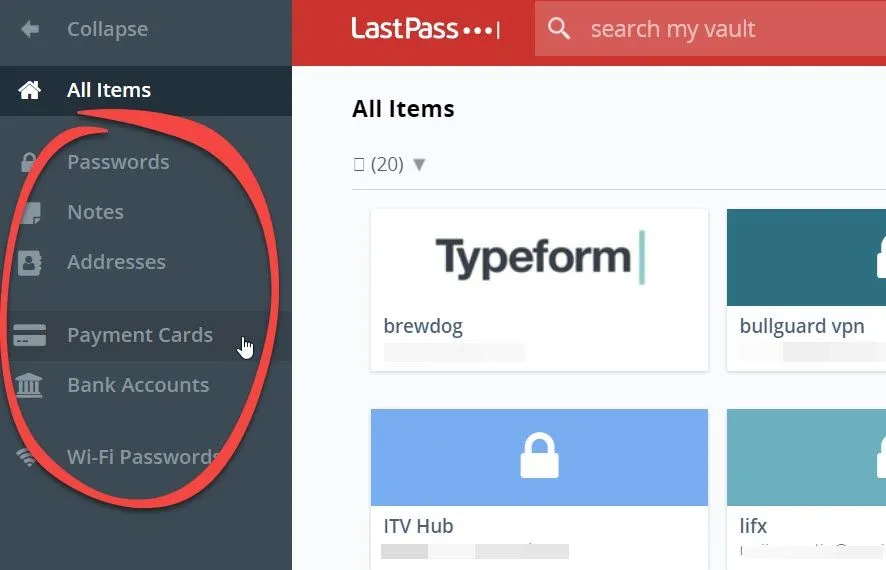
Zodra u al uw apps en websites heeft toegevoegd, kunt u veilig en snel inloggen zonder dat u ze hoeft te onthouden en zonder de veiligheid in gevaar te brengen.