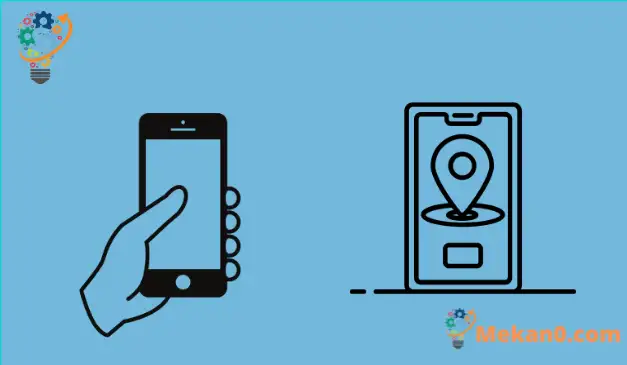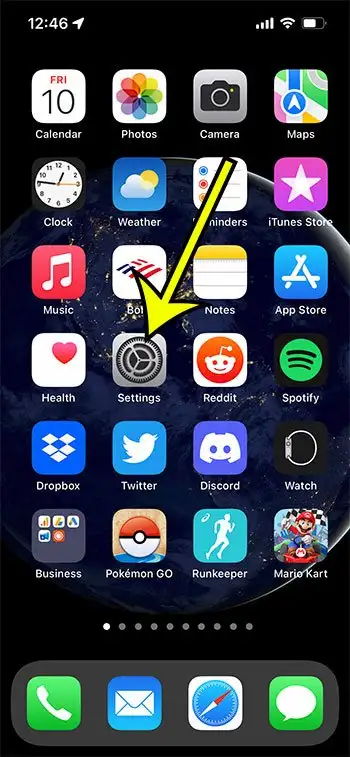Å miste telefonen er sannsynligvis det verste teknologirelaterte som kan skje deg. Tidligere var det nesten umulig å gjenopprette en tapt enhet, men takket være en hendig app fra Apple er det ikke tilfelle lenger.
Apple har utviklet den fantastiske Find My-appen som lar deg enkelt finne tapte Apple-enheter som iPhone, iPad, iPod touch og til og med Mac-datamaskiner. I tillegg kan du beskytte din personlige informasjon og fjernslette innhold fra telefonen, nettbrettet eller datamaskinen i tilfelle du ikke klarer å gjenopprette de tapte enhetene dine.
Så la oss bli kjent med Slik legger du til en enhet i Finn min iPhone Så du kan få tilbake den dyrebare enheten din og alltid holde kontakten med venner og familie. Vi vil gi deg noen måter å konfigurere enhetene dine med denne tjenesten på, samt vise deg hvordan du bruker den når du har lagt til enhetene dine i Find My.
Slik inkluderer du en Apple-enhet i Finn min app
- åpen Innstillinger .
- Velg din Apple-ID.
- Velge Finn meg .
- Kjør den for ønsket enhet.
Vår veiledning nedenfor fortsetter med mer informasjon om å legge til en enhet i Finn min iPhone, inkludert bilder av disse trinnene.
Slik legger du til Apple-enhetene dine i Finn min iPhone
Som nevnt tidligere kan du legge til iPhone, iPad, iPod touch, Apple Watch og Mac i Finn min-appen. Her vil vi gi deg trinnvise prosedyrer slik at du enkelt kan legge til hver av disse enhetene.
Slik legger du til iPhone, iPad og iPod Touch (veiledning med bilder)
Trinn 1: Gå til Innstillinger-alternativet på Apple-enheten din.
Trinn 2: Klikk på navnet ditt øverst på skjermen. Dette er din Apple-ID.
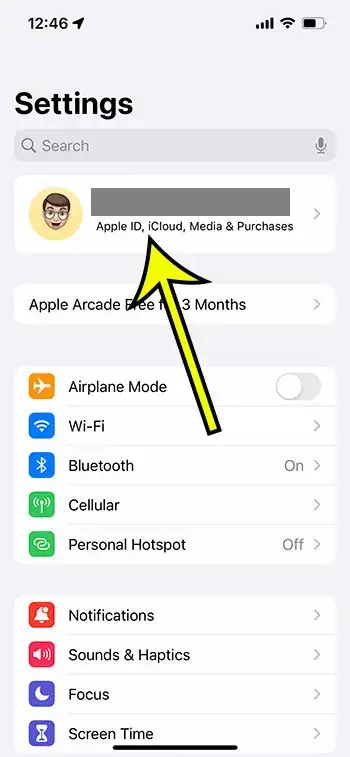
Trinn 3: Klikk på "Finn min"-alternativet. Enheten kan be deg om å logge på Apple-ID-en din hvis du ikke har logget på tidligere. Skriv inn Apple-ID-en din hvis du har en, ellers åpne en ny ved å klikke "Har du ikke Apple-ID eller glemt den?" Følg deretter trinnene på skjermen for å logge på.
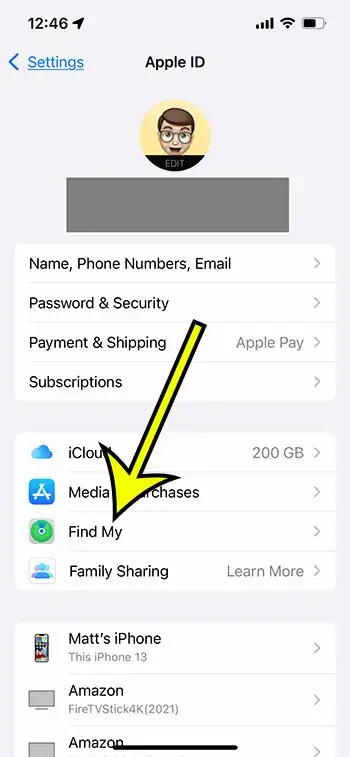
Trinn 4: Trykk på Finn min iPhone, Finn min iPad eller Finn min iPod Touch og slå den på. Og du har lagt til enheten din i Finn min iPhone. Hvis du vil ha litt ekstra sikkerhet, gå videre til de neste trinnene.
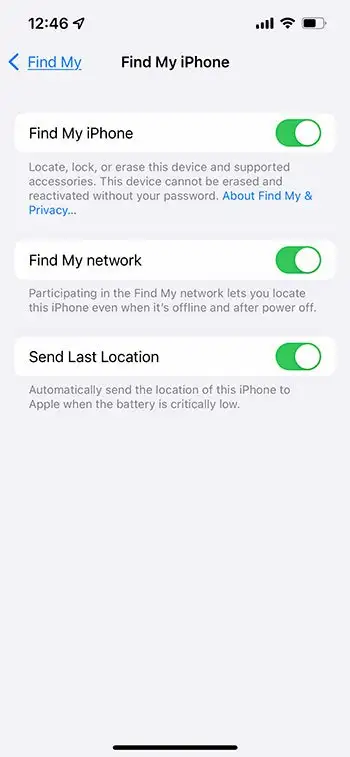
Trinn 5: Slå på alternativet Finn mitt nettverk. Med denne funksjonen kan du finne enheten din når som helst, selv om enheten er frakoblet og ikke koblet til Wi-Fi. Hvis du har en støttet iPhone, lar denne funksjonen deg finne den i 24 timer, selv om den tapte enheten er slått av.
Trinn 6: Slå på alternativet "Send siste plassering" hvis du vil at Apple skal motta telefonens sist kjente plassering i tilfelle det tapte iPhone-batteriet går tomt.
Legg til Apple Air Pods
Trinn 1: Gå til Innstillinger-appen og slå på Bluetooth på enheten din.
Trinn 2: Du finner en "Mer informasjon"-knapp ved siden av enheten. trykk på knappen.
Trinn 3: Fortsett å rulle ned til du kommer til alternativet Finn mitt nettverk. Slå den på, og jobben er gjort.
Legg til Apple Watch
Trinn 1: Åpne Innstillinger-appen på Apple Watch.
Trinn 2: Trykk på navnet ditt og fortsett å rulle nedover for å finne navnet på Apple Watch.
Trinn 3: Trykk på navnet på Apple Watch. Nå ser du alternativet Finn min klokke? Klikk på den.
Trinn 4: Slå på "Finn min klokke" for å aktivere Finn min. På denne måten kan du oppdage den nåværende plasseringen til de tapte enhetene selv når de er frakoblet.
Legg til din Mac
Trinn 1: Gå til Apple-menyen og velg Systemvalg.
Trinn 2: Velg nå alternativet "Sikkerhet og personvern" og åpne personvernfanen på enheten din. Se nederst til venstre for å finne låsealternativet. Hvis den er låst, skriv inn navnet og passordet ditt riktig for å låse det opp.
Trinn 3: Klikk på Stedstjenester og aktiver avmerkingsboksen Stedstjenester og Finn finn-avmerkingsboksen.
Trinn 4: Klikk på Ferdig og gå tilbake til vinduet Systemvalg.
Trinn 5: Velg Apple-ID-en din, og trykk deretter på iCloud. Deretter finner du avmerkingsboksen "Finn min Mac". Klikk på den.
Trinn 6: Klikk på Alternativer og sjekk om alternativene Finn min Mac og Finn mitt nettverk er på. Når begge alternativene er aktivert, klikk Ferdig for å fullføre oppgaven.
Legg til et familiemedlems enhet
Med familiedeling kan du opprette en familiedelingsgruppe og holde styr på eventuelle familiemedlemmer og venner også. Du kan få posisjonen til enhetene deres, motta varsler når posisjonen endres og også hjelpe dem med å finne enheter som iPhone, iPad, iPod Touch, Mac, osv., ved hjelp av bare én app.
Sjekk følgende trinn for å aktivere posisjonsdeling for enheten din og familiemedlemmenes enhet også.
Trinn 1: Gå til Innstillinger og trykk på navnet ditt. Ser du alternativet "Familiedeling"? Trykk på den og velg alternativet "Del plassering".
Trinn 2: Slå på Del min posisjon-alternativet. Klikk "Bruk denne telefonen som min plassering" hvis telefonen din ikke deler en plassering for øyeblikket.
Trinn 3: Velg nå navnet på familiemedlemmet for å dele posisjonen din med den personen og trykk på Del min posisjon.
Trinn 4: Gjenta den samme prosessen for å dele posisjonen din med andre familiemedlemmer. Mens du aktiverer deling, vil de motta varsler. Deretter kan de følge den samme prosessen for å dele posisjonene sine med deg.
Trinn 5: Hvis du vil slutte å dele posisjoner med et familiemedlem, er det bare å navngi vedkommende og deretter klikke på Slutt å dele posisjonen min.
Hvordan bruke Finn min iPhone til å finne tapte enheter?
Nå som du har lagt til alle Apple-enhetene dine i Finn min iPhone-appen, la oss se hvordan du kan bruke appen når det trengs.
Finn enheten din på kartet
- Åpne Finn min-appen og logg på iCloud-kontoen din.
- Nå velger du kategorien Elementer eller Enheter. Velg navnet på enheten eller elementet med den vedlagte AirTag for å finne dem på kartet.
- Klikk på "Veibeskrivelse" for å få veibeskrivelse til stedet. Hvis enheten har Finn mitt nettverk slått på, kan du finne den selv om den er frakoblet.
- Du kan også finne venner og hjelpe dem med å finne den tapte enheten på kartet.
spille av en lyd
- Hvis du vet at enheten din er et sted og du ikke finner den, kan du prøve å slå på lydfunksjonen. Denne funksjonen fungerer bare når iPhone, iPad og iPod Touch er koblet til med tilstrekkelig batterilading.
- For å aktivere lydavspilling, velg enhetsnavnet i Finn min iPhone-appen og trykk deretter på Spill av lyd. Den tapte enheten vil pipe slik at du kan følge den og finne enheten.
Slå på tapt modus
- Velg den tapte enheten eller navnet på den tapte gjenstanden i Finn min-appen. Fortsett nå å rulle for å finne Merk som tapt eller tapt modus og klikk på Aktiver.
- Du vil se noen instruksjoner på skjermen. Følg dem hvis du vil sende kontaktinformasjonen din eller en egendefinert melding som skal vises på låseskjermen til den tapte enheten, og velg Aktiver.
- Hvis iPhone, iPad, iPod Touch, Mac eller personlig gjenstand går tapt, kan du merke den som tapt for å sikre din personlige informasjon som passord, bilder, Apple Pay-informasjon osv.
Finn ut mer om hvordan du legger til en enhet i Finn min iPhone
Hvis du aktiverer Finn min-alternativet for din iPhone, vil du kanskje aktivere alternativet "Bruk denne iPhone som min plassering" som vises etter å ha klikket på Finn min-knappen fra Apple ID-menyen. Dette kan gjøre det lettere å finne tapte enheter ved å bruke din nåværende posisjon.
Bortsett fra å få tilgang til Finn min-menyen gjennom Innstillinger-appen, har du også Finn min-appen på iPhone. Du kan søke etter det ved å sveipe ned fra toppen av skjermen, og deretter skrive "finn" i søkefeltet øverst på skjermen. Når du åpner Finn min-appen, vil du kunne trykke på Enheter-fanen nederst på skjermen for å se de tilkoblede enhetene dine, samt utføre visse handlinger som å spille av en lyd på den enheten, merke den som manglende eller fjernslett det.
Finn min-funksjonen er koblet til Apple-ID-en din. Hvis du har flere Apple-ID-er, må du logge på og ut av denne ID-en på en enhet for å administrere enhetene som er koblet til den.
konklusjon
Nå vet du Slik legger du til en enhet i Finn min iPhone . Vi har gjort vårt beste for å sikre at du enkelt kan dele posisjonen din, finne tapte enheter og spore venner og familiemedlemmer.