Slik sletter du Microsoft Teams-kontoen din
Følg disse trinnene for å slette Microsoft Teams-kontoen din:
- Logg på Teams-kontoen din og gå til . Center Administrasjon .
- Gå til seksjon Fakturaer .
- Derfra trykker du på lag og klikk Fjern tildelingen av lisenser .
- Klikk lagre.
Microsoft Teams Et nyttig verktøy for ekstern profesjonell kommunikasjon. Enten det er en nettprat, videosamtale eller Integrasjon med andre Microsoft-produkter Microsoft Teams tilbyr alt. Men hvis du avslutter Teams-appen, eller hvis du ser på noe mer passende for din situasjon, vil det å fjerne Microsoft Teams-appen være neste steg.
Før du gjør det, er det ikke en god idé å slette Teams-kontoen først. I denne artikkelen har vi dekket de nøyaktige trinnene du må følge for å slette Teams-kontoen din, uten problemer. Så la oss komme i gang.
Slett Teams-kontoen din
Hvis du vil bli kvitt hele appen, er alt du trenger å gjøre å fjerne Microsoft Teams-kontoen din. Det eneste du bør huske på er at du trenger administratorrettigheter for å slette en konto.
Hvordan sletter du din personlige konto?
Hvis du abonnerer på et Office-abonnement eller en skolekonto, kan du slette din personlige Teams-konto ganske enkelt ved å fjerne lisensen. Dette er hvordan:
- Gå til sentrum Administrasjon .
- Gå til seksjon Fakturaer .
- Derfra trykker du på forskjellen og velg Fjern tildelingen av lisenser .
- Trykk på når du er ferdig lagre Teams-kontoen din vil bli fjernet.
Slik fjerner du din Free Teams-konto
For å slette en gratis Microsoft Teams-konto må du først bli ansvarlig .
For å komme i gang må du først fjerne alle Teams-medlemmer fra organisasjonen din. Klikk på profilbildet øverst til høyre i Teams-appen, og velg Administrer organisasjon.
Derfra trykker du på X ved siden av hver person for å fjerne den.
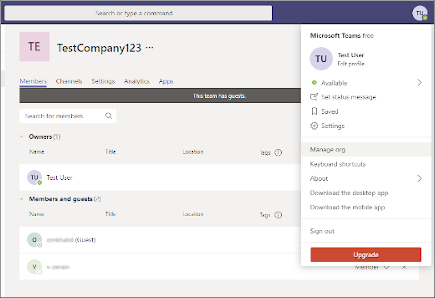
Etter at alle medlemmene er fjernet, er det på tide å få e-postadressen for admin. Gå hit for det, og klikk videre grupper , Lokaliser grupper jeg eier. Søk nå etter Administratorens e-postadresse Til høyre.
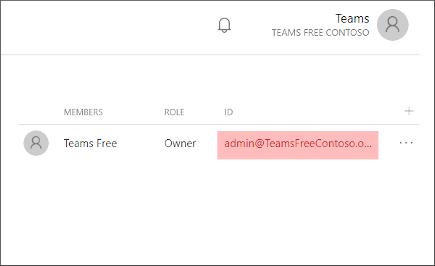
Gå nå til Microsoft 365 administrasjonssenter , og når du blir bedt om et passord, trykker du på Glemt passordet .
Bruk e-postadressen ovenfor for å utføre tilbakestillingen. Du vil da motta en e-post med en tilbakestillingskode for å fullføre bekreftelsesprosessen. Skriv inn koden, og du er i gang.
Nå som du har e-postadressen og passordet, logger du på Azure-portalen. Klikk på Meny Vis portal øverst til venstre på skjermen, og velg deretter Azure Active Directory i venstre kolonne .
Gå til Azure Active Directory > Leietakeradministrasjon . Velg leietakere og velg Slett katalogen.
Det siste du må gjøre før du kan slette kontoen din, er å gå gjennom alle sjekkene. Fullfør alle nødvendige handlinger gitt i vinduet unntatt Abonnementer .
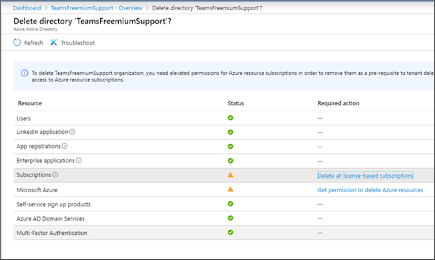
Etter at du har tatt hånd om alle nødvendige handlinger (og bare abonnementene igjen), gå til Microsoft 365 administrasjonssenter Logg inn med e-post og passord. Her må du avslutte abonnementet før du endelig går videre for å slette kontoen. Dette er hvordan: Gå først til Her Følg trinnene for å avslutte abonnementet og slette det.
Nå må du vente 72 timer. Gå til Azure-portalen, og logg på med admin-e-postadressen og passordet du konfigurerte tidligere. Lokaliser Azure Directory Fra venstre klikker du Slett katalog .
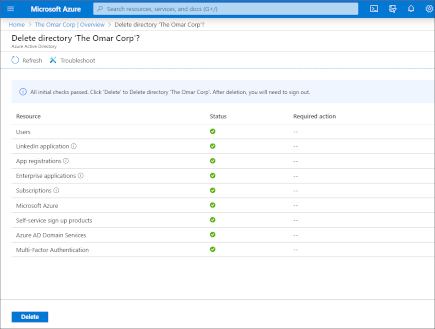
Gjør det, og Teams-kontoen din vil til slutt bli slettet.
Slett chatter eller konto i Microsoft Teams
Teams har sett en massiv økning i popularitet siden Covid-19-pandemien traff overflaten. Selv om appen kommer med mange funksjoner, forstår vi at folk har forskjellig smak. Hvis du vil flytte fra Teams, kan du bruke metodene ovenfor for å slette tidligere chatter og selve kontoen.







