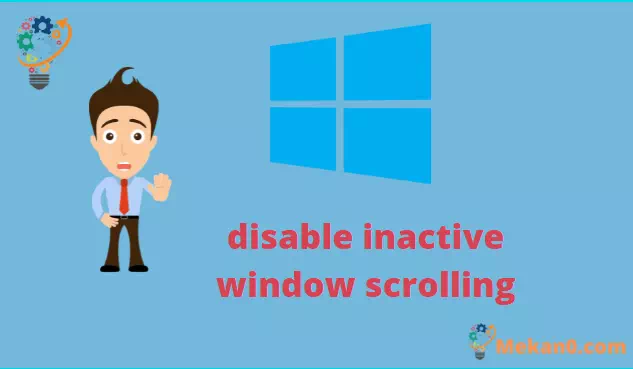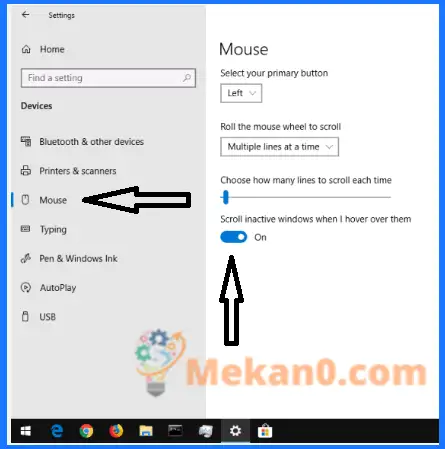Slik deaktiverer du inaktiv vindusrulling i Windows 10
For å forhindre at bakgrunnsvinduer ruller når du ruller i Windows 10:
- Åpne Innstillinger-appen (hurtigtast Win + I).
- Klikk på kategorien "Enheter".
- Fra venstre sidefelt klikker du på "Mus"-siden.
- Bytt alternativet "Rull inaktive vinduer når jeg holder musepekeren over dem" til alternativet "Av".
Windows 10 har lagt til en ny bekvemmelighetsfunksjon for å gjøre det enklere å samhandle med bakgrunnsvinduer. Inaktiv rulling av det navngitte vinduet, lar deg rulle innholdet i inaktive vinduer ved å flytte markøren og bruke rullehjulet.
Inaktiv vindusrulling forenkler Windows-skrivebordsopplevelsen og adresserer en langvarig brukervennlighetsklage. Tidligere krevde rulling i et bakgrunnsvindu at du byttet til det, utførte en rulling og gikk tilbake igjen, og la til to tungvinte trinn i arbeidsflyten din.
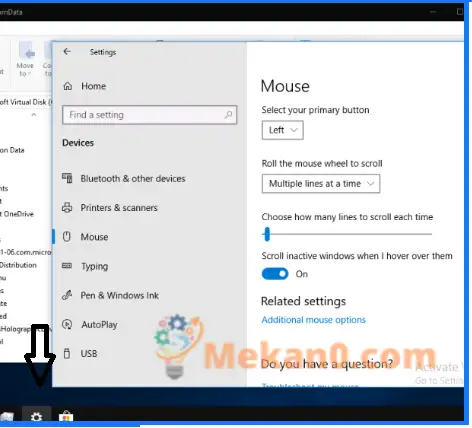
Inaktiv vindusrulling løser dette problemet, men er ikke nødvendigvis for alle – noen brukere kan synes det er forvirrende hvis de har problemer med å holde oversikt over innholdet på skjermen eller bruke musen nøyaktig. Å slå den av - eller slå den på, hvis den er ødelagt og du vil bruke den - er et enkelt knappeklikk.
Slik aktiverer du Microsoft Edge mørk modus på Windows 10
Åpne Innstillinger-appen (Win + I hurtigtast) og klikk på kategorien "Enheter" på hovedsiden. Fra sidefeltet til venstre, klikk eller trykk på musesiden for å se museinnstillingene.
Nederst på siden bytter du alternativet "Rull inaktive vinduer ved sveve" til Av for å deaktivere funksjonen. Slå den på i stedet for å bruke inaktiv vindusrulling.
Hvis du slår av funksjonen, vil du oppdage at bakgrunnsvinduer ikke lenger reagerer på å flytte musehjulet – akkurat som i Windows 8.1 og tidligere. Omvendt, hvis du har aktivert passiv vindusrulling, kan du nå flytte musen over bakgrunnsvinduet og bruke musehjulet til å rulle innholdet.
Slik deaktiverer du varsler om kommentarforespørsel på Windows 10
Hvordan tilpasse eller slette Quick Access Windows 10 og 11
Finn og åpne Kontrollpanel i Windows