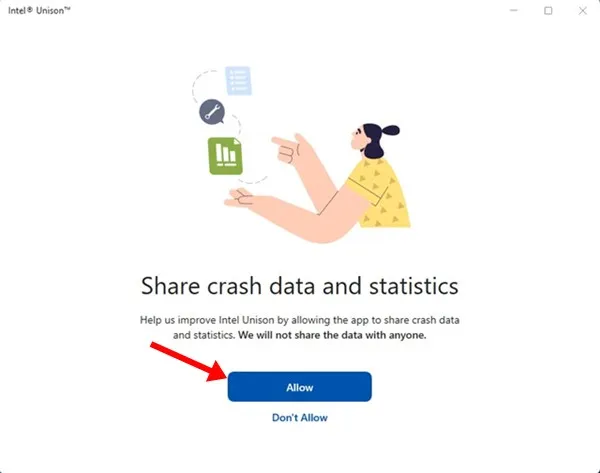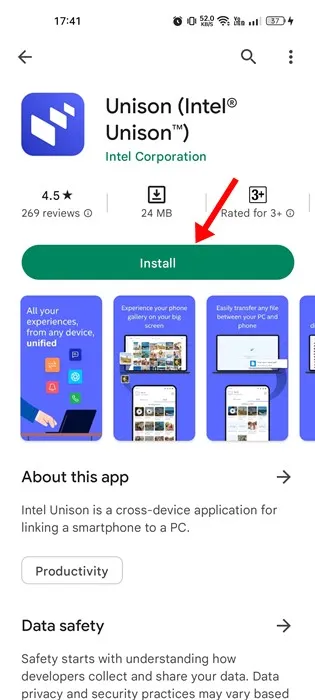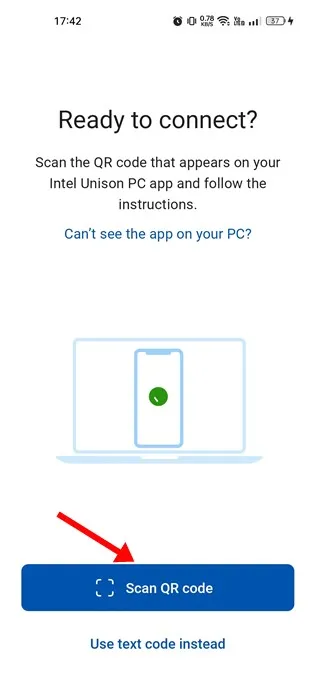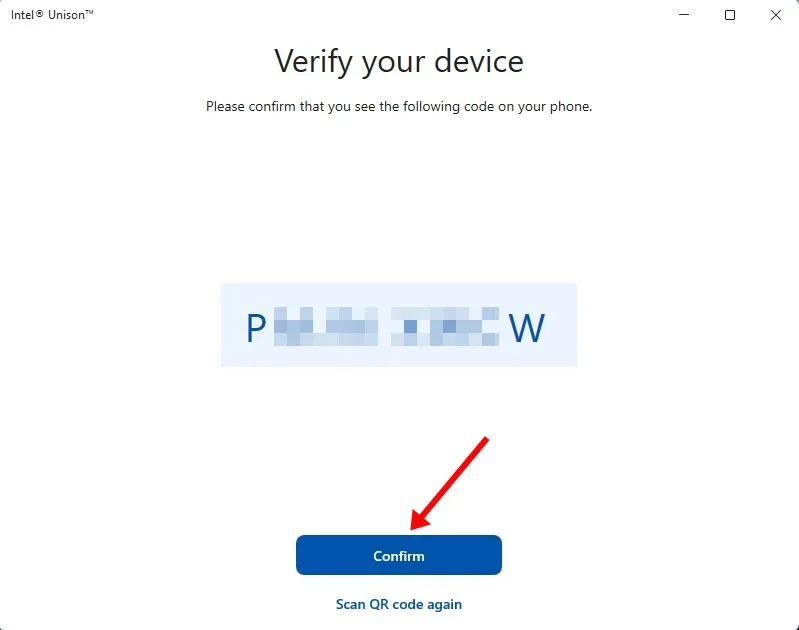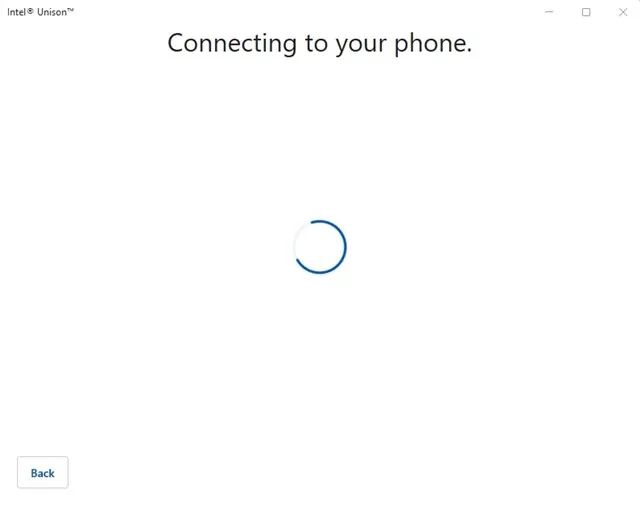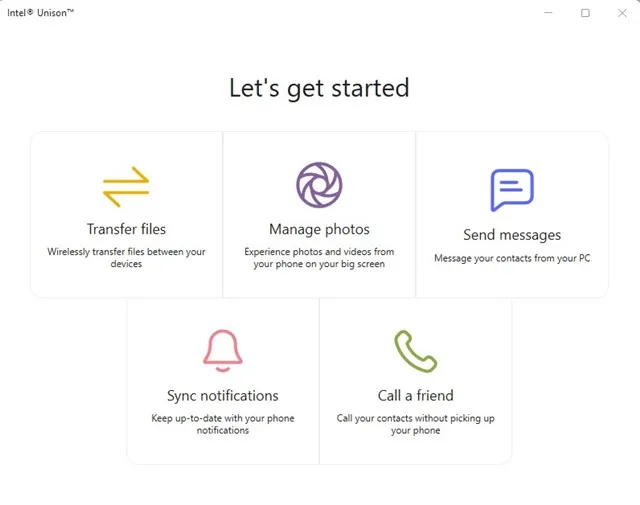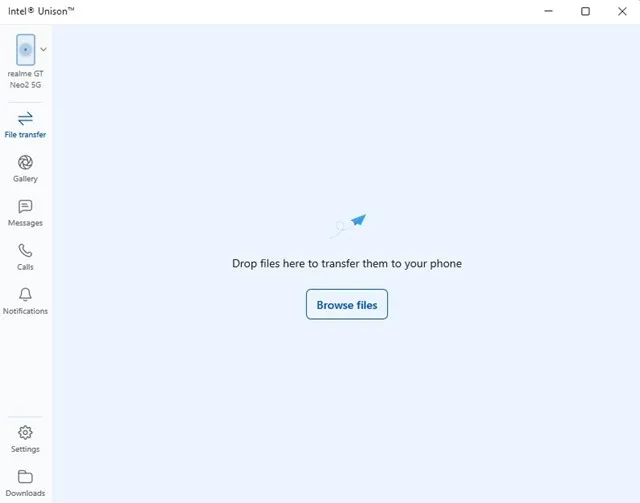Windows 11-brukere kjenner kanskje til Microsoft Phone Link-appen. Phone Link er en offisiell app fra Microsoft tilgjengelig for Android og iOS. Phone Link lar deg koble Android-enheten til din Windows 11-PC.
Microsoft Phone Link-appen er funksjonsrik, men har noen feil. Noen ganger klarer ikke Phone Link å koble til Android. Selv når tilkoblingen går bra, har brukere problemer med å få tilgang til meldinger og bilder.
For å konkurrere med Microsoft Phone Link-appen har Intel lansert en ny app kalt Intel Unison. Denne artikkelen vil diskutere Intel Unison og hvordan du bruker den på Windows 11. La oss komme i gang.
Hva er Intel Unison?
Intel Unison er i utgangspunktet en konkurrent til Microsofts Phone Link-app. I likhet med Phone Link lar Intel Unison deg koble Android eller iPhone til datamaskinen.
Det fine med Intel Unison er at den tilbyr deg et bredt spekter av funksjoner. Du kan for eksempel overføre filer, ringe, lese/sende meldinger, lese Android/iOS-varsler og mer.
Intel Unison er et godt valg for de som ønsker å bringe telefoninnholdet til PC-skjermen. Brukergrensesnittet til Intel Unison ligner noe på Microsofts Telephone Link, men det har flere funksjoner.
Krav for bruk av Intel Unison på en datamaskin
Intel Unison har noen krav, annet enn Phone Link-appen som fungerer på alle Windows 11-enheter uavhengig av prosessor. Under Intel Unison brukskrav Med Android / iOS og Windows 11.
- PC-en din må kjøre på Windows 11 22H2 Build.
- For bedre bruk anbefales en XNUMX. generasjons Intel-prosessor.
- Android-smarttelefonen din må kjøre Android 9 eller nyere.
- iPhone-en din må kjøre iOS 15 eller høyere.
Merk: Selv om Intel anbefaler bærbare Evo-maskiner som kjører på Intel 13th Gen-prosessorer, vil det også fungere på Intel 8th ikke-Evo-prosessorer. I vår testing fant vi ut at Intel Unison fungerer selv på AMD-prosessorer.
Last ned og installer Intel Unison på Windows 11
Nå som du vet hva som er Intel Unison, vil du kanskje bruke det på Windows 11. Nedenfor har vi delt noen enkle trinn for å laste ned Og installer Intel Unison på Windows 11 .
1. Åpne først Microsoft Store-side Disse er for Intel Unison og klikk på Kom i butikk-knappen.
2. Nå åpnes listen over Microsoft Store-apper; Klikk på knappen Ta for å laste ned verktøyet til datamaskinen.
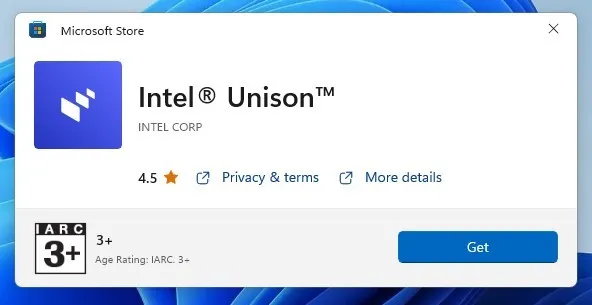
3. Når den er installert, start Intel Unison på skrivebordet. Du vil se en skjerm som den nedenfor som spør deg Par telefonen og datamaskinen .
4. Installer nå Intel Unison-appen på Android/iOS-enheten din. Når den er installert, start appen og gi alle tillatelser.
5. Når du kommer til skjermen der den ber deg skanne en QR-kode, klikker du på " Skann QR kode og skann QR-koden som vises i Intel Unison-skrivebordsapplikasjonen.
6. Når du er ferdig, vil skrivebordsappen be deg om å bekrefte enheten din. Du må sørge for at koden som vises på skrivebordsappen samsvarer med koden som vises på mobiltelefonen din. Når du er ferdig, trykk på knappen Bekreftelse.
7. Vent nå i noen sekunder til Intel Unison parer telefonen og PC-en. Når du er ferdig, vil du se en skjerm som den nedenfor.
8. Du kan nå få tilgang til alle funksjonene. For eksempel vil det tillate deg å velge " Filoverføring" overfører Android-filer til datamaskinen din.
9. På samme måte kan du få tilgang til meldinger, anrop, varsler osv. fra datamaskinen din. Ikke bare det, men du kan også sjekke galleriet ditt og nedlastingene dine.
Det er det! Så enkelt er det å installere og bruke Intel Unison på din Windows 11 PC.
Så, denne veiledningen handler om hvordan du laster ned og installerer Intel Unison på din Windows 11 PC. Hvis du trenger mer hjelp til å installere eller bruke Intel Unison på din PC, gi oss beskjed i kommentarene nedenfor. Også, hvis artikkelen hjalp deg, sørg for å dele den med vennene dine også.