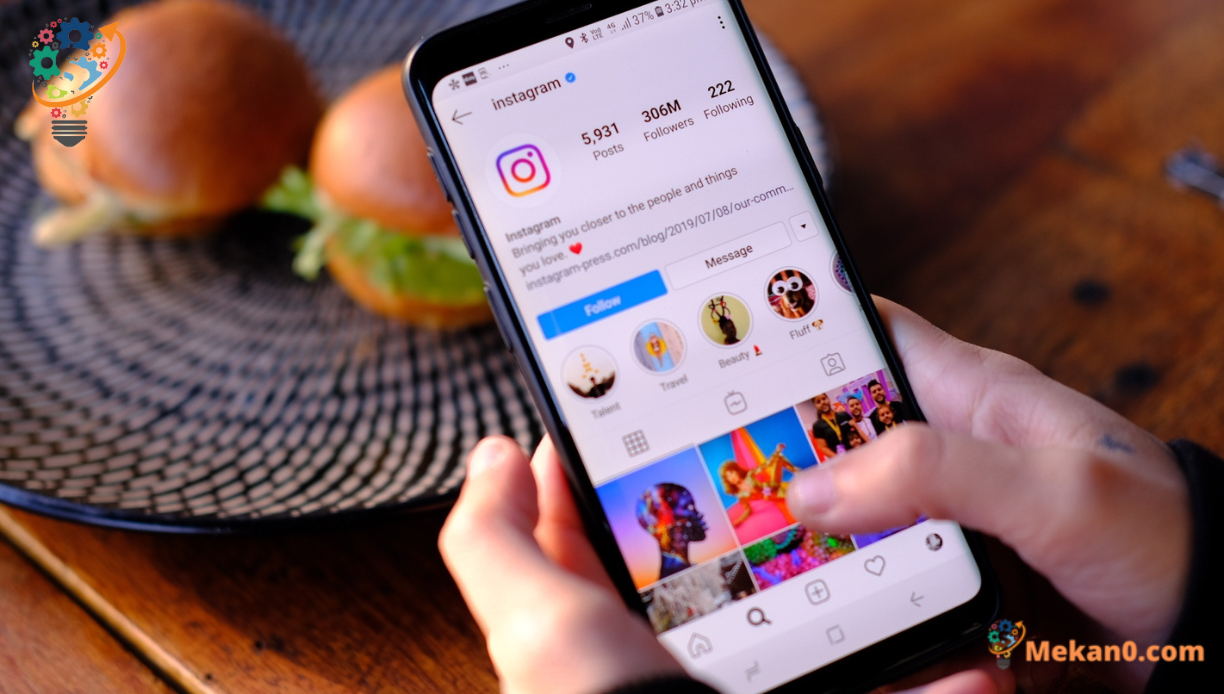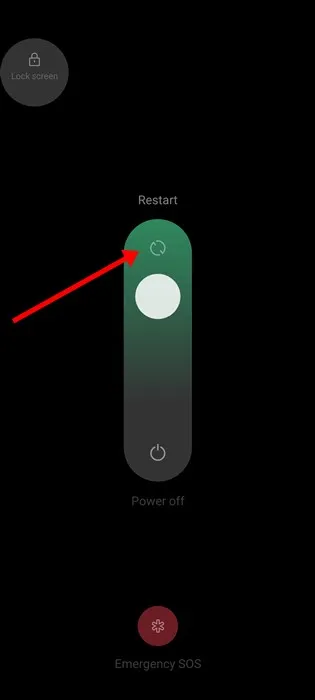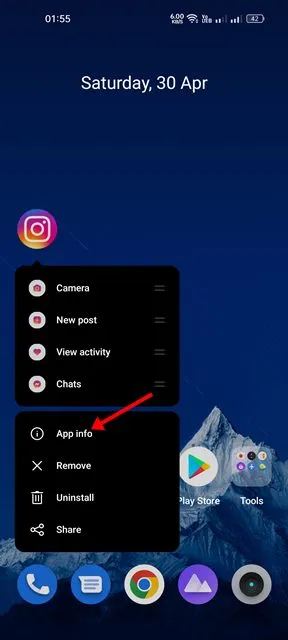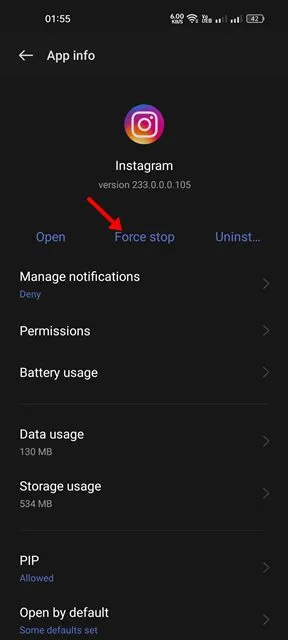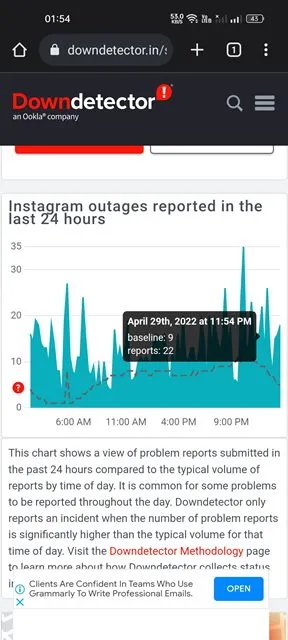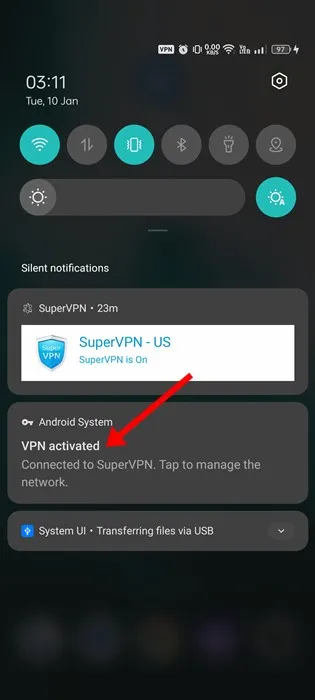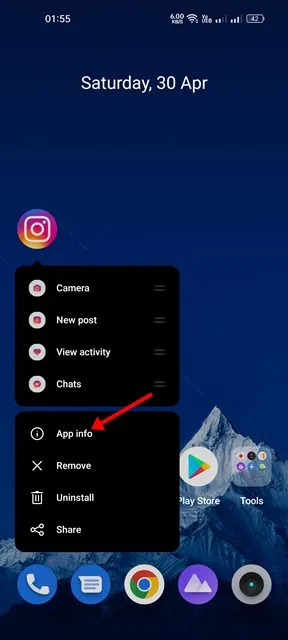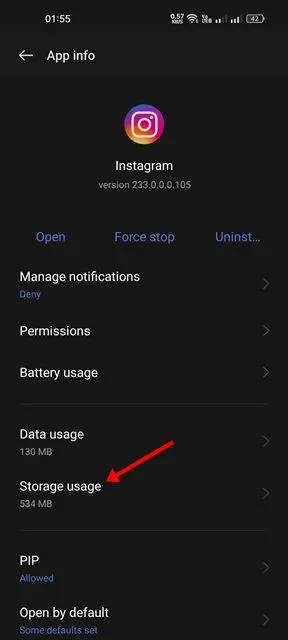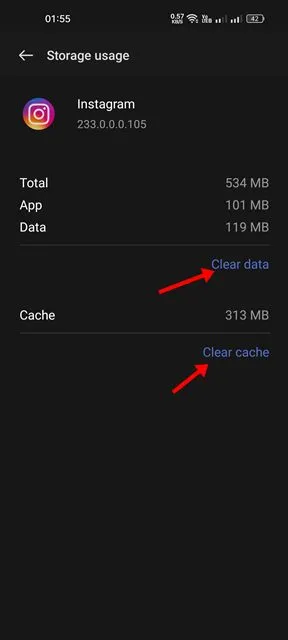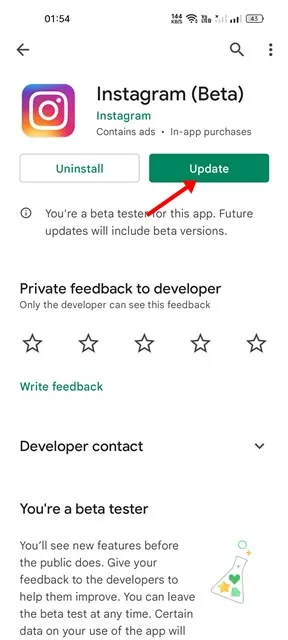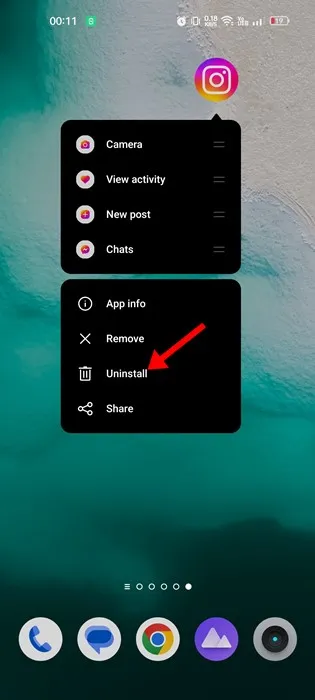Til tross for å være den ledende bildedelingsappen i verden, har Instagram fortsatt mange problemer som krever oppmerksomhet for en bedre opplevelse i appen. Faktisk får appen jevnlig nye funksjoner; Men det som også er sant er at brukere står overfor problemer på grunn av feilene og feilene som er tilstede.
Nylig har mange brukere av Instagram Har problemer under opplasting av bilder. I følge noen få brukere, Noen bilder vil ikke bli lastet opp til Instagram-appen En melding "Bildet kunne ikke lastes inn" vises. Klikk for å prøve på nytt feilskjermbilde.
Reparer Instagram kunne ikke laste inn bilde. Klikk for å prøve på nytt Feil
Så hvis du har det samme problemet på Instagram-appen din, fortsett å lese veiledningen. Nedenfor har vi delt alle arbeidsmåter for å fikse det Bildet kunne ikke lastes inn. Klikk for å prøve igjen Instagram-feil. La oss komme i gang.
1. Sørg for at Internett fungerer
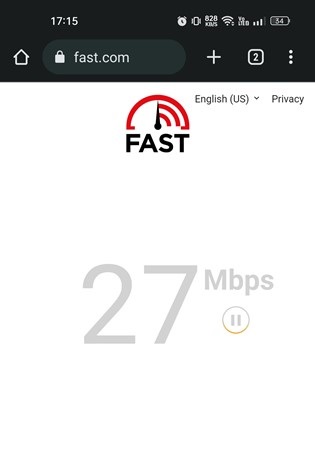
Før du går videre til følgende metoder, sørg for at Android eller iPhone er riktig koblet til Internett. Selv når du er koblet til det aktive Internett, sørg for at tilkoblingen er stabil.
Som alle andre sosiale nettverk og direktemeldingsapplikasjoner, krever Instagram også kommunikasjon med servere for å kunne levere bilder/videoer.
Derfor, hvis internettforbindelsen din er ustabil, vil ikke mediefilene lastes inn, og du kan se "Kunne ikke laste bildet". Klikk for å svare på feilskjermbildet. Du kan besøke fast.com Eller et annet nettsted for hastighetssjekk for å sjekke om internett ditt fungerer eller ikke.
2. Start smarttelefonen på nytt
Hvis Internett fungerer, men du fortsatt får Instagram-bildefeilen, må du starte Android eller iPhone på nytt.
Å starte Android eller iPhone på nytt vil utelukke mindre feil i operativsystemet som kan forhindre at Instagram-bilder lastes inn.
Hvis du bruker en iPhone, trykk og hold volumknappen og velg "Skyv for å slå av" . Når den er av, slår du den på. På Android, trykk lenge på strømknappen og velg " Start på nytt ." Dette vil starte Android-telefonen din på nytt.
3. Tving til å stoppe Instagram-appen
Hvis de to ovennevnte metodene ikke fungerer for deg, er det beste du kan gjøre å løse «Bildet kunne ikke lastes. Klikk for å prøve på nytt Feilen er å tvinge stopp av en applikasjon Instagram.
Tvangsstopp vil lukke appen og alle dens bakgrunnsprosesser. Dette vil også fjerne feil som hindrer Instagram-appen i å fungere som den skal.
1. Trykk lenge på Instagram-appen og velg " Søknadsinformasjon ".
2. På appinfoskjermen for Instagram trykker du på " Tving Stopp ".
Det er det! Dette vil stoppe Instagram-appen på Android-enheten din. Når kraften stopper, åpner du appen og bruker den igjen.
4. Sjekk om Instagram er nede
Som alle andre apper for sosiale nettverk og bildedeling, kan Instagram også oppleve sporadisk nedetid.
Så når Instagram-serverne er nede, vil ikke mediefilene lastes inn i appen. Du kan også få feilmeldingen "Bildet kunne ikke lastes. Klikk for å prøve på nytt Feilmelding mens du ser på Instagram-bilder.
Derfor må du låse opp nettside Disse og sjekk statusen til Instagram-servere i sanntid. Hvis serverne generelt er nede, vent til serverne gjenopprettes.
5. Deaktiver VPN-appen
VPN-apper er en annen fremtredende årsak til "bildet kunne ikke lastes". Klikk for å prøve på nytt Feil på Instagram.
Rollen til VPN-appen er å rute telefonens internetttrafikk gjennom tredjepartsservere. Denne prosessen øker tilkoblingstiden og fører noen ganger til tilkoblingsfeil.
Når den ikke klarer å koble til Instagram-serveren, vil de fleste av appens funksjoner ikke fungere, media vil ikke lastes, DM vil ikke hente nye meldinger osv. Så hvis du bruker en VPN-app, deaktiver den og deretter prøv å laste opp bilder igjen.
6. Tøm Instagram-cache og data
Å tømme Instagram-cache og data er et annet bedre alternativ å håndtere bilde Instagram som ikke er lastet . Her er hva du må gjøre.
1. Trykk lenge på Instagram-ikonet på startskjermen og velg " Søknadsinformasjon ".
2. På appinfoskjermen trykker du på " Lagringsbruk ".
3. I Lagringsbruk trykker du på " Tøm cache "Så et alternativ." Slett data ".
Det er det! Dette er hvordan du kan fikse "Bildet kunne ikke lastes. Klikk for å prøve feilmeldingen på nytt.
7. Oppdater Instagram-appen
Det er viktig å holde appene dine oppdatert. Stadig oppdatering av apper sikrer bedre ytelse og stabilitet. Den fjerner også eksisterende feil fra apper og gir deg tilgang til nye funksjoner.
Så hvis en melding vises Feilen "Bildet kunne ikke lastes. Klikk for å prøve igjen feil på grunn av feil; Du kan enkelt løse det ved å oppdatere Instagram-appen.
For å oppdatere Instagram-appen, åpne Instagram-appens oppføringsside i Android- eller iPhone-appbutikken og trykk på oppdateringsknappen.
8. Installer Instagram-appen på nytt
Hvis problemet ikke er løst, er det siste alternativet å installere Instagram-appen på nytt. Ominstallering kan reparere kjerneprogramfiler som kan ha blitt ødelagt.
Programinstallasjonsfiler kan bli ødelagt på grunn av ulike årsaker som skadelig programvareinfeksjon, adware eller et operativsystemproblem. Før du installerer applikasjonen på nytt, husk kontoinformasjonen din, da du vil bli bedt om å logge på.
For det, trykk lenge på Instagram-appikonet og velg " avinstallere ." Dette vil fjerne appen fra smarttelefonen din. Etter å ha avinstallert den, last ned og installer appen på nytt fra appbutikkene.
Instagram er først og fremst en bildedelingsapp, og når bilder ikke blir lastet opp til appen, kan det frustrere deg. Så følg alle metodene vi har delt i artikkelen for å løse et problem Bildet kunne ikke lastes inn. Klikk for å prøve igjen feilmelding. Vi er sikre på at disse metodene vil løse problemene med at Instagram ikke laster inn bilder.