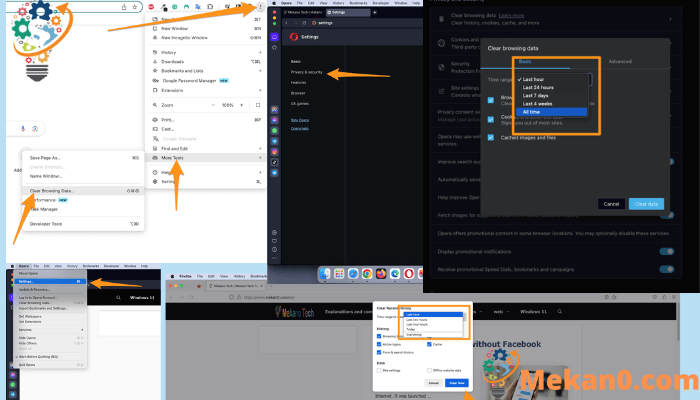Hvordan tømme cache og tømme historikk for alle nettlesere Chrome و Safari و Firefox و Edge
Sletting av nettlesingsloggen kan bidra til å beskytte personvernet ditt, og dette er spesielt viktig hvis du bruker en delt eller offentlig datamaskin og er logget på. I tillegg kan du få mer nøyaktige søkeresultater og frigjøre plass på harddisken, noe som øker nettlesingshastigheten. For å gjøre dette, kan du tømme nettleserloggen på forskjellige nettlesere som Google Chrome, Safari, Firefox og Microsoft Edge.
Slik tømmer du buffer i Chrome
For å slette informasjonskapsler og annen historikk i Chrome-nettleseren, må du klikke på ikonet med tre prikker i øvre høyre hjørne av vinduet, deretter gå til "Historikk"-menyen og deretter "Slett nettleserdata". Etter det må du velge en bestemt datoperiode fra rullegardinlisten, velge alternativet "Informasjonskapsler og andre nettstedsdata", og deretter klikke på "Slett data". I tillegg kan individuell nettleserhistorikk for ethvert nettsted slettes via historikksiden.
- Åpne Google Chrome -nettleseren
- Klikk på de tre prikkene i øvre høyre hjørne . Dette er også kjent som .-knappen Tilpass og kontroller Google Chrome.
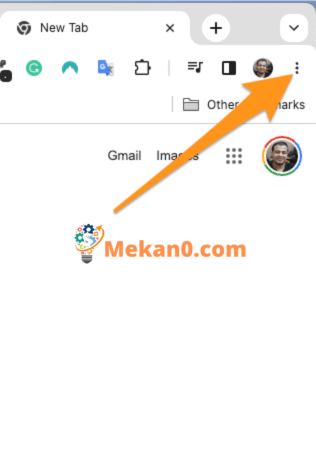
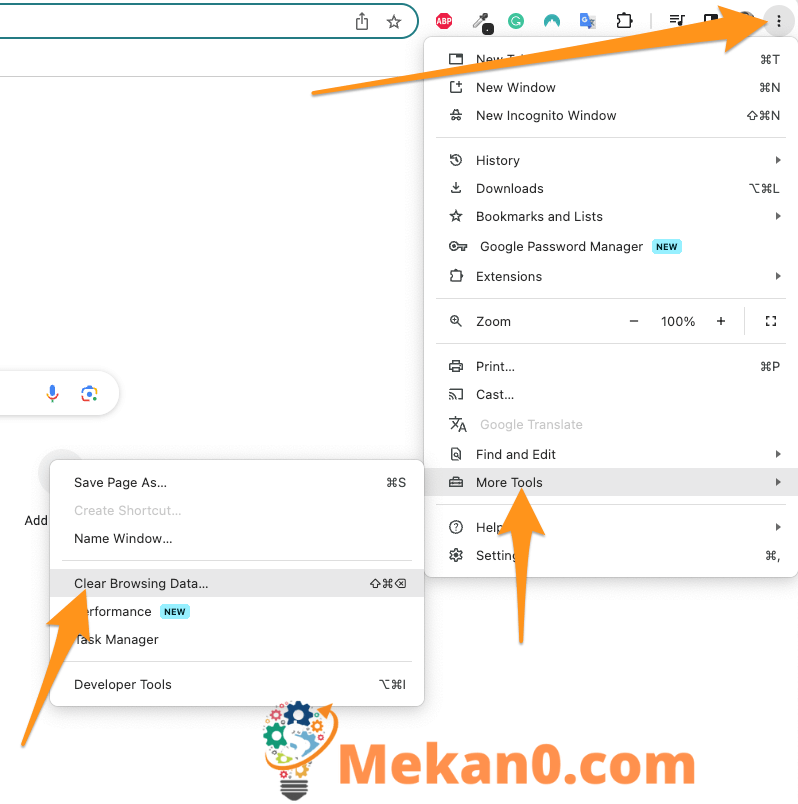

Merk: Du kan også tømme loggen for spesifikke sider her ved å merke av i boksene ved siden av hvert nettsted og deretter klikke på Slett-knappen i øvre høyre hjørne av vinduet. Du kan også bruke Shift-tasten til å velge flere elementer på rad.
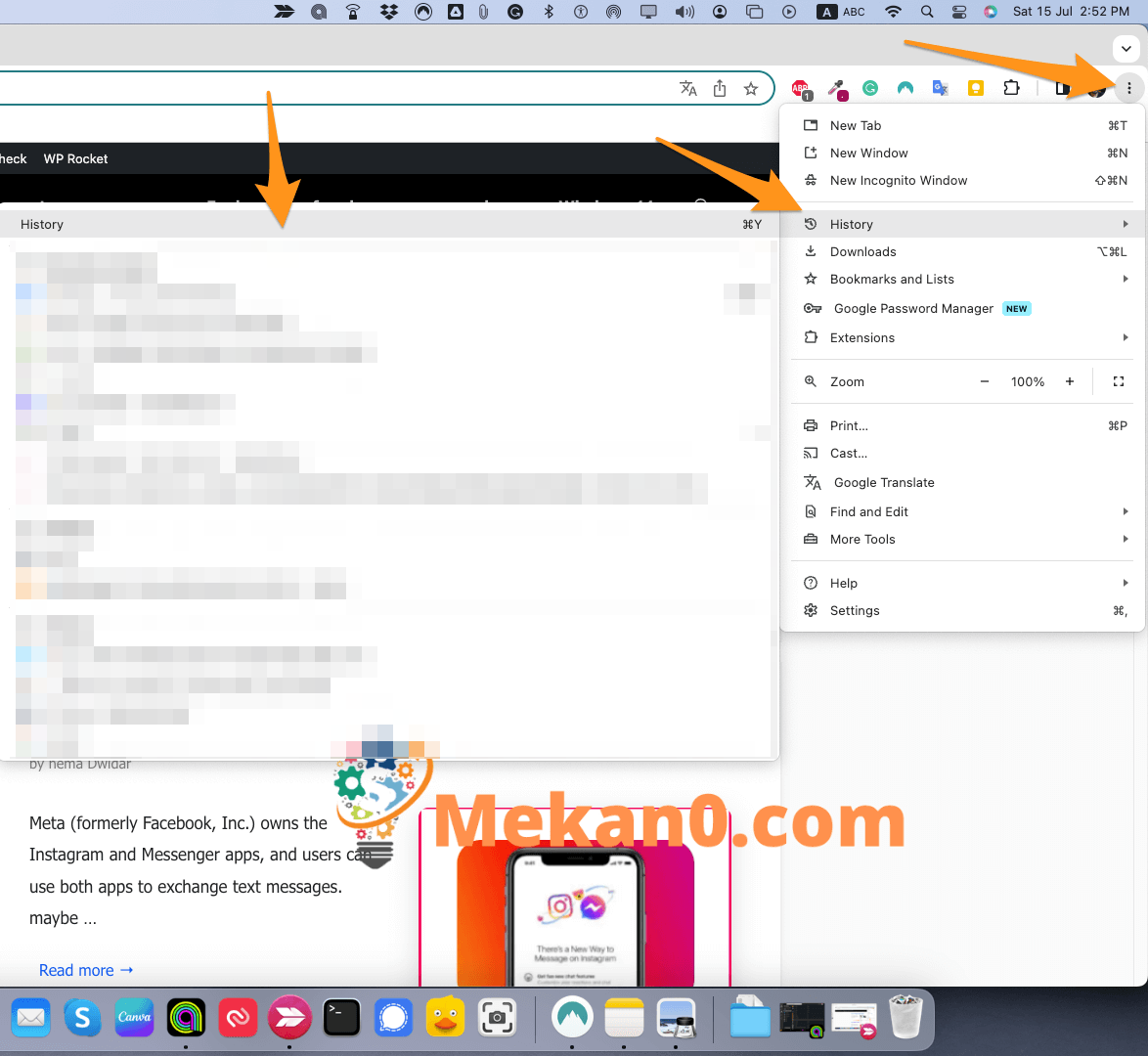

Hvordan tømme cache på safari
For å tømme nettleserloggen og hurtigbufferen i Safari, åpne Safari og trykk Historikk> Vis all historikk Fra Apple-menylinjen. Klikk deretter på knappen Slett logg i øvre høyre hjørne og velg et tidsrom. Til slutt, trykk Slett logg .
- Åpne Safari.
- Klikk logg> Vis alle arkiver i Apple-menylinjen. Du vil bare se dette alternativet hvis du er i Safari-appen.
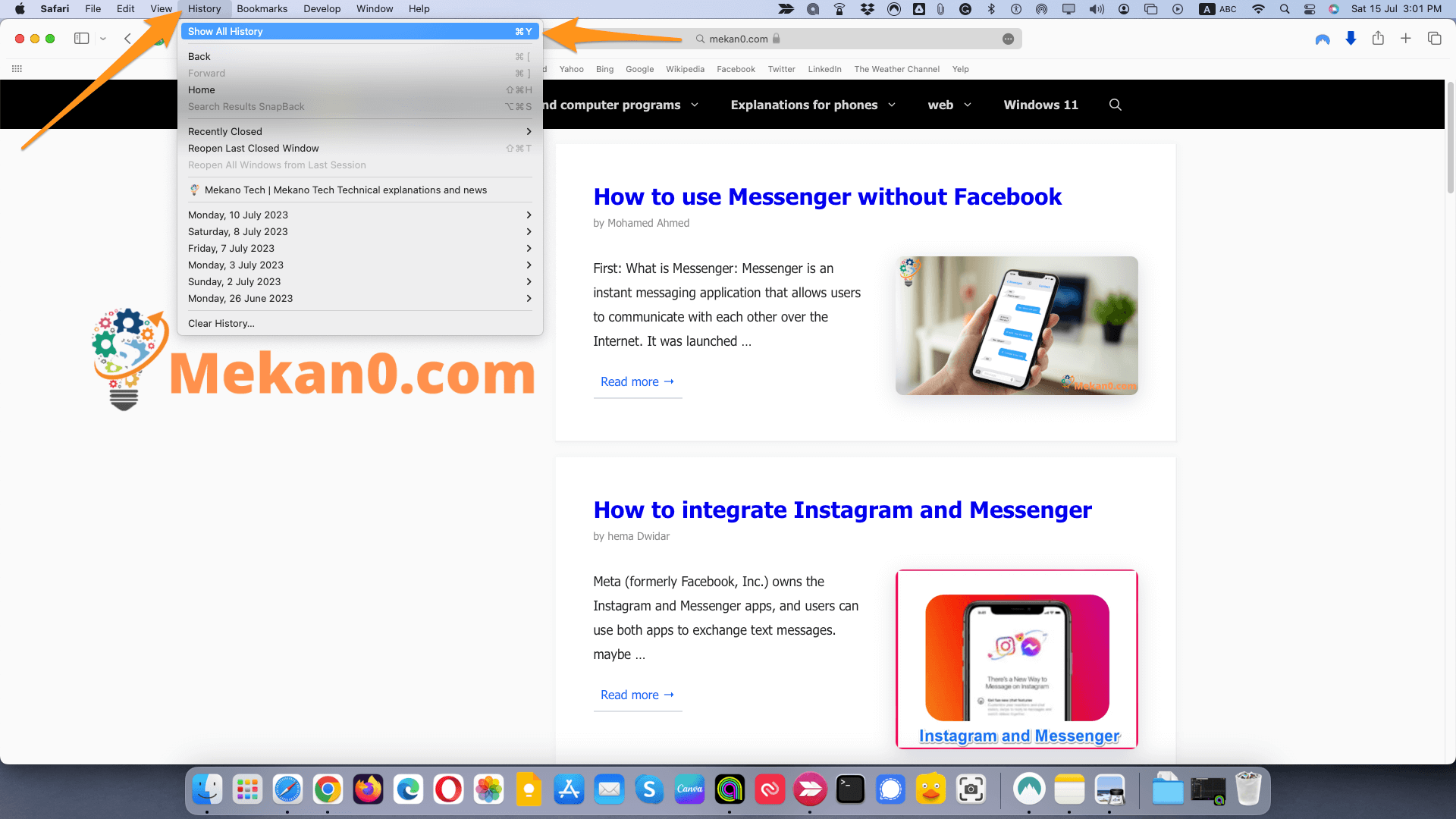
Merk: Du kan også trykke Kommando + Y på tastaturet for å åpne denne siden.
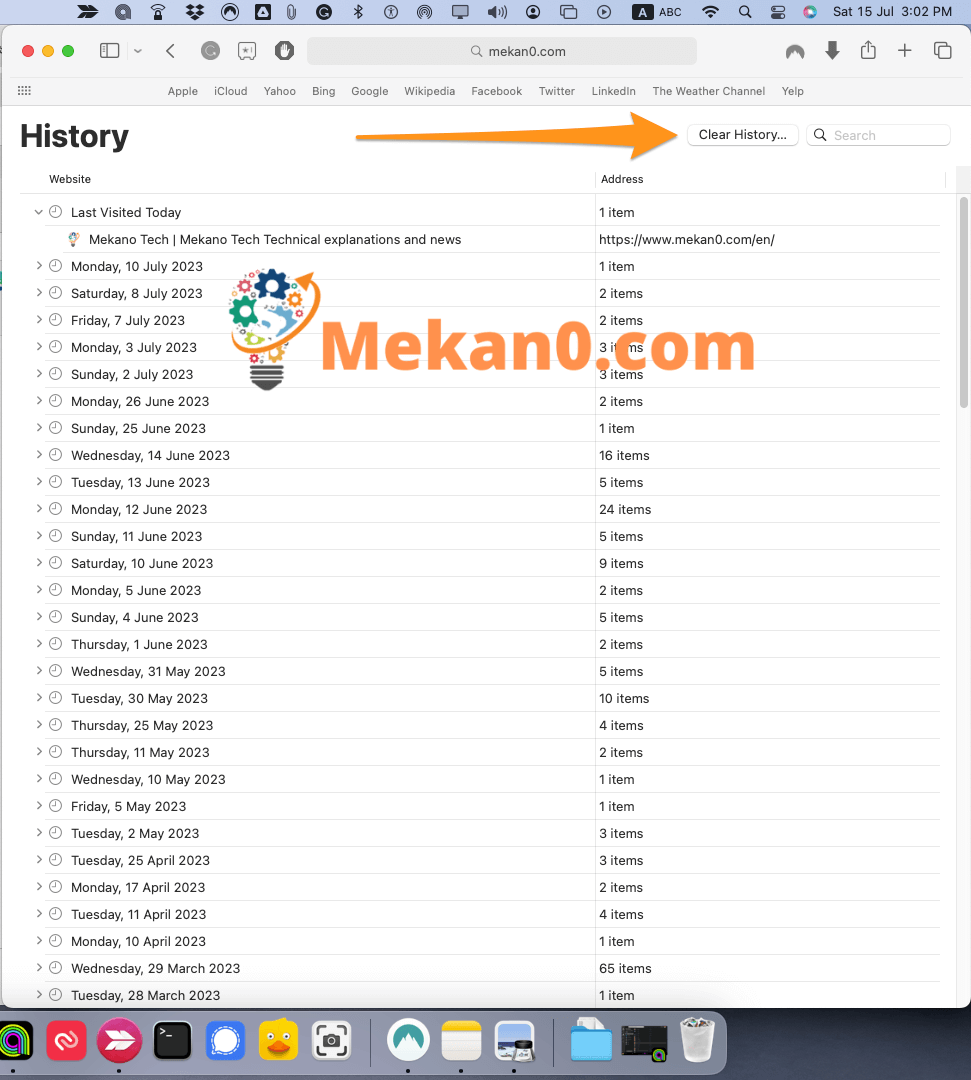
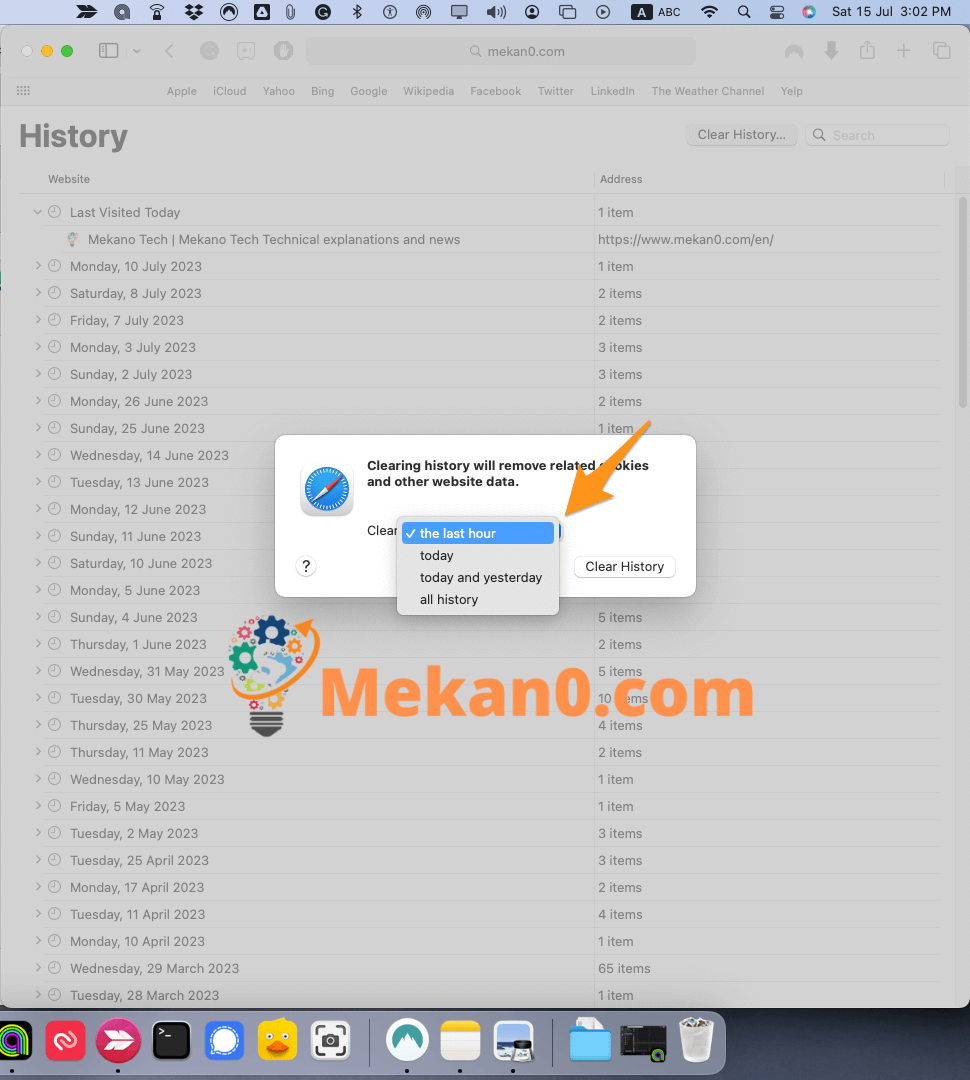
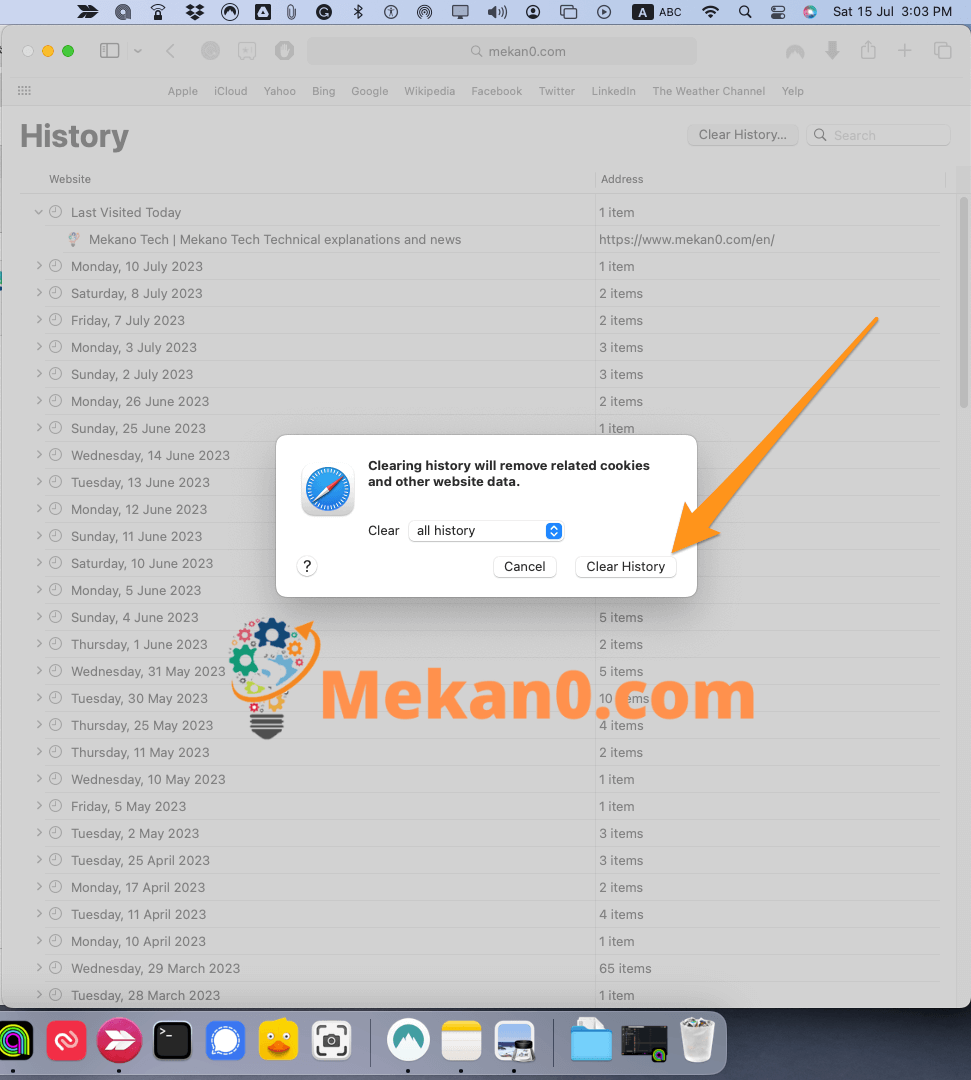
Du kan også slette loggen til individuelle nettsteder i dette vinduet ved å høyreklikke på et nettsted eller en dato og velge slette . Hvis du bruker en styreflate, kan du høyreklikke ved å holde inne Ctrl-tasten mens du klikker på styreflaten.
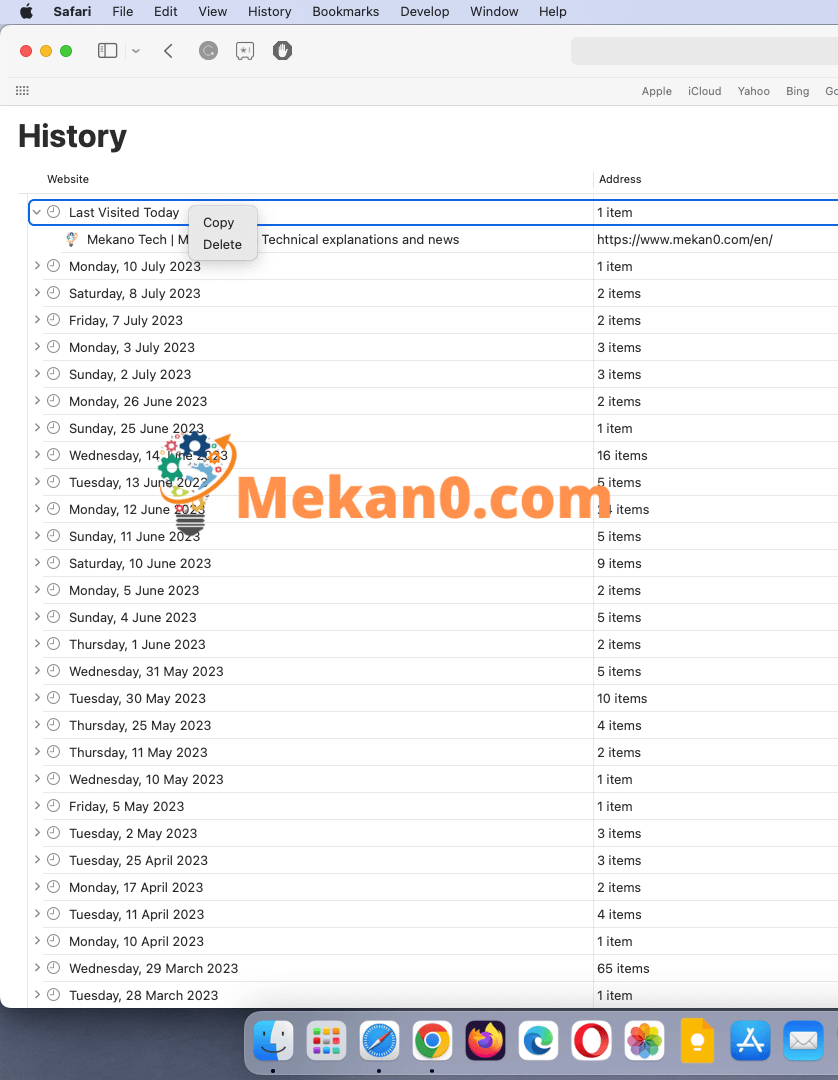
Slik sletter du historikken i Firefox
For å slette historikken i Firefox, klikk på bibliotekikonet og gå til Historikk> Tøm nylig historikk. Velg et tidsrom fra rullegardinlisten. kryss av i boksen" Bla gjennom og nedlastingshistorikk og klikk Skann nå".
- Åpne Mozilla Firefox .
- Klikk deretter på ikonet med tre linjer i øvre høyre hjørne av vinduet.
- Deretter klikker du på Historie .
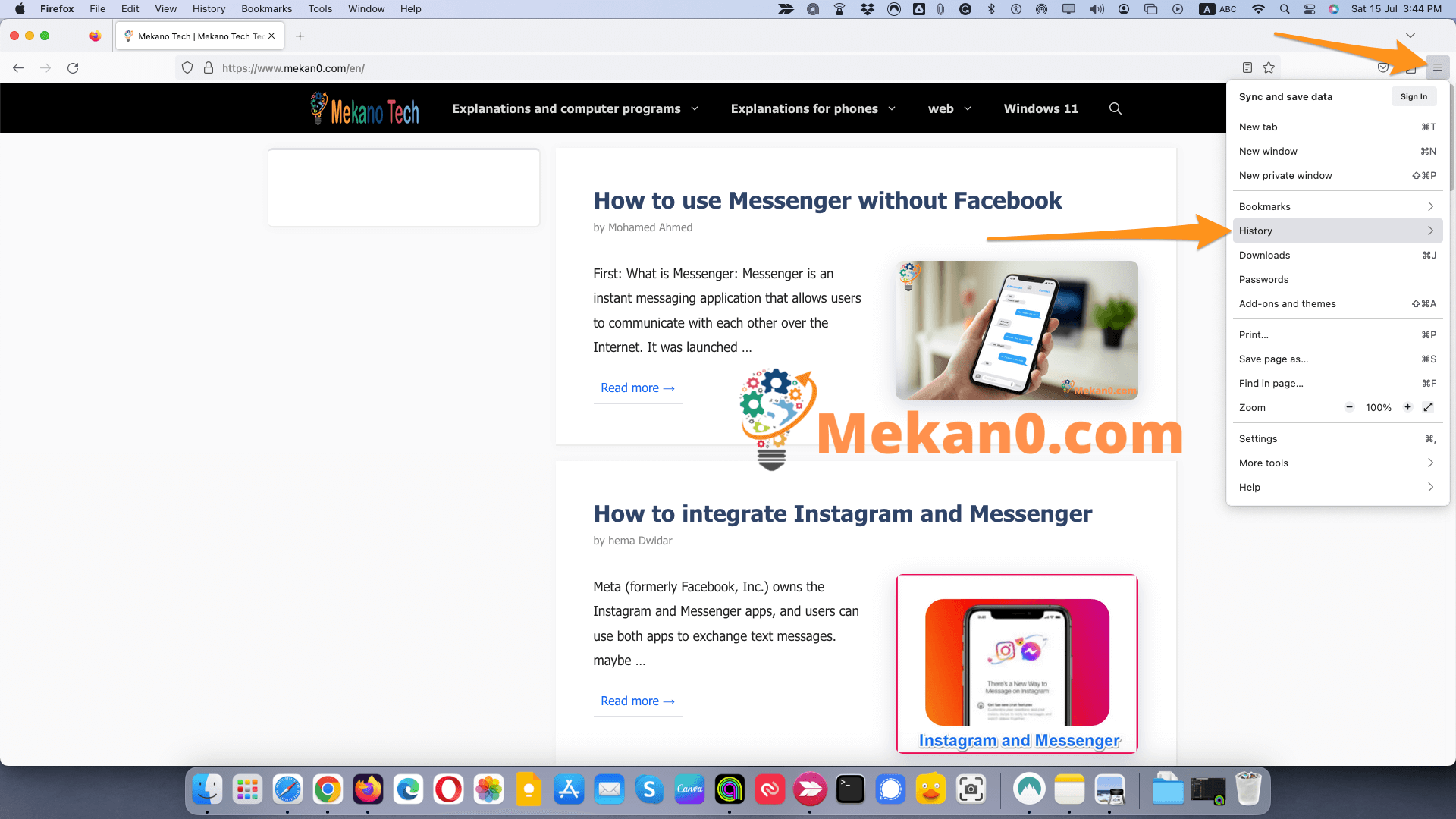
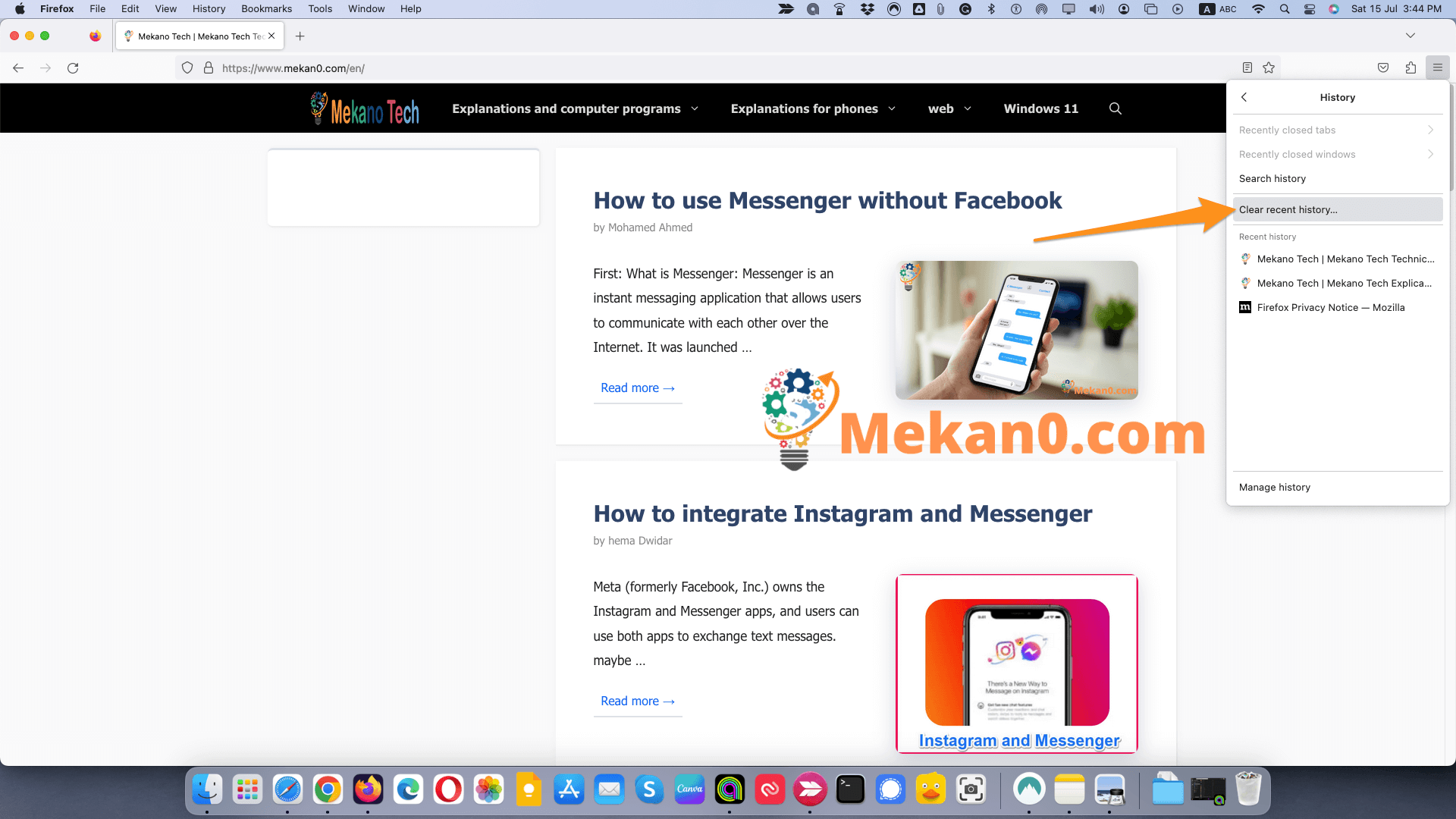
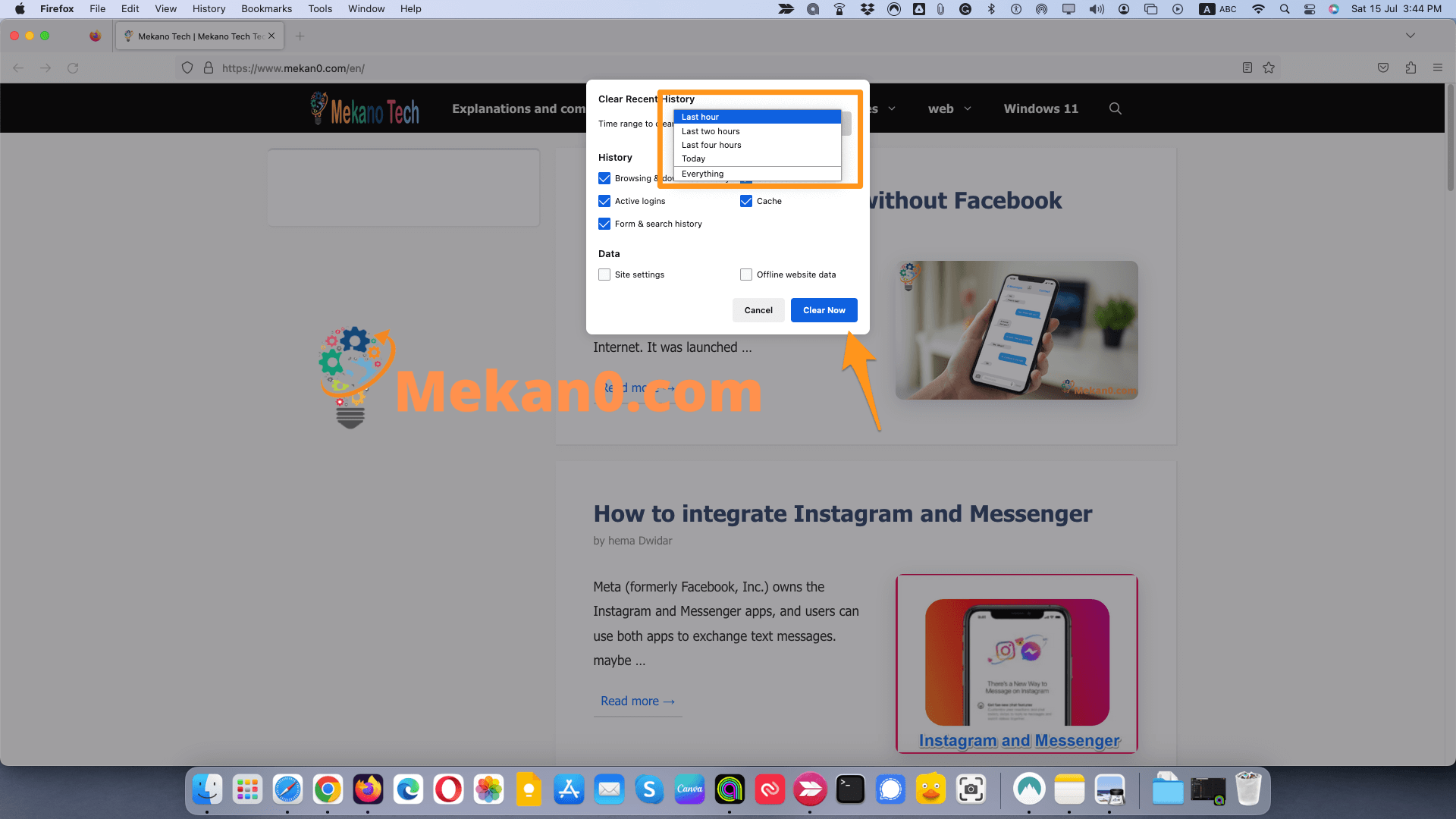
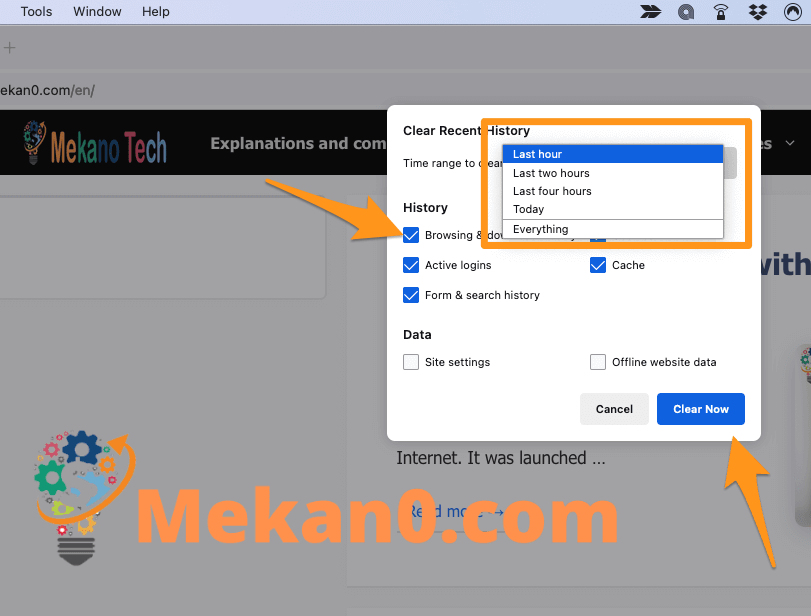
Merk: Dette alternativet vil også slette filer i nedlastingsvinduet, så vel som fra nettleserloggen din.
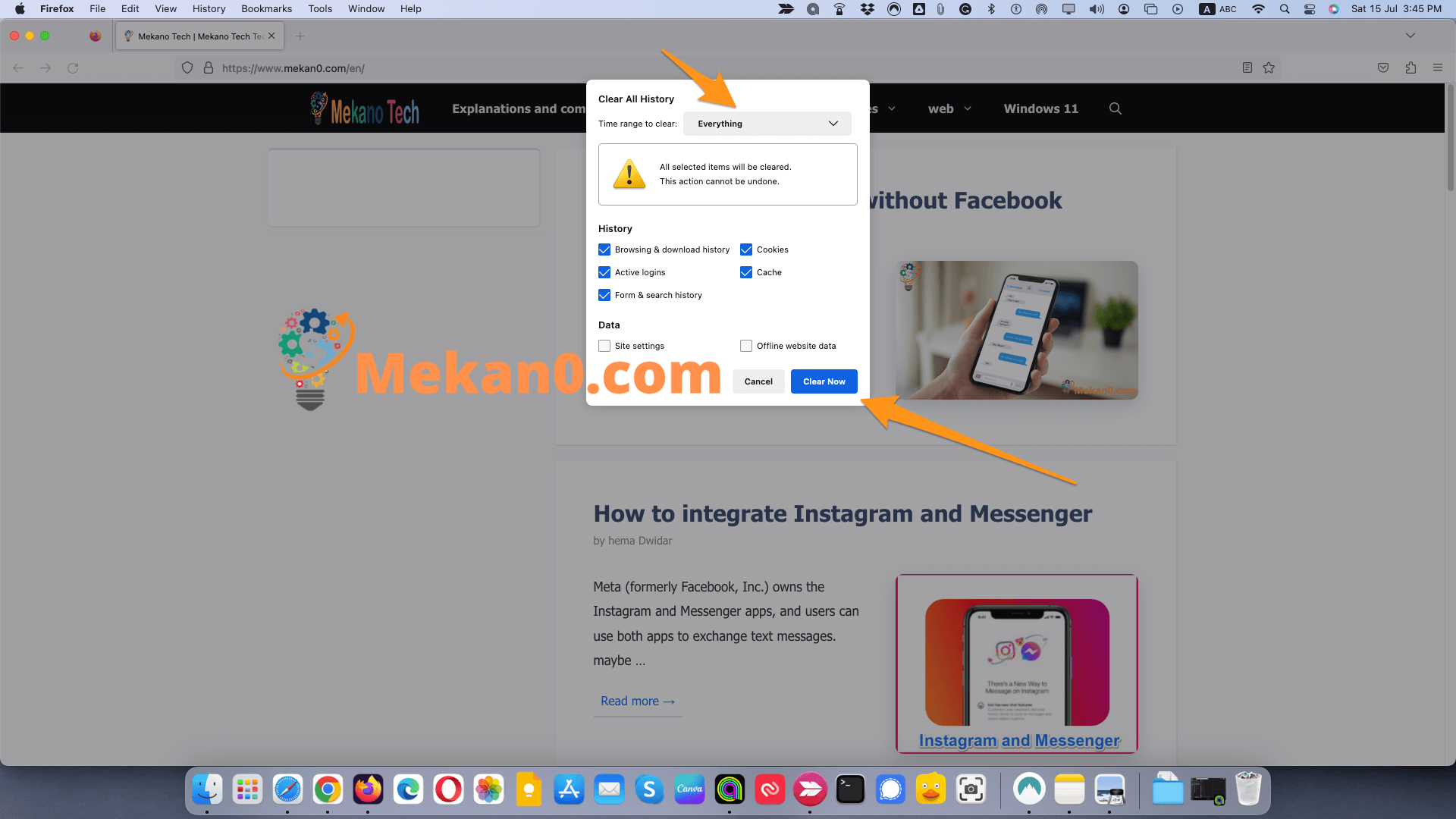
Slik sletter du historikk på Microsoft Edge
For å slette historikken fra Microsoft Edge, klikk på ikonet med tre prikker i øvre høyre hjørne av vinduet. Gå deretter til Personvern og tjenester. I seksjon Fjern nettleserdata , Klikk Velg hva du vil slette. Velg et tidsrom fra rullegardinlisten. avkrysningsboksen nettleserlogg og klikk Skann nå.
Merk: Disse instruksjonene er for nye Chromium Microsoft Edge. Hvis du vil vite hvordan du laster ned den nye Edge, sjekk ut artikkelen vår her.
- Åpne Microsoft Edge.
- Klikk på ikonet med tre prikker øverst til høyre .
- Klikk deretter Innstillinger .
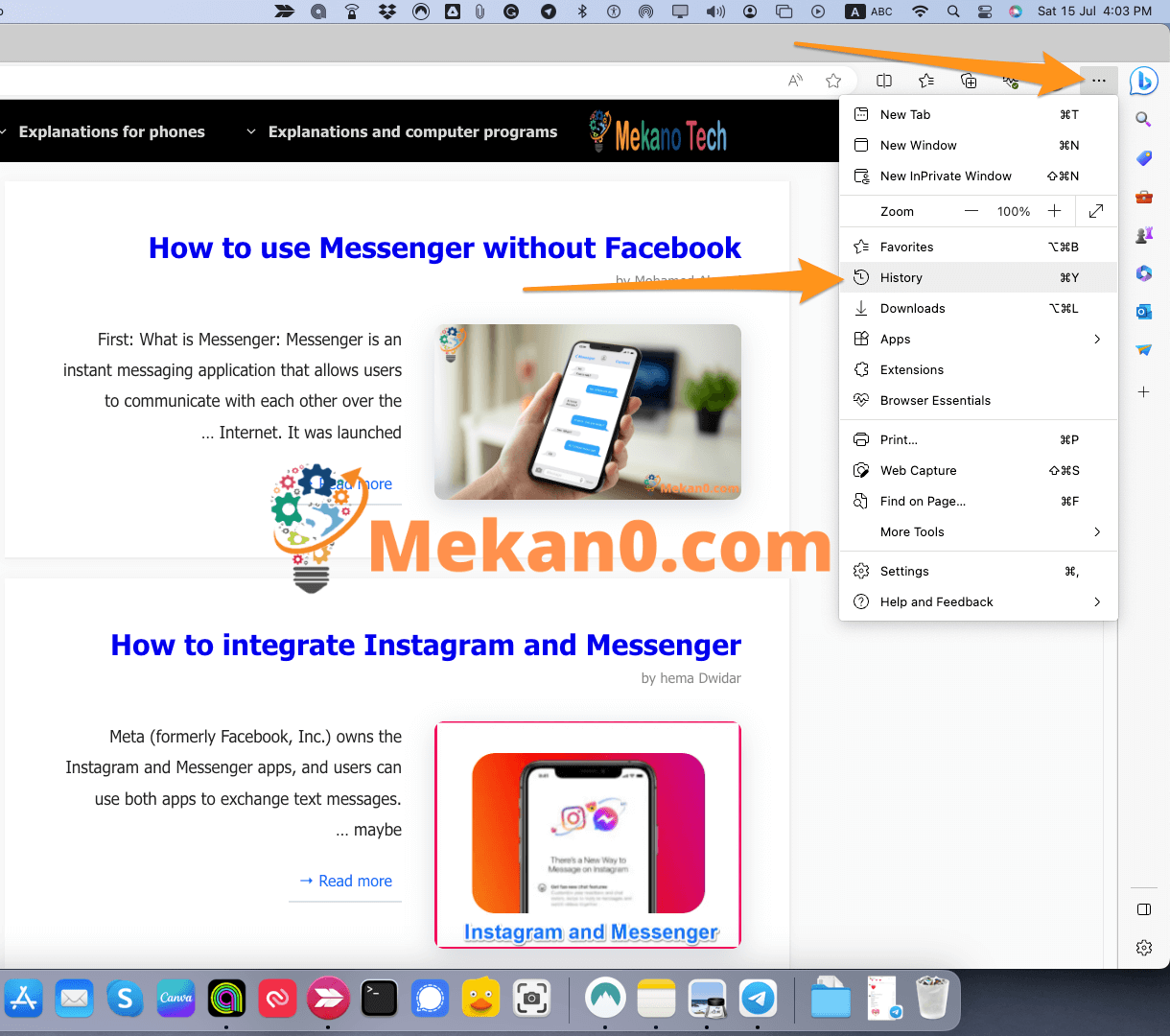
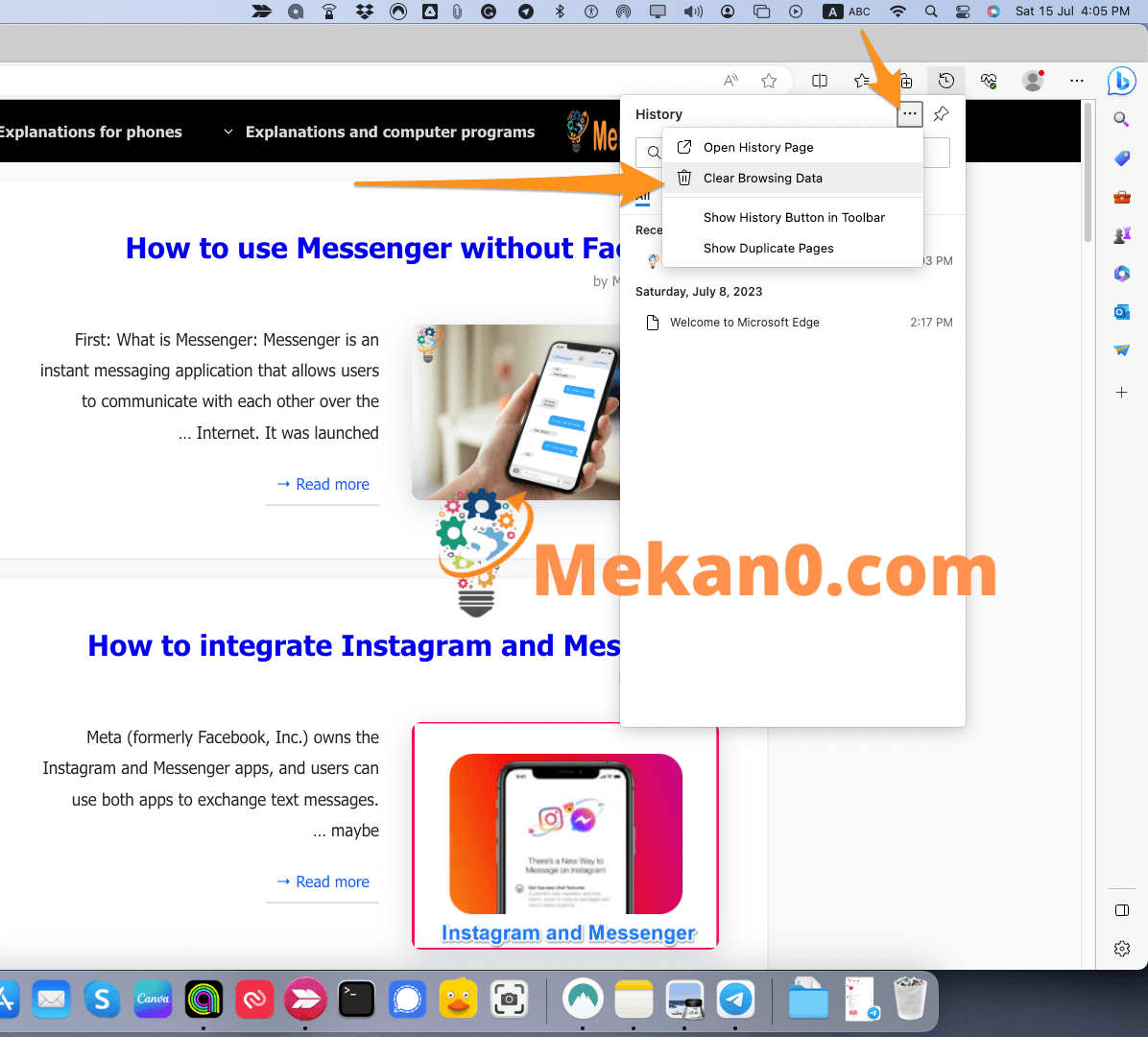
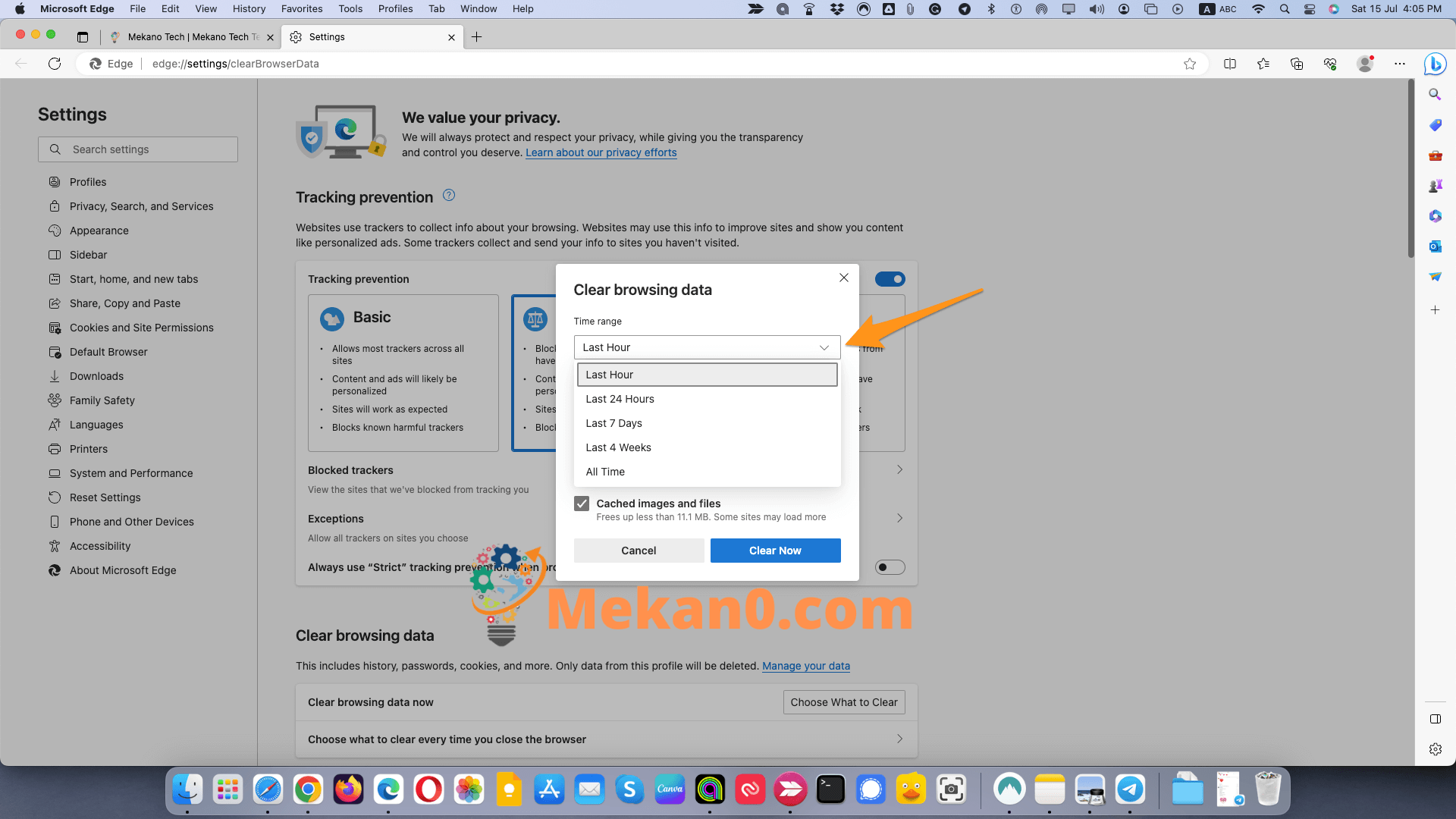
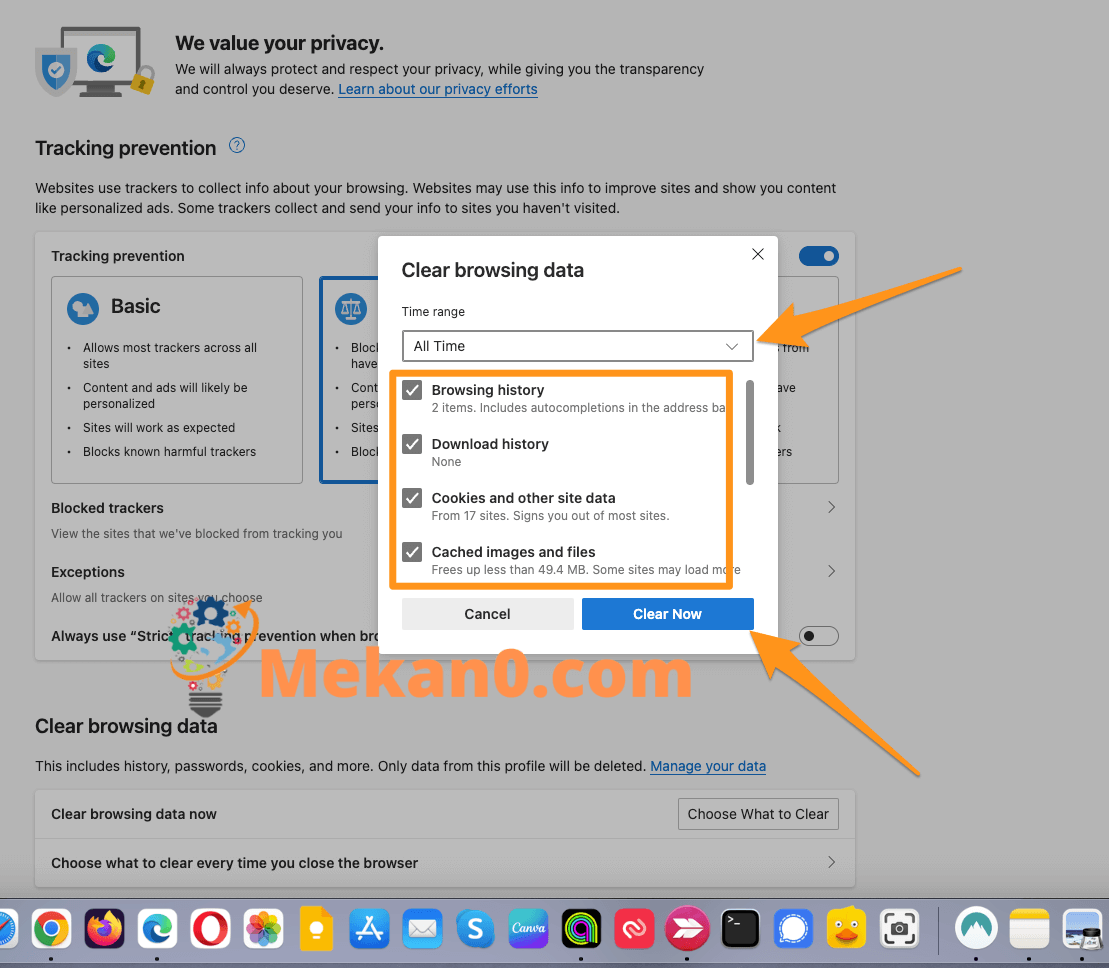
Hvordan tømme hurtigbufferen i Opera-nettleseren
For å tømme hurtigbufferen i Opera-nettleseren, kan følgende trinn følges:
- Åpne Opera-nettleseren og klikk på "Mer"-ikonet (tre prikker) i øvre høyre hjørne av vinduet.
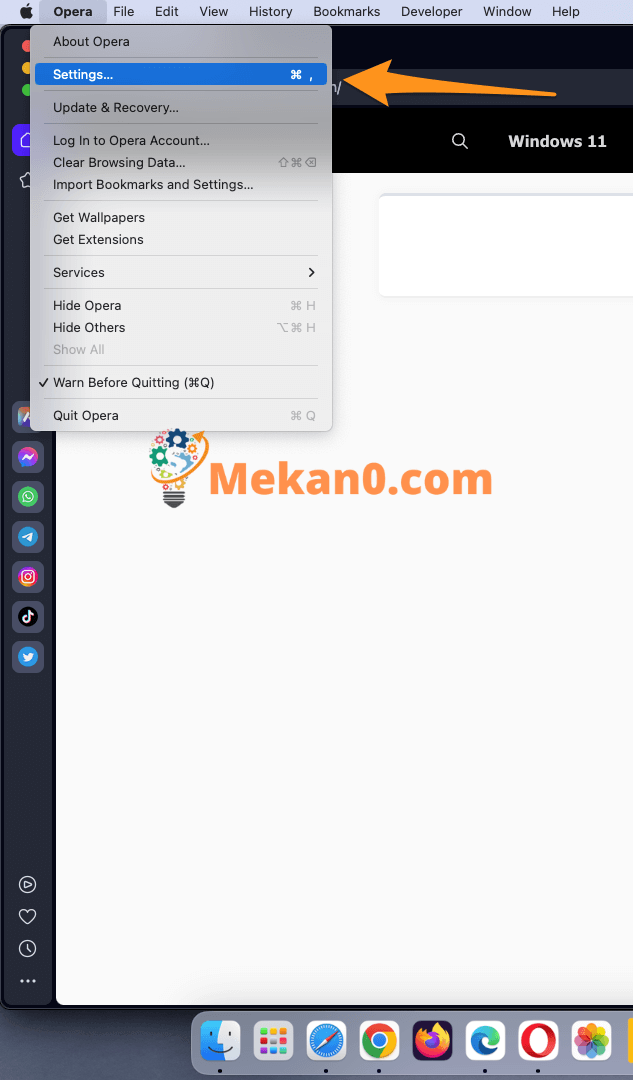
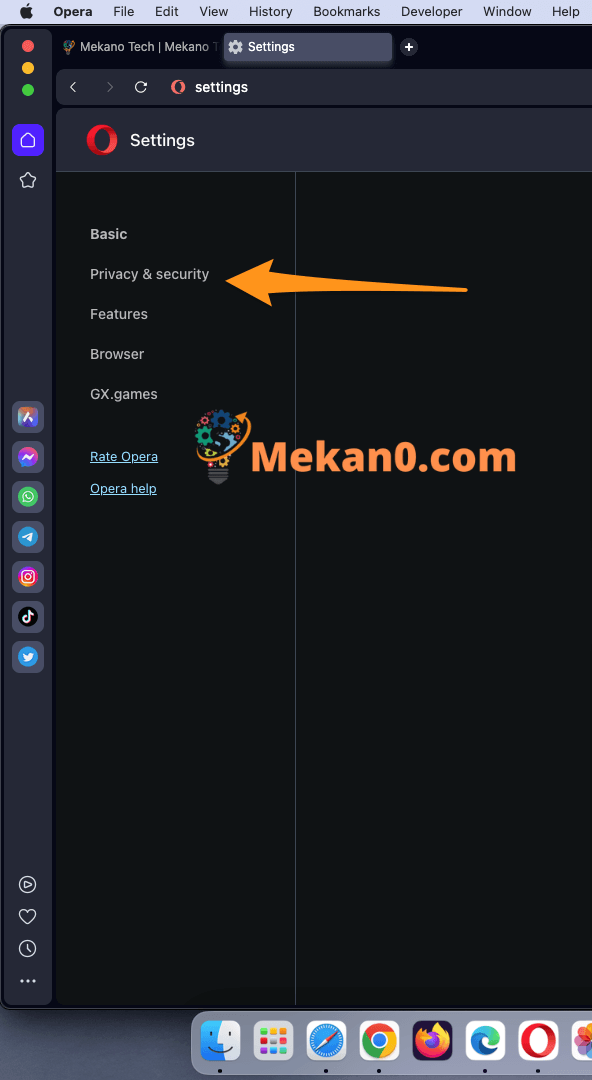
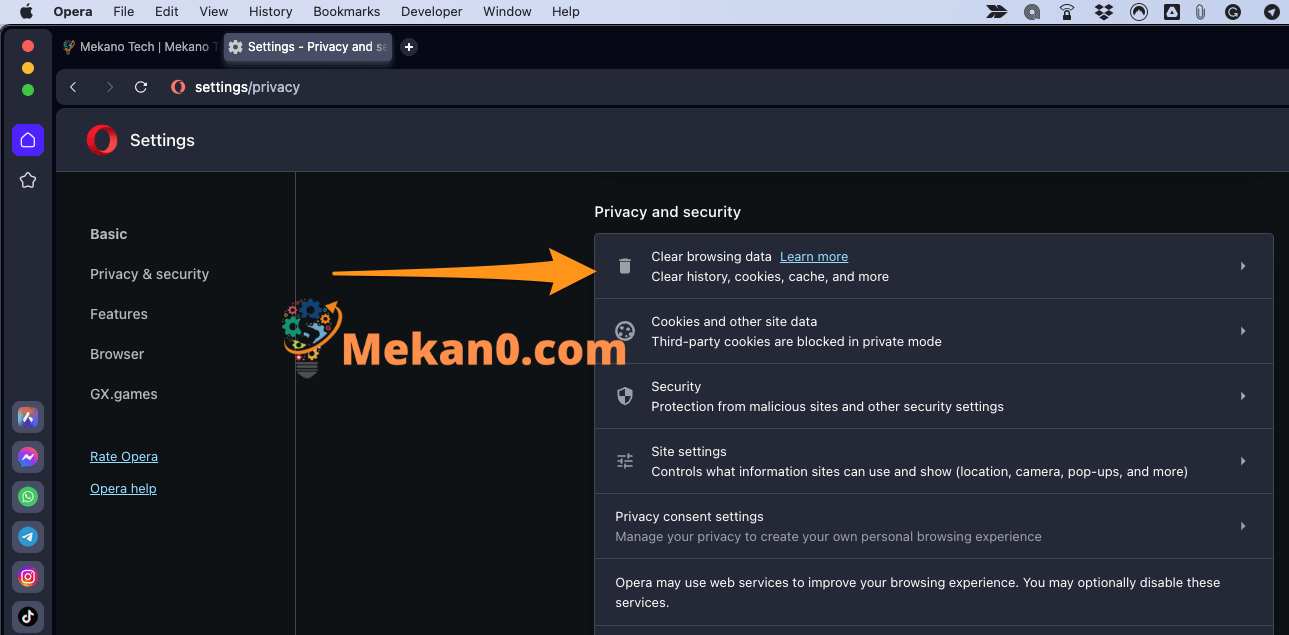
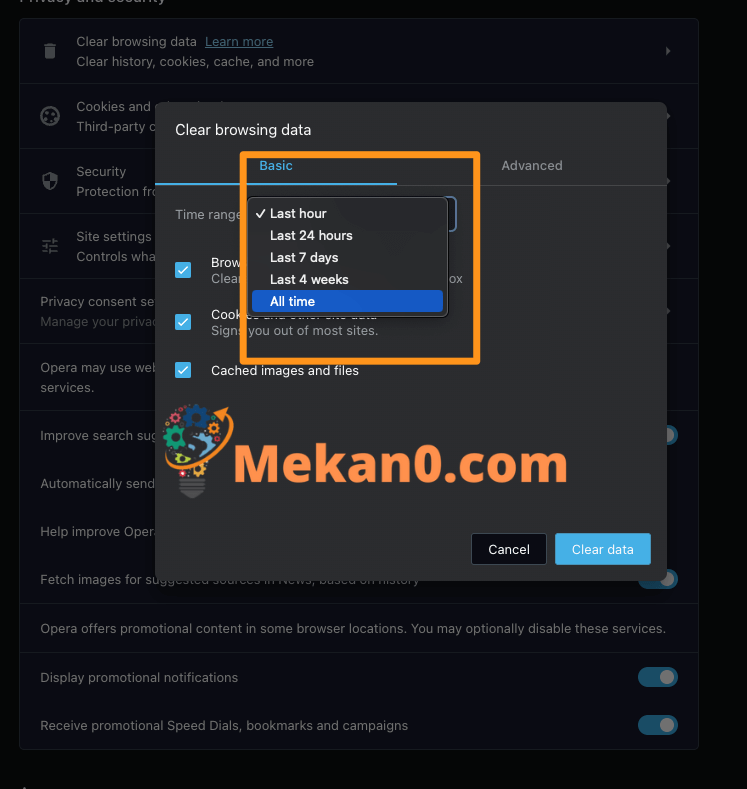
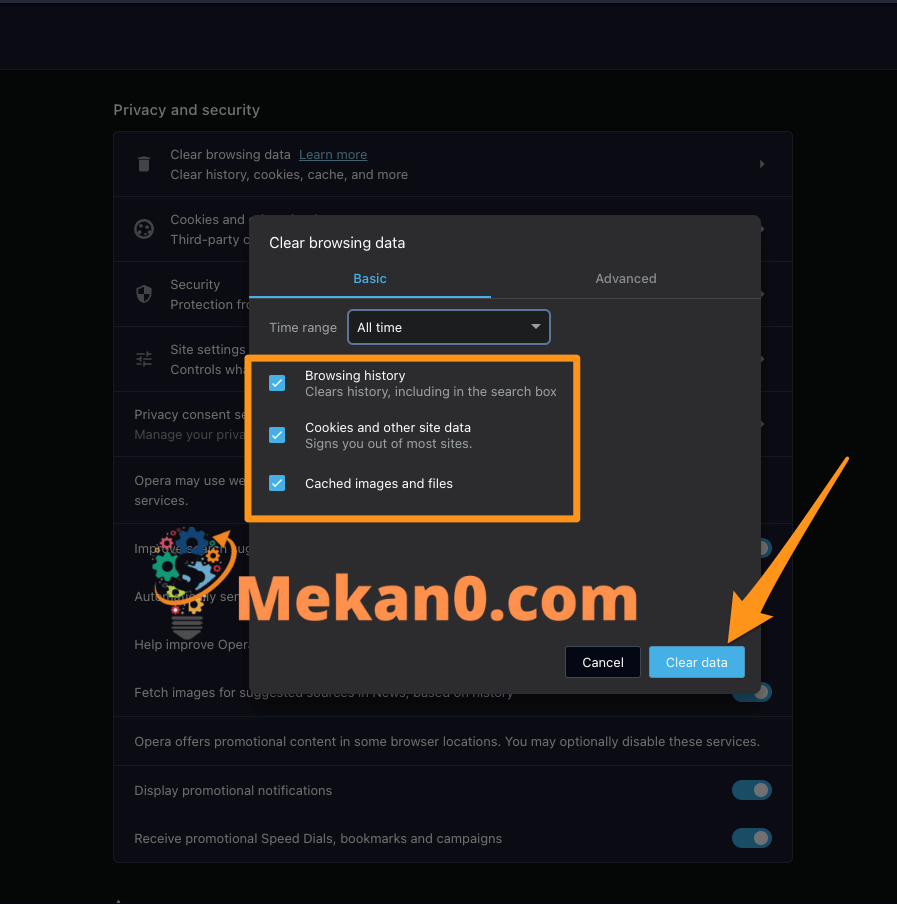
Etter å ha fullført disse trinnene, vil alle midlertidige filer bli fjernet fra Opera-nettleseren.
Fordeler med å tømme cache i nettlesere
Det er mange fordeler som kan oppnås når du tømmer bufferen på nettlesere, de viktigste er:
- Øk nettlesingshastigheten: Hvis hurtigbufferen din er full av filer og data, kan det påvirke nettlesingshastigheten og dens evne til å laste inn sider raskere negativt. Men med å tømme hurtigbufferen kan surfingen bli raskere og mer effektiv.
- Personvern: Bufferen kan inneholde noe personlig informasjon, for eksempel besøkte nettsteder, e-postadresser og passord. Men med tømming av cache slettes disse dataene og brukernes personvern beskyttes.
- Unngå feil og problemer: Noen midlertidige filer kan forårsake feil og problemer i nettleseren. Men med å tømme hurtigbufferen kan mange av disse problemene løses og unngås fra å skje i fremtiden.
- Forbedre datamaskinens ytelse: Noen midlertidige filer kan ta opp plass på harddisken, noe som fører til at datamaskinen blir tregere. Men med vanlig cache-tømming kan du få bedre ytelse på datamaskinen.
- Få en bedre nettleseropplevelse: Når bufferen tømmes regelmessig, kan en bedre og jevnere nettleseropplevelse oppnås, noe som bidrar til å forbedre produktiviteten og komforten mens du surfer på nettet.
- Det er mange fordeler som kan oppnås Tøm cache midlertidig på nettlesere, hvorav de viktigste er:
- Øk nettlesingshastigheten: Hvis hurtigbufferen din er full av filer og data, kan det påvirke nettlesingshastigheten og dens evne til å laste inn sider raskere negativt. Men med å tømme hurtigbufferen kan surfingen bli raskere og mer effektiv.
- Personvern: Bufferen kan inneholde noe personlig informasjon, for eksempel besøkte nettsteder, e-postadresser og passord. Men med tømming av cache slettes disse dataene og brukernes personvern beskyttes.
- Unngå feil og problemer: Noen midlertidige filer kan forårsake feil og problemer i nettleseren. Men med å tømme hurtigbufferen kan mange av disse problemene løses og unngås fra å skje i fremtiden.
- Forbedre datamaskinytelsen: Noen midlertidige filer kan ta opp plass på harddisken, noe som gjør at datamaskinen går tregere. Men med vanlig cache-tømming kan du få bedre ytelse på datamaskinen.
- Få en bedre nettleseropplevelse: Når bufferen tømmes regelmessig, kan en bedre og jevnere nettleseropplevelse oppnås, noe som bidrar til å forbedre produktiviteten og komforten mens du surfer på nettet.
vanlige spørsmål
En cache er et sted hvor midlertidige nettfiler (som bilder, lydfiler, informasjonskapsler osv.) lagres på datamaskinen din for å fremskynde visningen av tidligere besøkte nettsider.
Ja, det anbefales å tømme hurtigbufferen regelmessig for å forbedre nettleserens ytelse og frigjøre lagringsplass på datamaskinen.
Bufferen kan tømmes i nettleseren ved å gå til nettleserinnstillingene, søke etter "Tøm nettleserdata" eller "Tøm hurtigbuffer", velge dataene du vil slette, og deretter klikke på "Tøm" eller "Slett" knapp.
Å tømme hurtigbufferen kan påvirke innlogging til nettsteder som krever brukernavn og passord, så det er viktig å lagre brukernavnet og passordet for nettsteder som krever det.
Å tømme hurtigbufferen kan påvirke nettleserinnstillingene og -preferansene dine, så du bør nøye velge dataene du vil slette.
Slettede midlertidige filer kan ikke gjenopprettes etter at de er slettet, så du må bekrefte dataene du vil slette før du klikker på "Slett" eller "Slett"-knappen.
Ja, historikk kan slettes permanent i enkelte nettlesere, ved å velge "Tøm nettleserdata" i stedet for "Tøm historikk" og velge alle typer data du vil slette, inkludert informasjonskapsler (cookies), midlertidige filer (cache) og andre data. Du må være forsiktig med å slette disse dataene permanent, da det kan føre til tap av viktig informasjon. Derfor anbefales det å forsikre deg om dataene du vil slette og sørge for at viktige eller viktige data ikke blir slettet.
Mange data kan trygt slettes, og dette inkluderer:
Informasjonskapsler: Informasjonskapsler, som er data lagret på brukerens datamaskin av nettsidene som besøkes, kan trygt slettes.
Midlertidige data (cache): Midlertidige data kan trygt slettes, som er data som er lagret på brukerens datamaskin av nettstedene som besøkes, og inkluderer bilder, kontaktprofiler og andre.
Logger og historikk: Logger og historikk kan trygt slettes som er data om aktivitetene utført på brukerens datamaskin og nettstedene som er besøkt.
Last ned filer: Nedlastingsfiler kan trygt slettes og er datafiler som lastes ned til brukerens datamaskin.
Tillegg og utvidelser: Tillegg og utvidelser kan trygt fjernes og er tilleggsprogrammer som er installert på nettleseren for å gi ekstra funksjonalitet.
Verktøy og innstillinger: Verktøy og innstillinger kan trygt slettes og er data om innstillingene og verktøyene som er installert på brukerens datamaskin.
Du bør være klar over at sletting av noen av disse dataene kan påvirke brukerens opplevelse når du bruker nettleseren, og kan kreve at du logger på på nytt på enkelte nettsteder. Derfor må du sørge for at viktige eller viktige data ikke blir slettet.
Noen kritiske og viktige data må bevares, og dette inkluderer:
Vedlegg: Opplastede vedlegg må bevares, slik at de kan brukes på et senere tidspunkt.
Personlige filer: Behold viktige personlige filer, for eksempel jobbfiler eller personlige bilder.
Passord: Passord må oppbevares sikkert, da de brukes til å få tilgang til personlige kontoer på nettsidene.
Innstillinger: Viktige innstillinger, for eksempel innstillinger for programmer, applikasjoner og nettlesere, må beholdes.
Filer som kjører programmer og applikasjoner: Filer som kjører programmer og applikasjoner må bevares, slik at de kan brukes på et senere tidspunkt.
Viktige dokumenter: Viktige dokumenter, som offisielle dokumenter og rapporter, må oppbevares.
Lyd- og videofiler: Viktige lyd- og videofiler, som undervisningsvideoer eller forelesninger, må bevares.
Man må passe på å lagre disse dataene trygt, og de kan lagres på en ekstern harddisk eller i en skylagringstjeneste (som Google Drive eller Dropbox) for tilgang når som helst.
Du kan like:
10 enkle trinn for å gjøre Google Chrome raskere og sikrere - En omfattende veiledning
De beste ChatGPT-pluginsene for reiser
Forklaring og installasjon av utvidelsen Google Translate på nettlesere - en komplett guide
Hvordan redigere bilder i OneDrive på telefon og datamaskin
siste ord
Generelt bør du tømme nettleserens hurtigbuffer og historikk med jevne mellomrom for å forbedre nettleserens ytelse og frigjøre lagringsplass på datamaskinen. Du kan enkelt tømme hurtigbuffer og historikk for alle nettlesere ved å bruke trinnene nevnt i denne artikkelen.
Vi inviterer alle våre besøkende til å kommentere og dele sine tanker og erfaringer om dette emnet. Bruker du en annen metode for å tømme hurtigbuffer og nettleserhistorikk? Har du råd eller erfaringer du vil dele? Kommenter under og delta i diskusjonen.
Takk for at du besøkte nettstedet vårt, og vi håper denne artikkelen var nyttig for deg. Ikke nøl med å besøke nettsiden vår igjen for mer informasjon og nyttige tips om teknologi og Internett.