Hvordan fikser jeg Steam-innholdsfillåsfeil mens du oppdaterer spill?
Innholdsfil låst er en vanlig feil blant Windows Steam-brukere. Denne feilen oppstår ofte når du prøver å oppdatere et spill. Men for tilfeller oppstår denne feilen for et bestemt spill; For noen vil det skje med alle spillene i biblioteket. Så, uansett tilfelle, er dette problemet irriterende og vil forhindre deg i å oppdatere spillet til de nyeste oppdateringene.
Problemet betyr at Steam ikke kan få tilgang til/endre lokale filer inne i spillmappen. Dette kan skyldes ulike problemer fra antivirusprogrammet til et ødelagt filsystem. Så i denne artikkelen vil vi gi en løsning på problemet. Disse rettelsene ødelegger ingenting hvis de følges riktig. la oss begynne.
Topp 5 måter å fikse innholdsfillåsfeil på Steam: -
Følg disse rettelsene én etter én for å fikse feilen "Steam-innholdsfil låst".
Fix 1: Kjør Steam som administrator
- Så å kjøre Steam som administrator vil gi noen av de tapte privilegiene til programmet. la oss gjøre det,
- Høyreklikk på en snarvei Damp , og klikk Kjennetegn.
- Under fanen Kompatibilitet ” , sett en hake på "Kjør dette programmet som administrator".
- Klikk på applikasjon og trykk på OK.
- Ellers kan du klikke på Start og søke etter Damp, Høyreklikk på den og velg "Kjør som administrator" , men dette fungerer som en engangsadministrator.
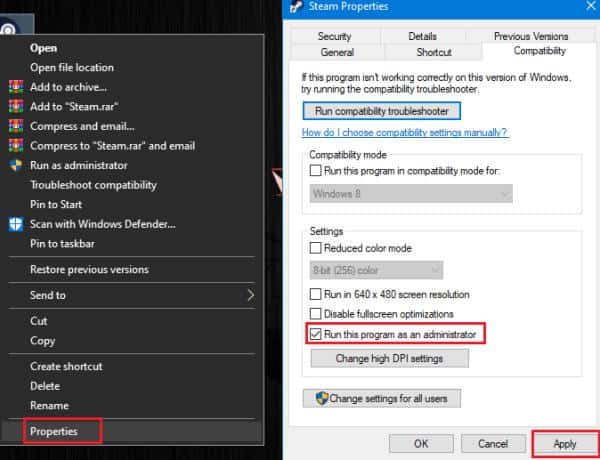
6.) Prøv nå å åpne Steam og oppdater spillet. Hvis denne løsningen ikke fungerer, kan du fortsette til neste rettelse.
Fix 2: Sjekk integriteten til lokale filer
Nå kan spillfiler endres eksternt, for eksempel på grunn av skadelig programvare eller antivirusprogramvare. Og så må vi sjekke integriteten. For å sjekke integriteten til lokale spillfiler,
- 1.) åpen Damp, og åpne Bibliotek.
- 2.) Høyreklikk nå på spillet og klikk Kjennetegn.
- 3.) Under fanen lokale filer ", Klikk "Sjekk lokale filer".
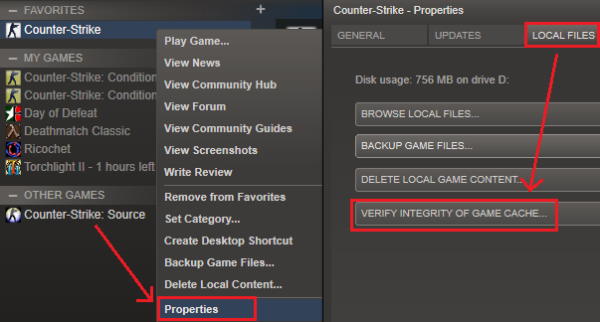
Siden dette enten vil fikse eller reparere eventuelle korrupte filer ved å sammenligne dine lokale filer med de på serveren, la det fullføre. Når du er ferdig, prøv å oppdatere spillet og sjekk om feilen oppstår igjen.
Fix 3: Steam Flow-konfigurasjoner
Å tømme Steam-bufferfiler vil fjerne eventuelle overflødige filer, og forhåpentligvis vil problemet løses. Følg derfor disse trinnene for å skylle ut Steam-cachen.
Først, åpne Kjør ved å trykke Windows -nøkkel و R Samtidig. Alternativt kan du høyreklikke på Start-menyen (eller trykke på Windows- og X-tastene samtidig) og klikke Kjør fra menyen.
1.) Skriv Nå steam://flushconfig og trykk på Enter.
2.) La det kjøre nå, og Steam begynner å oppdatere seg selv først.
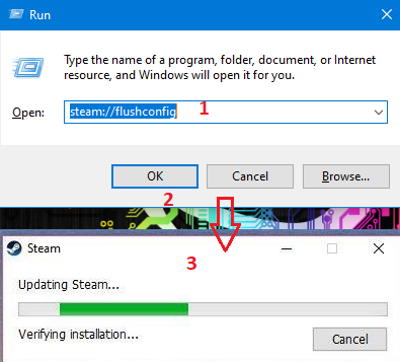
Når dette er gjort, sjekk om du kan oppdatere spillet uten at innholdsfillåsfeilen dukker opp.
Fix 4: Sjekk disken for feil
Hvis det er noen problemer med harddisken (HDD), kan det ha forårsaket at feilen "innholdsfil låst" vises. Så for å skanne og fikse feil på harddisken din, kan du bruke det innebygde verktøyet i Windows, og det er ikke behov for tredjepartsverktøy. Følg disse trinnene for å sjekke og fikse problemet:
1.) Først høyreklikker du på Start og åpner cmd som administrator. Alternativt kan du bruke kvadrat Arbeid Ved å skrive inn cmd i boksen og trykke enter.
2.) Nå på cmd, skriv SFC / scannow , og trykk Enter.
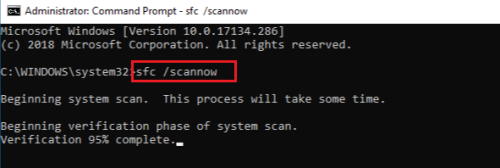
3.) La det fullføre siden denne prosessen vil ta flere minutter, avhengig av størrelsen på stasjonen.
Når dette stadiet er fullført, kan du kjøre reparasjonstrinn 1, 2 og 3 igjen i tilfelle og sjekke om problemet er løst.
Løsning 5: Deaktiver kontrollert tilgang til antivirusmappen
Antiviruset ditt kan være årsaken til denne feilen. Derfor må vi midlertidig deaktivere antiviruset og sjekke om det fungerer. Selv om prosedyren vil endres basert på programvaren du bruker.
Men i utgangspunktet kan du deaktivere ved å høyreklikke på ikonet, på oppgavelinjen, og klikke på deaktiver beskyttelse, deaktiver sanntidsbeskyttelse eller til og med avslutt. Når du har gjort det, gå til Steam og prøv å oppdatere spillet.
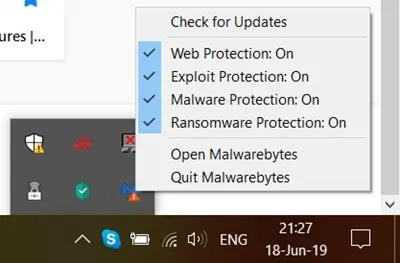
Så i Windows 10 er det et kontrollert mappetilgang-alternativ for å forhindre at løsepengeprogramvare endrer filer uten tillatelse. Derfor, hvis du aktiverer kontrollert tilgang til mappen, må du enten deaktivere den midlertidig eller legge til steam i listen over ekskluderte eller tillatte applikasjoner. la oss gjøre det,
1.) Klikk Start, og søk etter "kontrollert", Fra resultatene trykker du på Kontrollert tilgang til mappen.
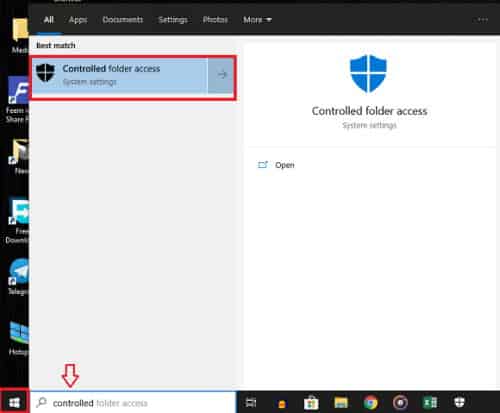
2.) Fra Innstillinger trykker du på Gi en app tilgang til den kontrollerte mappen .
3.) Klikk Det er tillatt å legge til en app og velg og bla gjennom for å få tilgang til alle applikasjoner.
4.) Gå nå til stedet der du installerte Steam og velg steam.exe.
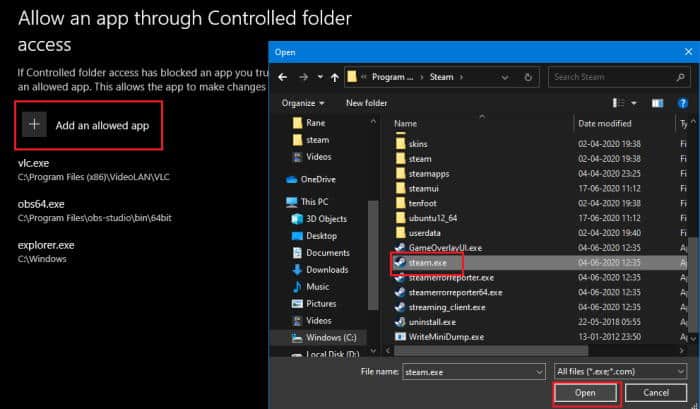
5.) Sjekk nå om du kan oppdatere spillet fra Steam.
Legge merke til: Noen ganger kan eierskap av spillmappen forårsake problemet. Du kan fikse det ved å ta eierskap til mappen. Men stort sett er dette et sjeldent tilfelle.
6.) Gå til spillmappen, høyreklikk på den og klikk Kjennetegn , og klikk الأمان og klikk Avanserte instillinger.
7.) Fra fanen trykker du på Eierskifte Hvis du ser et annet navn i stedet for navnet ditt under Eier, følger du instruksjonene og tar eierskap av mappen.
8.) Start datamaskinen på nytt og sjekk.
siste ord
Så i et nøtteskall var dette trinnene du kan prøve for å fikse Content Locked-feilen på Steam. Så du kan se at disse trinnene er enkle og ikke vil føre til tap av filer eller data.
Selv om ingenting fungerer, kan du prøve å flytte spillet til en annen mappe eller installere spillet på nytt et annet sted. Men dette krever ekstra forbruk av båndbredde. Imidlertid bør trinnene ovenfor fungere uten problemer.









