Dette innlegget viser trinn for å skjule eller vise oppgavelinjeknappen på oppgavelinjen i Windows 11.
I dette innlegget sa vi at man kan bruke oppgavevisningen til å organisere arbeidet sitt, redusere rot og gjøre det lettere å navigere på skrivebordet. For de som holder mange apper åpne samtidig og liker å skille dem etter oppgaver, kan det være fordelaktig å bruke virtuelle skrivebord eller arbeidsområder.
Oppgavevisningsknappen vises på oppgavelinjen som standard. Etter alt du nå vet om Task View, men fortsatt ikke er overbevist om å bruke den og ønsker å skjule knappen på oppgavelinjen, vil dette innlegget vise deg hvordan du gjør det.
Den nye Windows 11 kommer med mange nye funksjoner med et nytt brukerskrivebord, inkludert en sentral Start-meny, oppgavelinje, vinduer med avrundede hjørner, temaer og farger som vil få ethvert Windows-system til å se og føles moderne ut.
Oppgavevisning er ikke ny og har ikke endret seg mye i Windows 11. Hvis den ikke er nyttig for deg, kan du skjule den.
For å begynne å skjule eller vise oppgavevisningsknappen i Windows 11, følg disse trinnene:
Slik skjuler du oppgavevisning fra oppgavelinjen i Windows 11
Hvis du ikke er fornøyd med oppgavevisningen i Windows 11, skjuler du den fra oppgavelinjen. Trinnene nedenfor er hvordan du gjør dette.
Windows 11 har en sentral plassering for de fleste av innstillingene. Fra systemkonfigurasjoner til å opprette nye brukere og oppdatere Windows, alt kan gjøres fra Systeminnstillinger hans del.
For å få tilgang til systeminnstillingene kan du bruke vinn + i Snarvei eller klikk Start ==> innstillinger Som vist på bildet nedenfor:
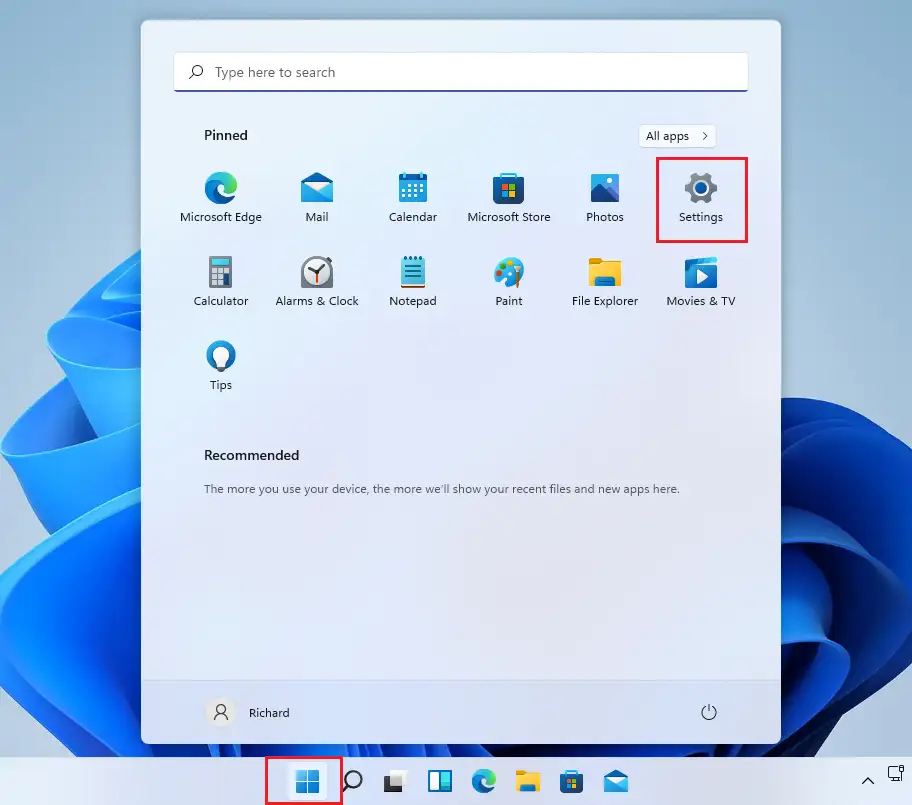
Alternativt kan du bruke søkefelt på oppgavelinjen og søk etter Innstillinger . Velg deretter for å åpne den.
Windows-innstillingsruten skal se ut som bildet nedenfor. I Windows-innstillinger klikker du Tilpassing, Lokaliser oppgavelinjen i høyre del av skjermen vist i bildet nedenfor.
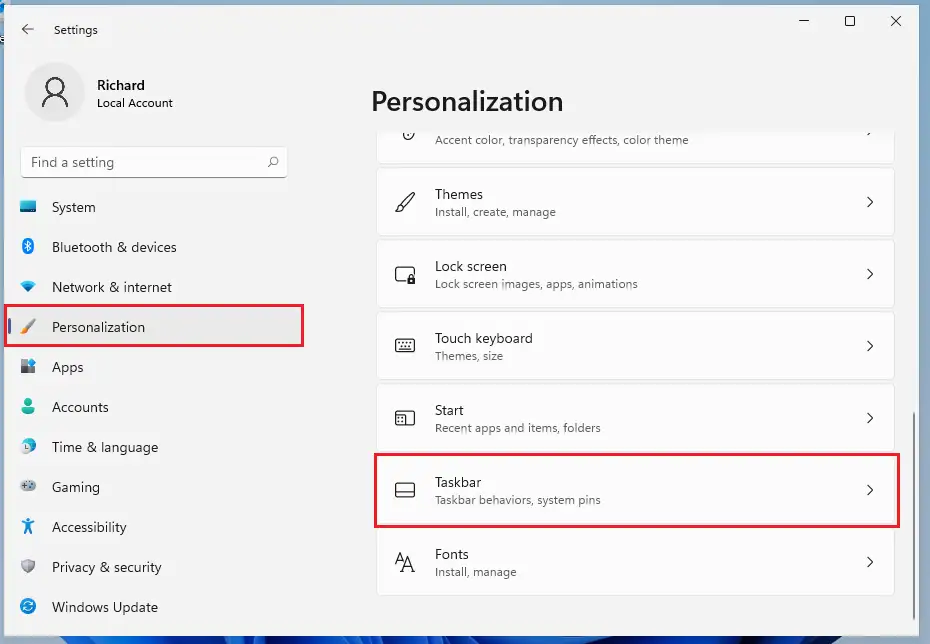
Vri oppgavevisningsknappen til .posisjon i oppgavelinjens innstillingspanel Skru av For å skjule fra oppgavelinjen.
Endringer her tas i bruk umiddelbart. Du kan nå gå ut av innstillingspanelet.
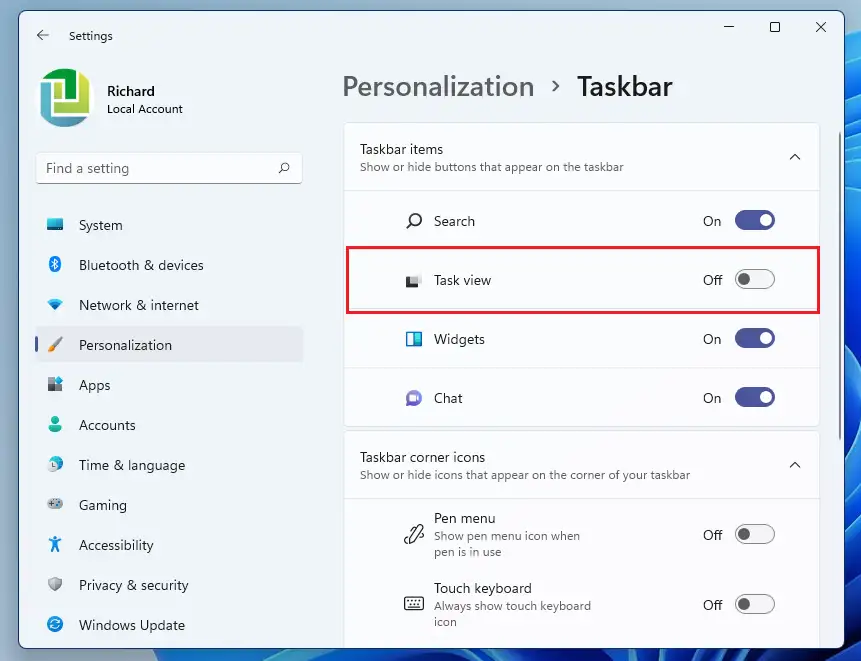
Slik viser du oppgavevisning på oppgavelinjen i Windows 11
Hvis du ombestemmer deg ovenfor og vil aktivere oppgavevisningsknappen på oppgavelinjen på nytt, reverser du trinnene ovenfor ved å gå til Startmeny ==> Innstillinger ==> Personalisering ==> Oppgavelinje og veksle oppgavevisning-knappen til på Situasjon.
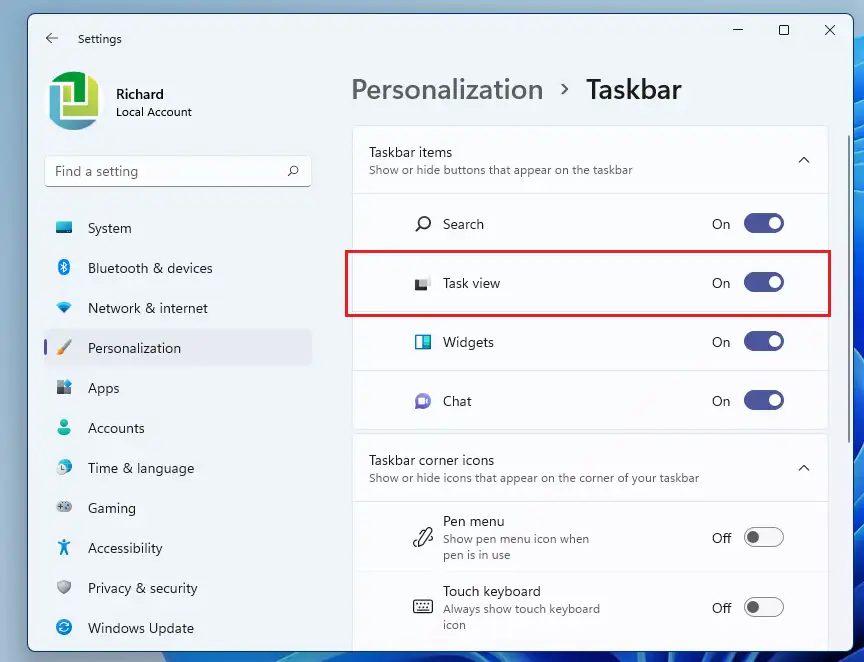
Det var det, kjære leser!
konklusjon:
Dette innlegget viste deg hvordan du skjuler eller viser oppgavevisningsknappen på oppgavelinjen i Windows 11. Hvis du finner noen feil ovenfor, vennligst bruk kommentarskjemaet.








