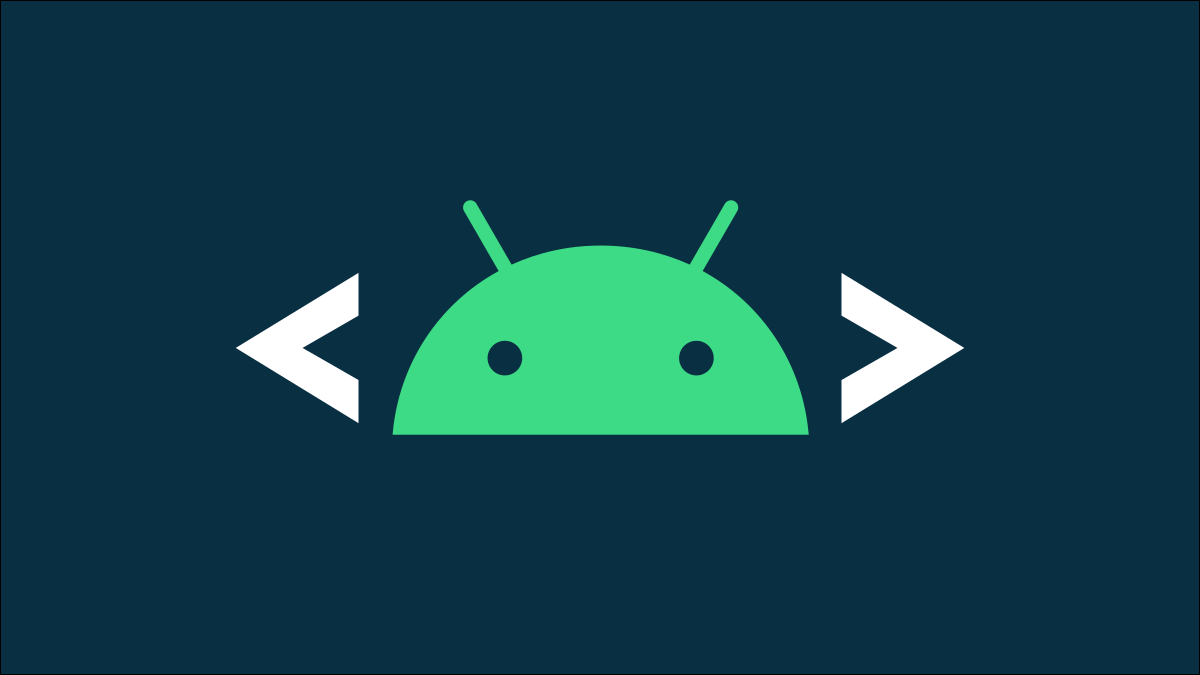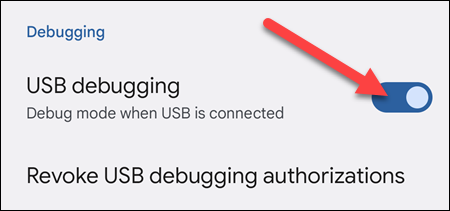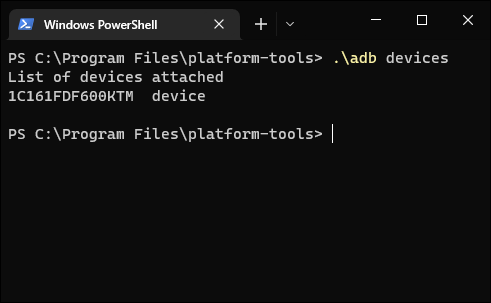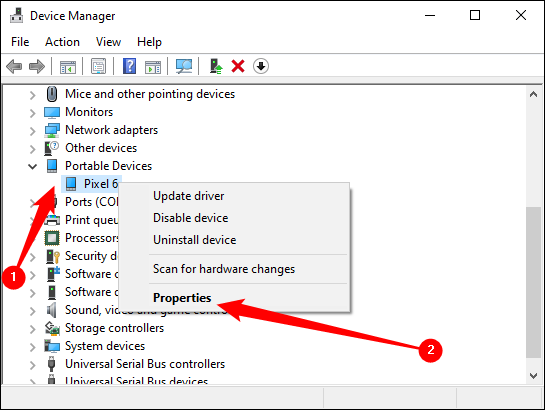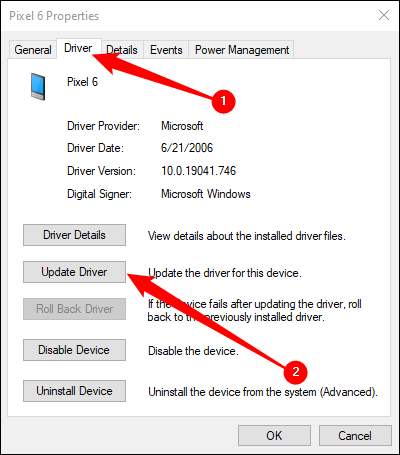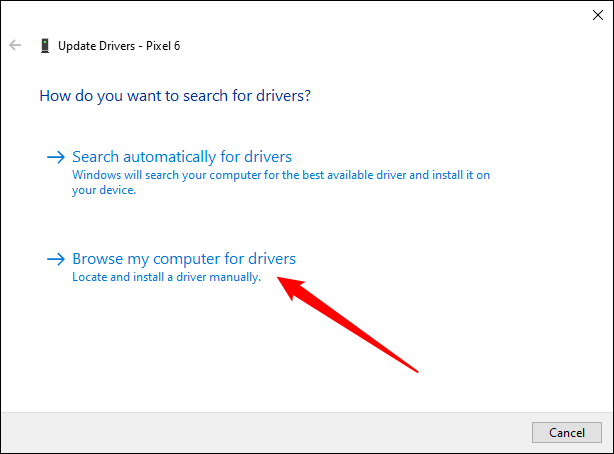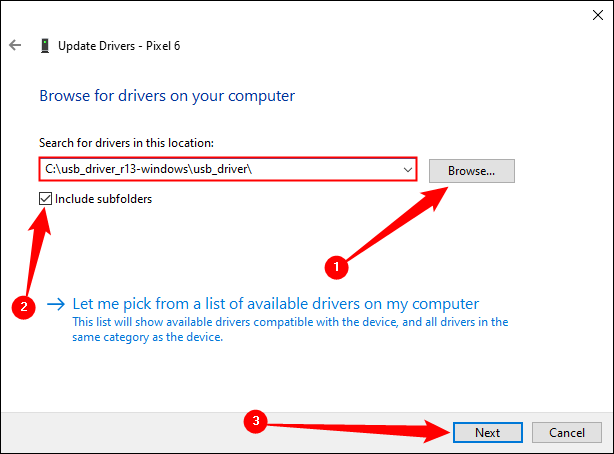Slik installerer du ADB, Android Debug Bridge Utility:
ADB, Android Debug Bridge, er et kommandolinjeverktøy inkludert i Googles Android SDK. ADB kan kontrollere enheten din via USB fra en PC, kopiere filer frem og tilbake, installere og avinstallere apper, kjøre skallkommandoer og mer.
Vi har dekket noen andre triks som krever ADB tidligere, inkludert Sikkerhetskopier og gjenopprett smarttelefonen eller nettbrettet og installere Android-apper på SD-kortet ditt som standard . ADB brukes til en rekke nerdete Android-triks.
Trinn én: Last ned plattformverktøyene
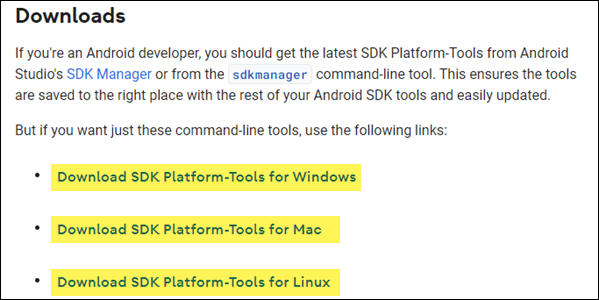
Gå til Android SDK Platform Tools nedlastingsside. Velg koblingen til operativsystemet fra delen Nedlastinger. Dette vil laste ned en ZIP-fil, som du kan pakke ut hvor du vil lagre ADB-filene dine – de er bærbare, så du kan legge dem hvor du vil.
Det er alt vi trenger å gjøre nå. Bare husk hvor du pakket ut filene, vi må få tilgang til det senere.
Trinn to: Aktiver USB-feilsøking på telefonen
For å bruke ADB med Android-enheten din, må du Aktiver en funksjon kalt "USB Debugging." Åpne telefonens appskuff, trykk på Innstillinger-ikonet og velg Om telefonen. Rull hele veien ned og trykk på "Byggnummer" -elementet syv ganger. Du bør motta en melding om at du nå er en utvikler.
Gå tilbake til hovedinnstillingssiden, og du bør se et nytt alternativ i System-delen kalt Utvikleralternativer. Åpne det og aktiver USB-feilsøking.
Senere, når du kobler telefonen til datamaskinen, vil du se en popup med tittelen "Tillater du USB-feilsøking?" på telefonen din. Merk av for Tillat alltid fra denne datamaskinen og klikk OK.
Trinn XNUMX: Test ADB og installer drivere for telefonen din (hvis nødvendig)
Åpne en ledetekst (PowerShell og Terminal fungerer også) og bytt katalog til der du tidligere pakket ut filen. Du kan gjøre det ved å skrive inn kommandoen nedenfor. Erstatt fildestinasjonen med din egen:
CD C:\”Program Files\platform-tools
For å teste om ADB fungerer som den skal, koble Android-enheten til datamaskinen med en USB-kabel og kjør følgende kommando:
aDB-enheter
Legge merke til: Hvis du bruker PowerShell eller Terminal med en PowerShell-profil, må du kjøre
./adb devicesI stedet for det.
Du bør se en enhet i listen. Hvis enheten din er tilkoblet, men ingenting vises i listen, må du installere de riktige driverne.
I de aller fleste tilfeller vil datamaskinen automatisk oppdage telefonen din og sette den opp med de riktige driverne. Hvis den ikke gjør det, kan du vanligvis finne driverne for enheten din fra fora XDA Developers eller produsentens nettsted. kan være Finn drivere for Google-enheter, for eksempel Pixel-telefoner, på Google-nettstedet . Google har det også Liste over USB-drivere sortert etter produsent Noe som vil spare deg for mye tid.
Legge merke til: Sørg for å følge instruksjonene nøye for å installere enhetsdriverne hvis spesifikke instruksjoner er gitt.
Hvis du lastet ned driverne manuelt, må du kanskje tvinge Windows til å finne dem på enheten din. Åpne Enhetsbehandling (klikk Start, skriv "Enhetsbehandling" og trykk Enter), finn enheten din, høyreklikk den og velg Egenskaper. Du kan se et gult utropstegn ved siden av enheten hvis driveren ikke er riktig installert.
På fanen Driver klikker du på Oppdater driverprogramvare.
Bruk alternativet Bla gjennom datamaskinen etter driverprogramvare.
Finn driverne du lastet ned for enheten.
Legge merke til: Hvis du lastet ned driverne fra OEM eller Google, finn en kjørbar fil eller INF-fil i drivermappen.
Når du har installert enhetsdriverne, kobler du til telefonen og prøver adb devices-kommandoen på nytt:
aDB-enheter
eller:
./adb-enheter
Hvis alt går bra, bør du se enheten din i listen, og du er klar til å begynne å bruke ADB!
Hvis du fortsetter å løpe adb devicesHer er noen ting du kan prøve uten å returnere maskinvare:
- Bytt ut USB-kabelen med en av høy kvalitet
- Koble USB-kabelen til en annen port
- Plugg USB-kabelen direkte inn i USB-portene på hovedkortet (på baksiden), i stedet for til portene foran på datamaskinen eller på en USB-hub.
- Endre telefonens USB-modus til PTP, MTP (Filoverføring / Android Auto) eller USB-tilknytning.
Trinn fire (valgfritt): Legg til ADB til systemet PATH
Som det er, må du gå til ADB-mappen og åpne en ledetekst der når du vil bruke den. Men hvis du legger det til Windows System PATH, vil det ikke være nødvendig - du kan bare skrive adbfra ledeteksten for å kjøre kommandoer når du vil, uansett hvilken mappe du befinner deg i.
Nyttige ADB-kommandoer
I tillegg til en rekke triks som krever ADB, tilbyr ADB noen nyttige kommandoer:
- adb installer C:\pakke.apk - Installer pakken som ligger i C:\package.apk på datamaskinen din på enheten.
- ADB avinstallere pakke.navn Avinstaller pakken med package.name fra enheten din. Du kan for eksempel bruke navnet com.rovio.angrybirds for å avinstallere Angry Birds-appen.
- ADB-trykk C:\file /sdcard/fil Skyver en fil fra datamaskinen til enheten. Kommandoen her skyver for eksempel filen som ligger i C:\file på datamaskinen din til /sdcard/file på maskinen din
- Adb pull /sdcard/fil C:\fil Trekker en fil fra enheten til datamaskinen. Fungerer som adb push, men omvendt.
- Adb logcat Se loggen på Android-enheten din. Det kan være nyttig for feilsøking av programmer.
- ADB shell Gir deg et interaktivt Linux-kommandolinjeskall på maskinen din.
- ADB shell kommando Kjører den angitte skallkommandoen på enheten din.