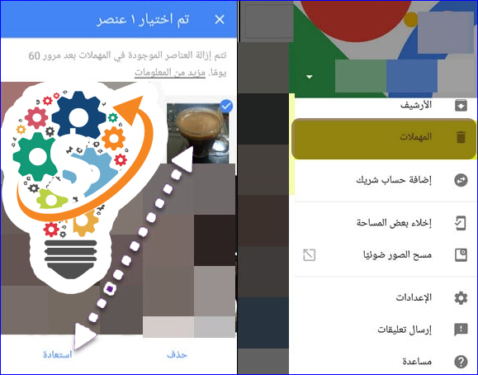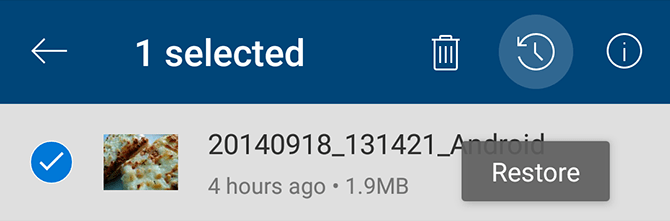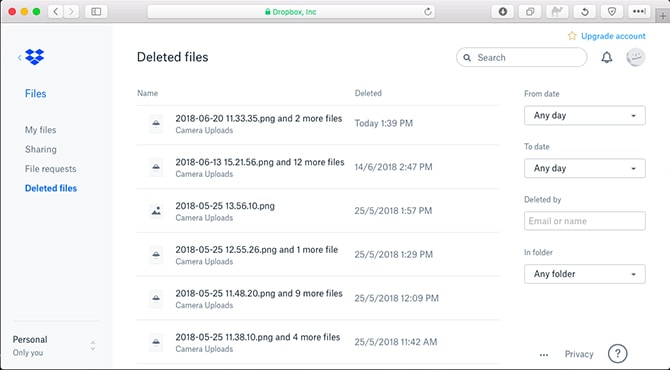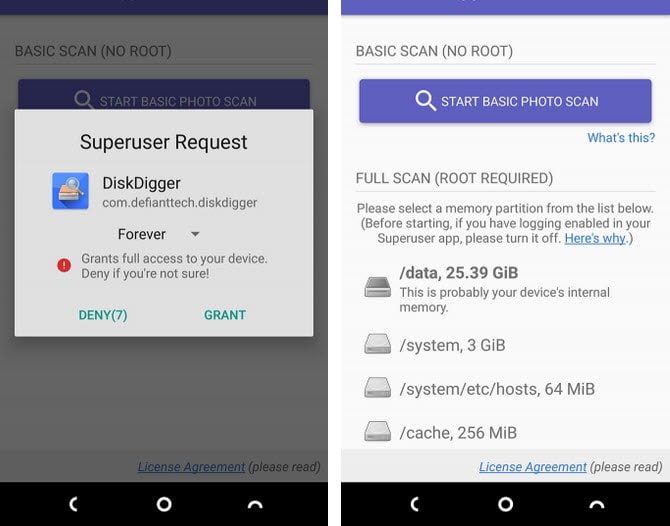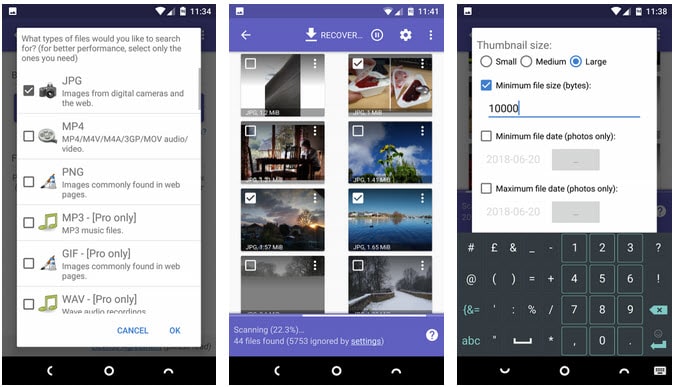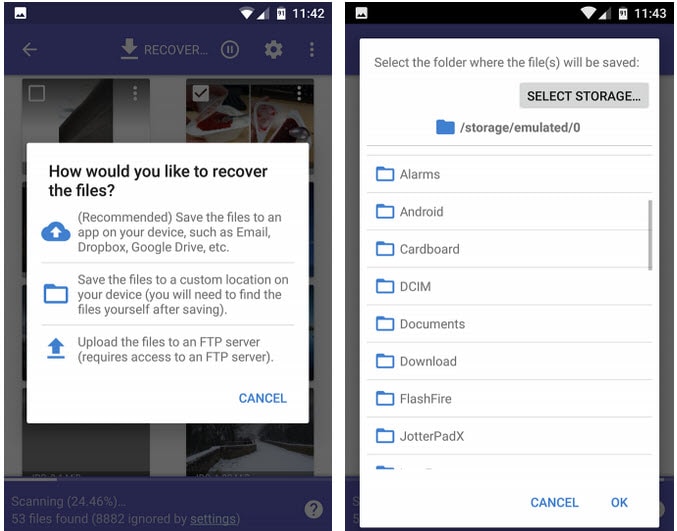Hvordan gjenopprette bilder ved formatering
Har du ved et uhell slettet bilder fra det eksterne minnekortet eller det interne minnet på telefonen? Har du mistet telefonen og vil nå gjenopprette og gjenopprette alle bildene som er lagret på telefonen? ikke bekymre deg ! I dette innlegget skal vi snakke om måtene du kan prøve å gjenopprette og gjenopprette slettede bilder fra Android, så la oss komme i gang.
Hvordan gjenopprette slettede filer fra sd-kort Android
Hva om du ikke har sikkerhetskopiert bildene dine til Googles skytjenester som Google Drive, Google Chrome, OneDrive osv.? I mellomtiden har du muligheten til å koble kortet til en stasjonær datamaskin og bruke en gjenopprettingsprogramvare for å prøve å gjenopprette tapte bilder. Til tross for dette nådde den ikke målet sitt.
Generelt, før du starter dette trinnet, bør du vite at de slettede filene på minnekortet bare forblir til de erstattes med nye data og filer. Derfor, når du ved et uhell sletter bilder, bør du fjerne kortet fra telefonen for å redusere risikoen for å erstatte det.
Easeus gjenopprettingsprogramvare for å gjenopprette slettede filer
EaseUS Data Recovery Wizard er en enestående programvare for gjenoppretting av bilder. Den kan lastes ned for Windows og Mac.
Hvordan gjenopprette bilder fra skyen
De fleste skylagringsnettsteder og -apper kan tilby muligheten til å gjenopprette og gjenopprette bilder når de er tapt, takket være det faktum at de sikkerhetskopierer bildene dine i bakgrunnen. Dermed, hvis du slår på synkronisering, vil ikke bildet ditt virkelig bli slettet selv om du formaterer eller telefonen din blir stjålet.
Slå synkronisering på og av på Android
Hvis du sletter et bilde fra telefonens galleriapp, slettes det ikke fra Google Disk-sikkerhetskopi eller andre skylagringsapper. Når det gjelder bildegjenopprettingsmetoden, logger du bare på sky-appen og laster den ned igjen. I Google Foto-appen trykker du på menyalternativet "Tredje tilstand", trykker på "Innstillinger", trykker på "Sikkerhetskopiering og synkronisering" og slår på synkroniseringsalternativet.
Hvis du slettet bildet fra skysikkerhetskopien, kan du også gjenopprette det derfra. De fleste av skytjenestene bruker papirkurven som lar deg gjenopprette en slettet fil innen en viss periode.
Gjenopprett slettede bilder fra Google Disk
Heldigvis, hvis du sletter bildet fra sky-sikkerhetskopien din som Google Drive, vil du også kunne gjenopprette det derfra. De fleste av skytjenestene bruker papirkurven som lar deg gjenopprette alle slettede filer innen en viss tidsperiode.
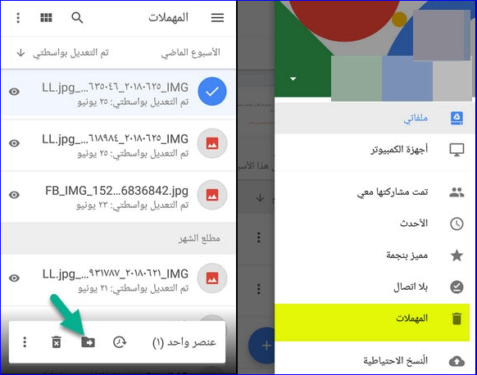
Gjenopprett slettede bilder fra Google Foto
Gjennom denne Google Photos-applikasjonen, som er tilgjengelig på alle Android-telefoner og -enheter, hvor det er en annen løsning for å gjenopprette slettede bilder, er alt du trenger å gjøre å gå til Google Photos-applikasjonen og deretter klikke på "tre betingelser"-menyen og deretter klikk på "Papirkurv" Dette vil vise deg alle bildene du har slettet, trykk og hold hvert bilde du vil gjenopprette, og trykk deretter på Slettede filer er tilgjengelige i 60 dager, hvoretter de slettes permanent.
Gjenopprett slettede bilder fra Microsoft OneDrive-appen
For Microsoft OneDrive-appen og -tjenesten, gå til appen og velg Papirkurv. Velg filene dine og trykk på gjenopprettingsikonet. OneDrive oppbevarer også slettede filer i 30 dager. Du legger også merke til at appen kan slette bilder på kortere tid enn den angitte perioden hvis papirkurven er større enn 10 prosent av din totale lagringsplass.
Gjenopprett slettede bilder fra Dropbox-appen
I Dropbox logger du bare på skrivebordet for å gjenopprette slettede bilder, siden det ikke er noe alternativ for å gjenopprette slettede bilder i appen. Gå deretter til Filer, Slettede filer, velg filene du vil gjenopprette. Den er tilgjengelig i 30 dager og vil bli permanent slettet.
Gjenopprett slettede filer til Android Root
at du ikke bruker noen av sikkerhetskopieringstjenestene eller
Eksternt minnekort Minnekort Slettede bilder kan ikke gjenopprettes fra telefonen, det er ingen måte å sjekke telefonens interne lagring for å få tilbake tapte filer med mindre telefonen er forankret (rootet telefon). Heldigvis, hvis telefonen din allerede er rootet, er prosessen enkel og enkel.
Du kan for eksempel bruke Diskdigger-appen Den gratis Google Play Store for å hente bilder og videoer. Men hvis du vil gjenopprette andre typer filer, må du kjøpe den betalte versjonen gjennom appen.
Men bare start appen og gi root-tillatelser når du blir bedt om det. Du vil nå se alternativene "Basic Scan" og "Full Scan". Ignorer den grunnleggende skanningen, siden du bare kan finne miniatyrbilder med lav oppløsning av bildene dine. Du trenger bare å gjøre en full skanning.
Alt du trenger å gjøre er å søke etter telefonens interne lagring, velg deretter filtypen du vil søke etter og velg JPG eller PNG). Klikk OK for å komme i gang.
Appen skanner umiddelbart og viser et lite rutenett av hva den finner. Dessuten viser den ikke bare de slettede bildene, den viser hvert bilde i telefonens interne lagring. På grunn av dette tar det mye tid å fullføre.
Dette gir deg god tid til å filtrere noen resultater, trykk på innstillingsikonet, det lar deg også angi filstørrelsen, og du kan også stille inn datoen til tidspunktet bildene ble tatt.
Når du finner alternativene du vil ha, velger du dem og klikker på Gjenopprett.
Når du får tilgang til de slettede bildene, kan du velge hvor du vil lagre filen. Programmet lar deg også lagre det i et bestemt program, eller sette det direkte gjennom kameramappen. Velg DCIM-mappen for å gjøre dette. Klikk OK for å lagre bildene dine.
Men bilder er ikke de eneste og viktige dataene på enheten din; Men du må lage en sikkerhetskopi av alle filene som er inne i telefonen. For regelmessige sikkerhetskopier lar det deg også alltid ta sikkerhetskopi av all informasjonen din, og aldri bekymre deg for at problemet skal skje igjen som mister bildene, informasjonen og filene dine.
Vi håper du drar full nytte av denne artikkelen.