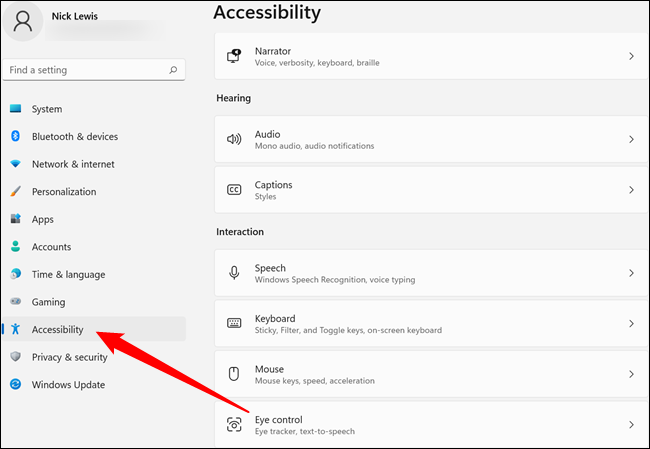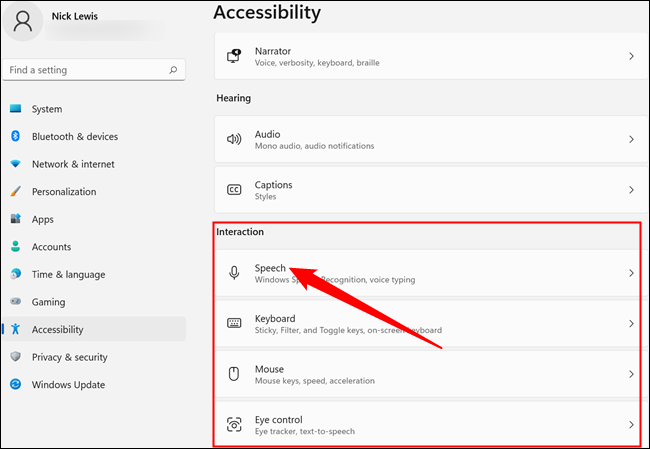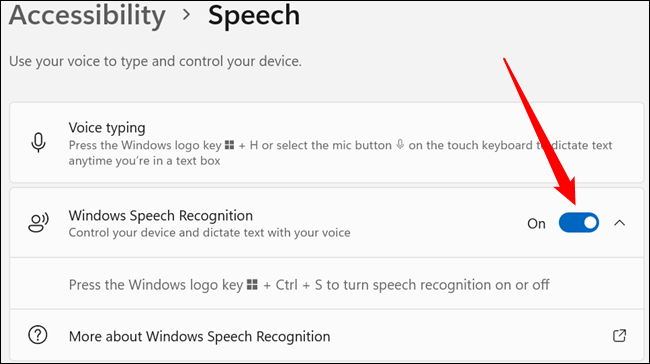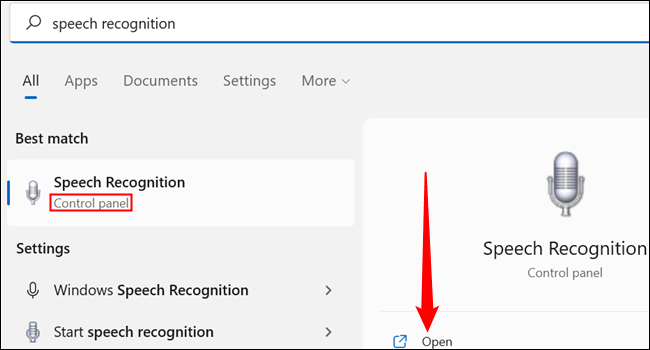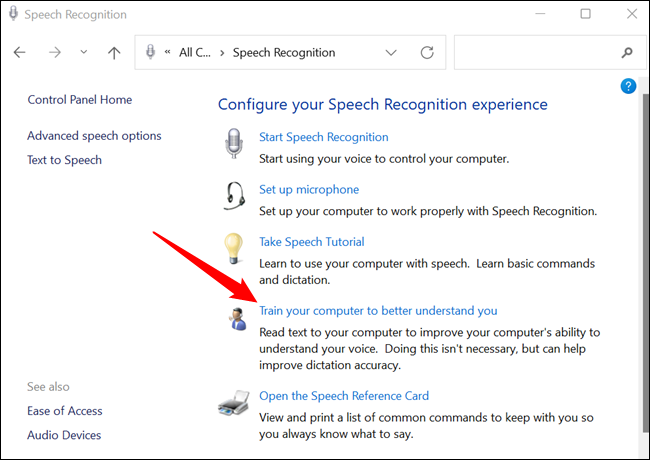Slik setter du opp Voice Access på Windows 11.
Stemmekontroller er overalt nå. De er allestedsnærværende i TV-er, smarttelefoner og biler, og de er stadig mer vanlige i husholdningsapparater. Windows 11 inkluderer også muligheten til å kontrollere datamaskinen med stemmen din. Alt du trenger er en mikrofon og litt trening. Slik setter du opp Windows talegjenkjenning.
Slik setter du opp taletilgang
Windows 11, som Windows 10, inkluderer stemmekontroll som en tilgangsfunksjon. Windows talegjenkjenning er ikke aktivert som standard, så vi starter herfra.
Klikk på Start-knappen og skriv "Innstillinger" i søkefeltet, klikk deretter på Åpne eller trykk på Enter. Alternativt kan du klikke på det lille tannhjulikonet i Ny startmeny .
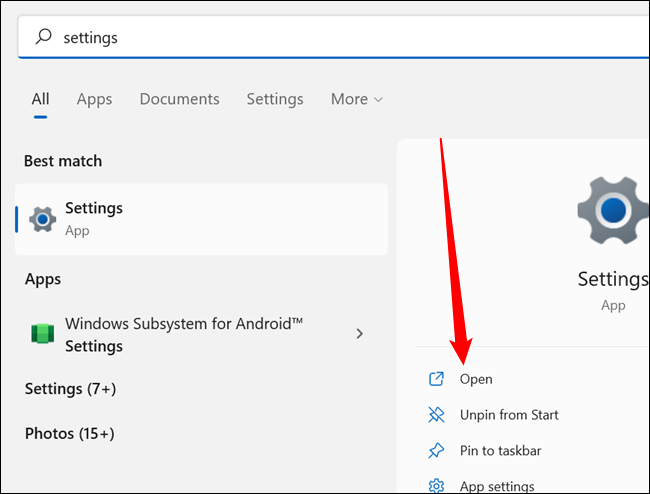
Se på høyre side av Innstillinger-vinduet, og klikk på "Tilgjengelighet". Det vil være nær bunnen av listen.
Rull ned til en seksjon med tittelen «Interaksjon», og klikk deretter på «Snakk».
Klikk på bryteren ved siden av Windows talegjenkjenning.
Du vil få opp en popup som vil lede deg gjennom noen konfigurasjonsalternativer. Det er et par ting å huske på:
- Bruk den beste mikrofonen du rimeligvis har råd til. Stemmegjenkjenning og naturlig språkbehandling er ikke perfekt, og det vil være vanskelig å prøve å få det til å fungere godt med forvrengt og gjørmete lyd.
- Hvis du trenger talegjenkjenning for å fungere så godt som mulig, spesielt i situasjoner der det er den primære måten å kontrollere Windows 11-PC-en på, bør du gi den dokumenter du kan se gjennom.
Hvordan forbedre resultatene dine
Du kan forsyne stemmegjenkjenningsprogramvaren med flere prøver av stemmen din hvis du ikke får de resultatene du ønsker. Dette alternativet har ikke blitt portert til den nye Innstillinger-appen ennå - det er fortsatt begravet i kontrollpanelet.
Klikk på Start-knappen, skriv "talegjenkjenning" i søkefeltet, finn søkeresultatet med kontrollpanelet vist under det, og klikk deretter Åpne.
Legge merke til: Windows talegjenkjenning kan være det beste resultatet når du søker etter talegjenkjenning, så sørg for å klikke på det riktige alternativet.
Klikk på "Trene datamaskinen til å forstå deg bedre" og følg alle instruksjonene. Husk å snakke tydelig, men på en måte som er behagelig for deg.
Prosessen vil sannsynligvis ta noen minutter. Jo mer data du gir til talegjenkjenningsmodellen, desto mer nøyaktig vil den være når du tolker instruksjonene dine. Du kan trene modellen flere ganger, og hver gang du gjør dette bør nøyaktigheten forbedres.
Det er også viktig å kjenne til riktig arkitektur når du sender kommandoer til datamaskinen. Mens datamaskiner er mer effektive til å tolke instruksjoner enn de pleide å være, lønner det seg fortsatt å være så nøyaktig som mulig. Microsofts nettsted inneholder omfattende dokumentasjon Den beskriver hvilke Windows-talegjenkjenningskommandoer som er programmert til å gjenkjenne og hvordan de skal brukes.
Hvis du lurer på nøyaktig hvor nøyaktig Windows talegjenkjenning er, kan det interessere deg å vite at det store flertallet av denne artikkelen ble skrevet med tale-til-tekst-konvertering etter bare én treningsøkt. Den eneste betydelige vanskeligheten med å diktere denne artikkelen ved hjelp av Windows-talegjenkjenning var store bokstaver, hyperkoblinger og formatering. De krever litt manuell justering, men det er ikke et problem. Etter å ha lagt til ekstra treningsdata, er gjenkjenningsnøyaktigheten betydelig forbedret - det er absolutt verdt å ta seg tid til å gjøre hvis du skal bruke stemmekontrollene med noen regelmessighet.