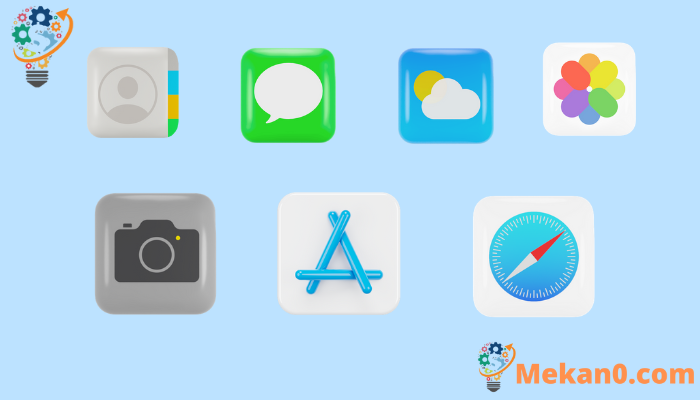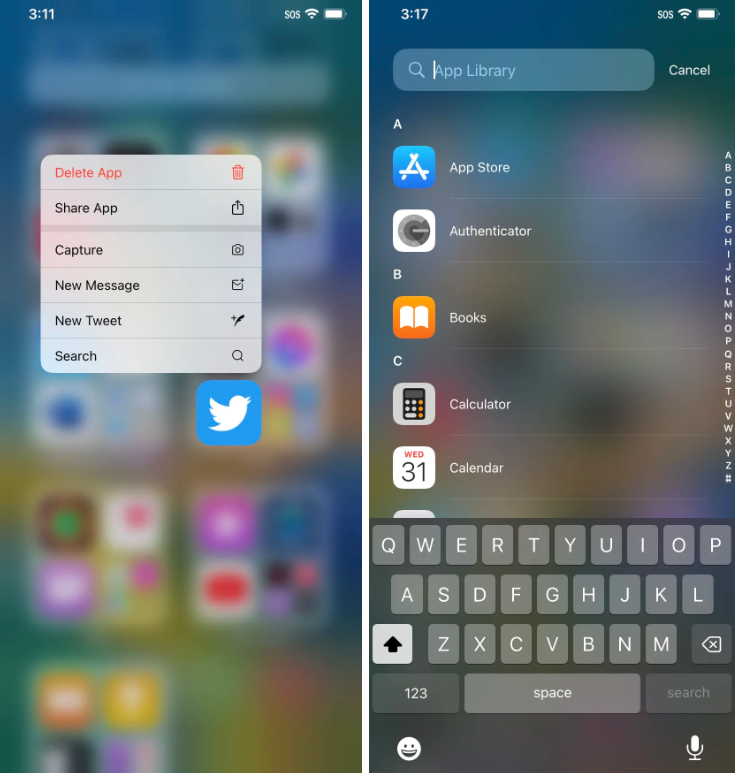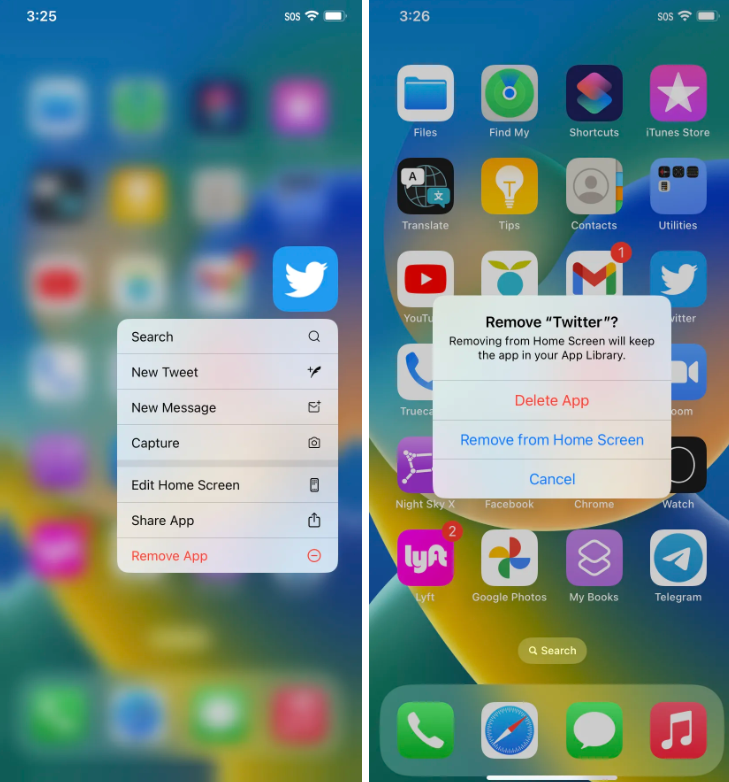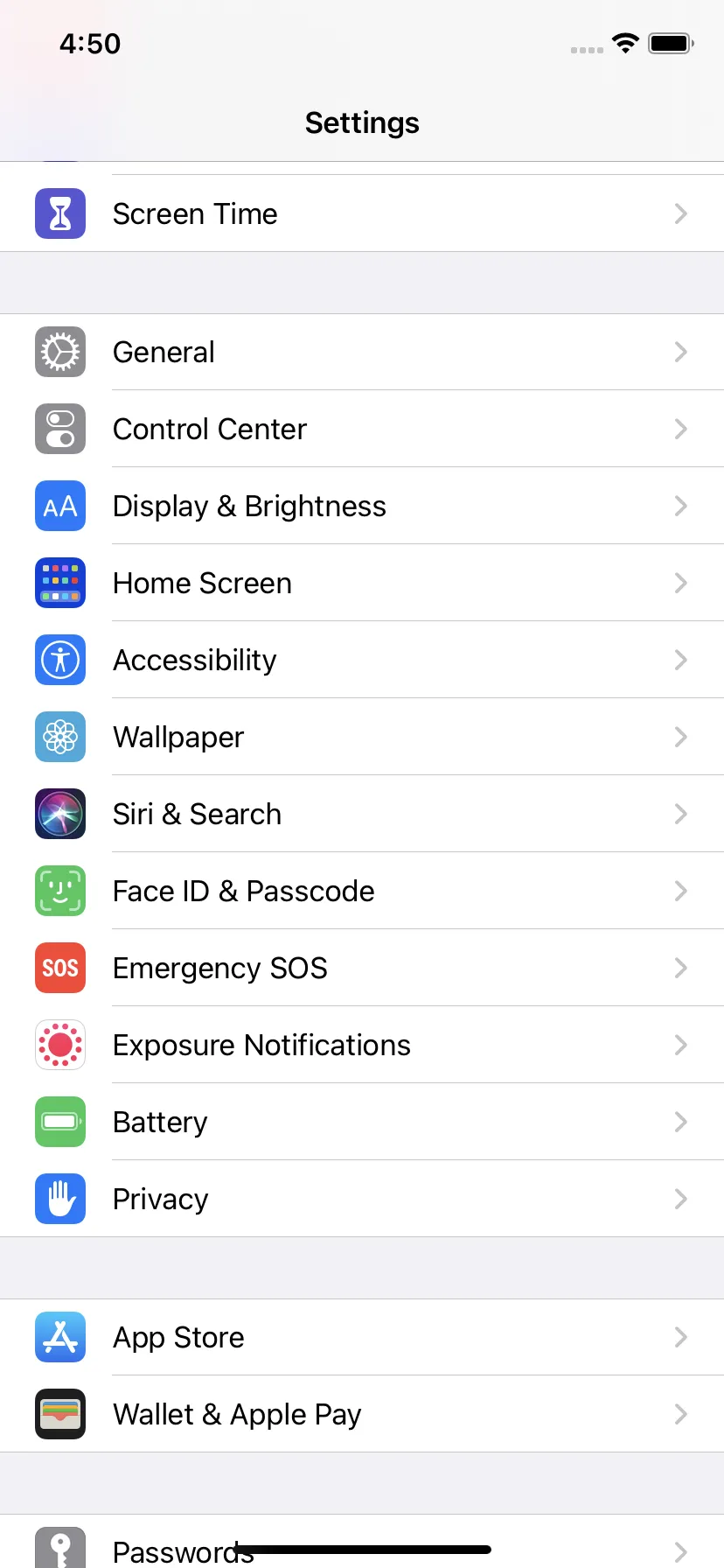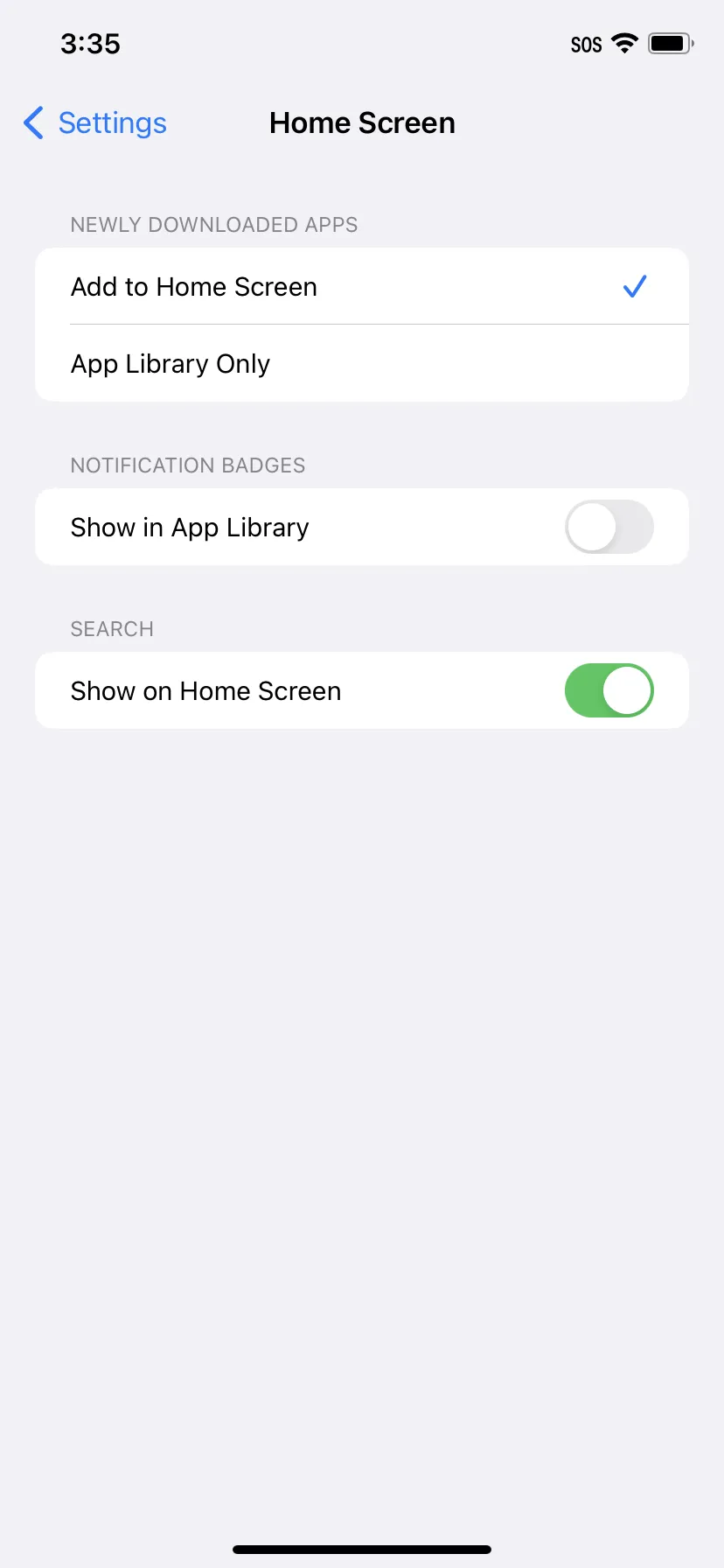Slik bruker du iOS-appbiblioteket til å organisere appene dine. Nyttig funksjon med begrensninger
Hvis du er en bedriftsavhengig og en iPhone-bruker, har iOS gitt deg et nyttig verktøy: App Library, som organiserer appene dine i kategoriserte grupper for å gjøre dem lettere å finne. Alle de eksisterende appene dine ble introdusert med iOS 14, og alle apper du laster ned kan også finnes der. (Du kan bestemme om du vil at apper også skal være synlige på startskjermen din; vi forteller deg hvordan senere i denne artikkelen.)
Hvis du ikke har lagt merke til appbiblioteket ennå, her er noen måter å komme i gang på.
Automatiske sammenstillinger
Appbiblioteket vises som en egen side på startskjermen. Uansett hvor du er på startskjermen, bare fortsett å sveipe til venstre – Appbiblioteket vil være den siste siden du besøker.
Den organiserer automatisk appene dine i mapper kategorisert i en rekke kategorier. For eksempel, forrige gang jeg søkte, inkluderte det forslag, nylig lagt til, verktøy, foto og video, produktivitet og økonomisk, sosialt osv., underholdning, informasjon og lesing. Hvert volum er delt inn i fire kvadranter; Hver kvadrant viser et ikon som representerer en applikasjon. Hvis mappen inneholder mer enn fire apper, vil de resterende ikonene krympes og grupperes i sin egen kvadrant.
Du kan åpne applikasjonen direkte fra ikonet i applikasjonsbiblioteket. Hvis appen er en del av en gruppe med mindre ikoner (og derfor for liten til å klikke), trykk hvor som helst i den kvadranten, og hele kategorien vil fylle skjermen slik at du kan velge appen du vil ha.
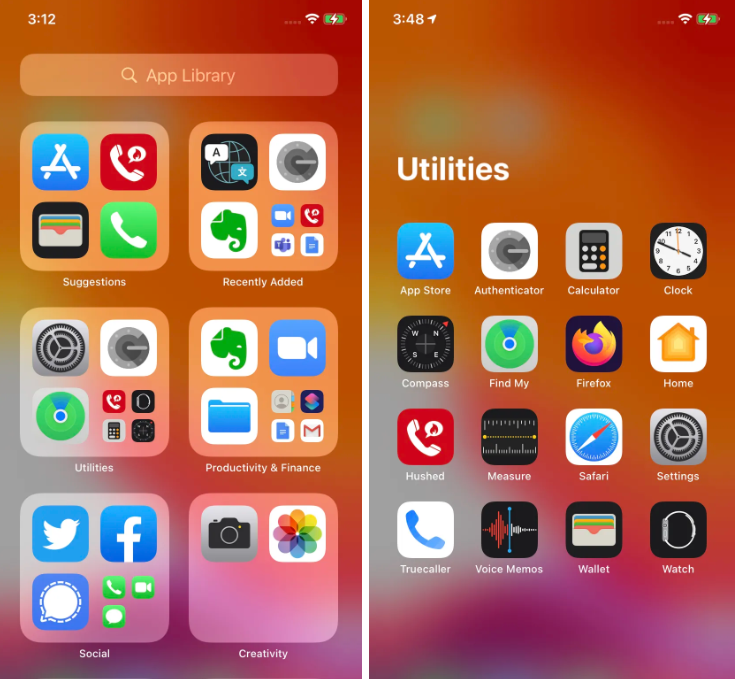
Trykk lenge på en hvilken som helst app i appbiblioteket, og en popup lar deg slette den, dele den eller bruke en av funksjonene.
Hvis du ikke finner en applikasjon, velg søkefeltet øverst; Du vil få en alfabetisk liste over søknadene dine. Du kan enten skrive inn navnet på appen du ønsker eller bla ned for å finne den.
Du kan imidlertid ikke spesifisere hvor den nye appen skal vises i appbiblioteket.
Rengjør startskjermen
Siden de fleste appene dine er i appbiblioteket, kan du, hvis du vil, fjerne dem fra startskjermen og gjøre ting litt mindre rotete. For én søknad:
- På startskjermen trykker og holder du appen du vil fjerne.
- Klikk fjerne appen .
- Klikk Fjern fra startskjermen .
Du kan også bli kvitt en haug med apper på startskjermen samtidig ved å trykke lenge på et tomt område på startskjermen. Trykk på minusikonet i hjørnet av hver app du vil fjerne fra startskjermen, og velg Fjern fra startskjerm.
Hvis du virkelig ønsker å holde startskjermen ren, kan du ordne med å vise bare nylig installerte apper i appbiblioteket.
- gå til Innstillinger > Startskjerm
- Velg enten Legg til på startskjermen أو Kun applikasjonsbibliotek . Du kan også velge å vise varslingsmerker i appbiblioteket og vise appsøkikonet på startskjermen.
Appbiblioteket er en interessant del av iOS-arsenalet, som gir mulighet for mer organisering av apper og en renere, mindre rotete startskjerm.
Dette er artikkelen vår vi snakket om. Slik bruker du iOS-appbiblioteket til å organisere appene dine
Del dine erfaringer og forslag med oss i kommentarfeltet.