Windows 11 er det nye stasjonære operativsystemet fra Microsoft, og det har introdusert mange nye funksjoner og kule endringer. Brukere som bruker Windows 10 og har en kompatibel enhet vil få Windows 11-oppgraderingen gratis.
Mens brukere som ikke har en kompatibel PC kan måtte utføre en ren installasjon. Microsoft har økt systemkravene for Windows 11, og PC-en din må ha en kompatibel prosessor, TPM 2.0-støtte, sikker oppstart og en Microsoft online-konto.
Hvis PC-en din ikke oppfyller disse kravene, bør du følge veiledningen vår for å installere Windows 11 på PC-er som ikke støttes. Denne artikkelen diskuterer hvordan du installerer Windows 11 uten en Microsoft-konto.
Det kan være ulike grunner til at du vil installere Windows 11 uten en Microsoft-konto. Kanskje du planlegger å bruke en lokal konto fordi du setter opp Windows 11 på et familiemedlems PC, eller du ikke vil gi opp e-posten din på en PC.
Installer Windows 11 uten en Microsoft-konto
Uansett årsak, er det mulig å installere Windows 11 uten en Microsoft-konto. Nedenfor har vi delt noen enkle trinn For å installere Windows 11 uten en Microsoft-konto . La oss komme i gang.
Installer Windows 11 uten en Microsoft-konto
I denne metoden vil vi bare deaktivere internettforbindelsen når Windows 11 OOBE-oppsettskjermen vises. Her er hva du må gjøre.
1. Gå først til trinnet når installasjonsveiviseren for Windows 11 spør deg Logg på Microsoft-kontoen din .
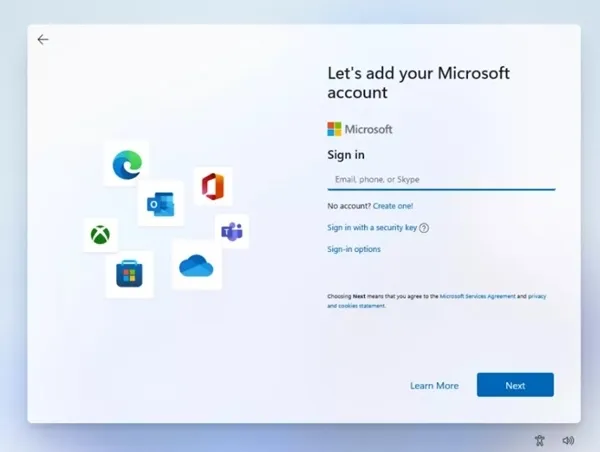
2. Du kan koble til en Ethernet-kabel for å koble fra Internett. Du må utføre en kommando for å deaktivere internett hvis dette ikke er mulig.
3. I installasjonsveiviseren trykker du på knappen Shift + F10 . Dette vil åpne en ledetekst.
4. Utfør kommandoen ved ledetekstenipconfig /release
5. Dette vil deaktivere Internett og lukke ledeteksten. På oppsettskjermen for Windows 11 klikker du tilbake pilknapp i øvre venstre hjørne.
6. Installasjonsveiviseren for Windows 11 vil be deg om å skrive inn et navn. du bare trenger Opprett en brukerkonto For å bruke Windows 11.
Det var det! Slik kan du installere Windows 11 uten en Microsoft-konto.
Omgå Microsoft-kontokrav med Rufus
I denne metoden vil vi bruke et bærbart oppstartbart USB-verktøy, Rufus, for å omgå kravene og lage en Windows 11 oppstartbar USB. Slik installerer du Windows 11 uten en Microsoft-konto via Rufus.
1. Last først ned den nyeste versjonen av Rufus på din Windows-enhet.
2. Siden det er et bærbart verktøy, må du kjøre Rufus kjørbare fil for å bruke den.
3. Velg USB-enhet أو Minnepinne i rullegardinlisten." enheten ".
4. Nå, når du velger å starte opp, velg " plate eller ISO-bilde og klikk på knappen تحديد Ved siden av henne. Velg nå Windows 11 ISO-filen.
5. Gjør andre valg og klikk på knappen " Start " På bunnen.
6. Nå vil du se en melding om Windows User Experience. Her må du velge alternativet " Fjern online Microsoft-kontokrav . Når du er ferdig, klikker du på knappen. OK ".
Hvis du ønsker det, kan du også sjekke de to andre alternativene – – Fjern sikker oppstart og krav til TPM 2.0, 4 GB+RAM og 64 GB+ lagringskrav. I tillegg er det også et alternativ for å deaktivere datainnsamling (dette vil hoppe over personvernspørsmål)
Det var det! Nå vil Rufus flashe Windows 11 til den valgte USB/Pendrive. Når du har blinket, må du bruke denne USB-en for å installere Windows 11. Du vil ikke se skjermen som ber deg angi Microsoft-kontoen din.
Les også: Forklar og last ned Rufus-programmet for brenning og kopiering av Windows på en USB-flash-stasjon
Så dette er de to beste måtene å installere Windows 11 uten en Microsoft-konto. Alle vanlige metoder fungerer i den nyeste versjonen av Windows 11. Hvis du trenger mer hjelp til å installere Windows 11, gi oss beskjed i kommentarene nedenfor.
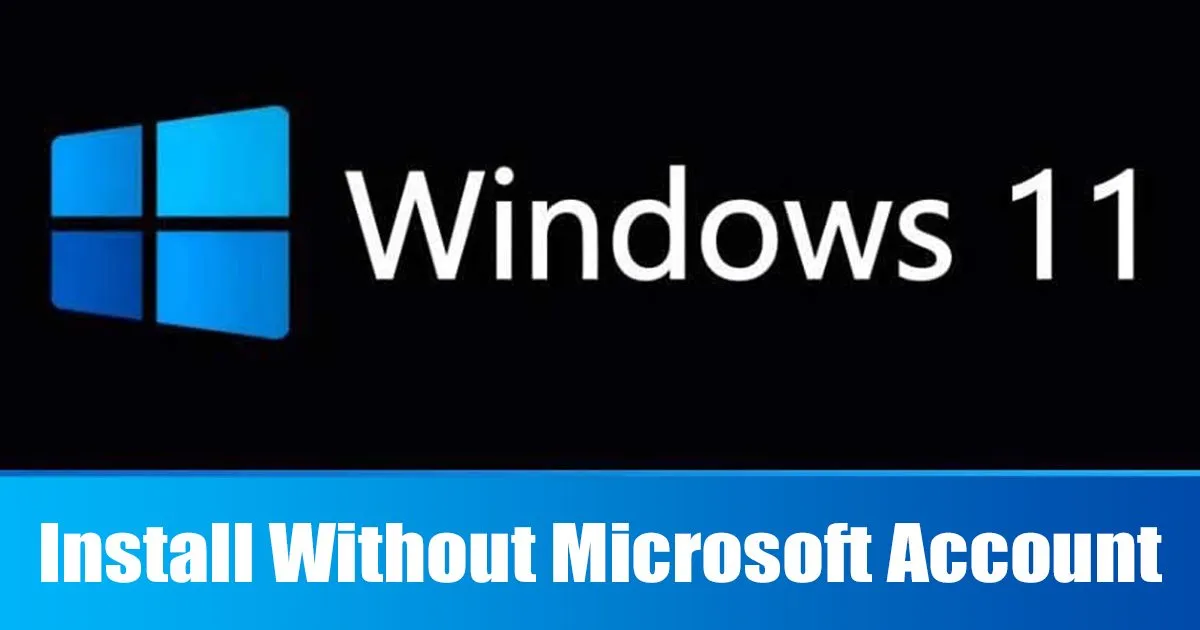
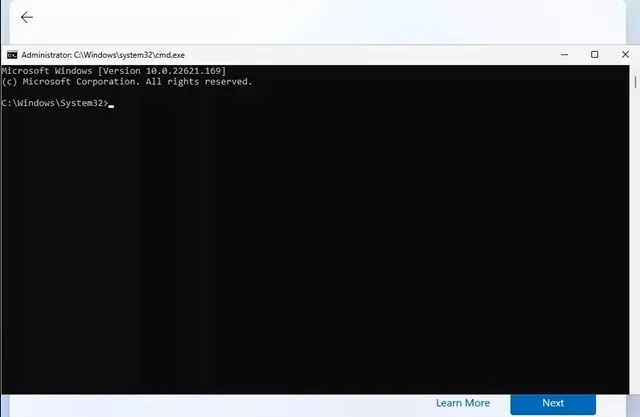
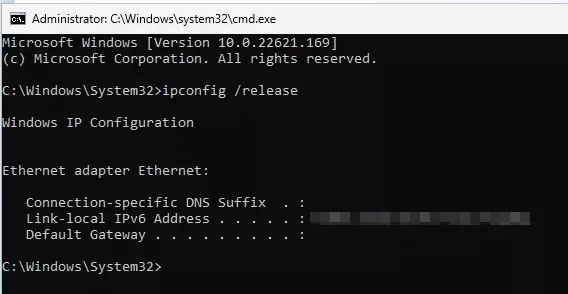
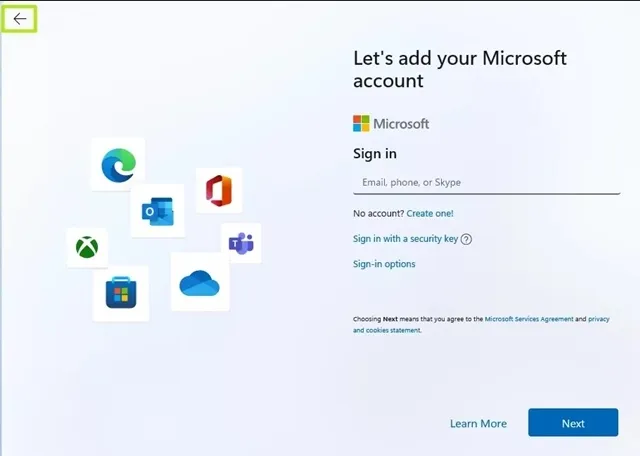
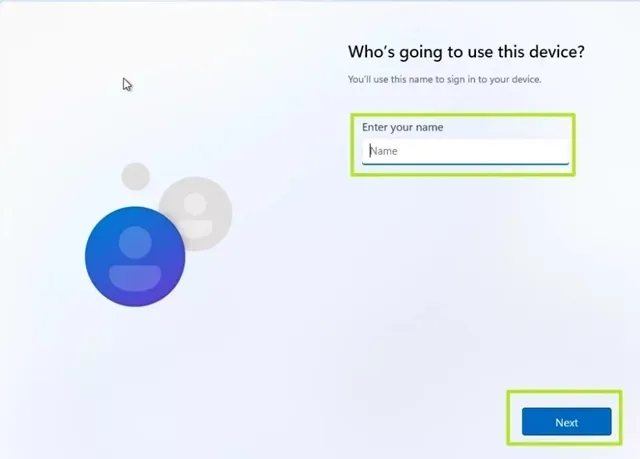
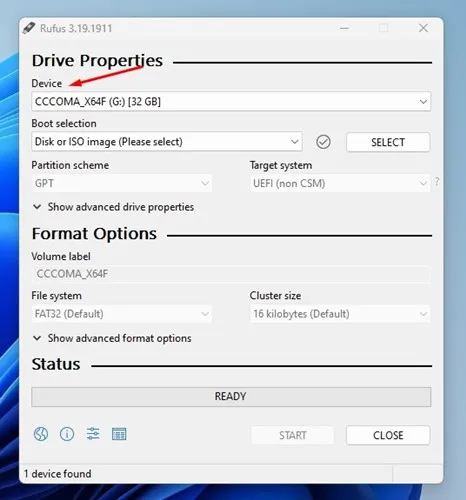
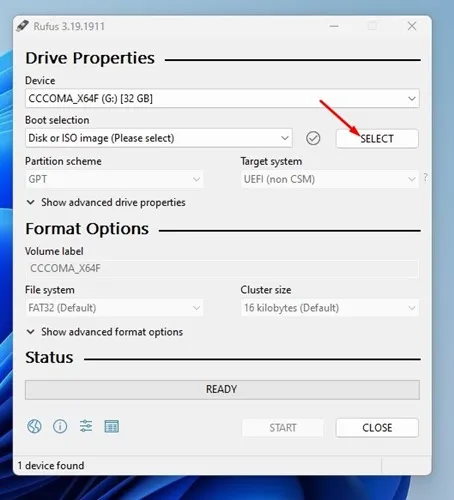
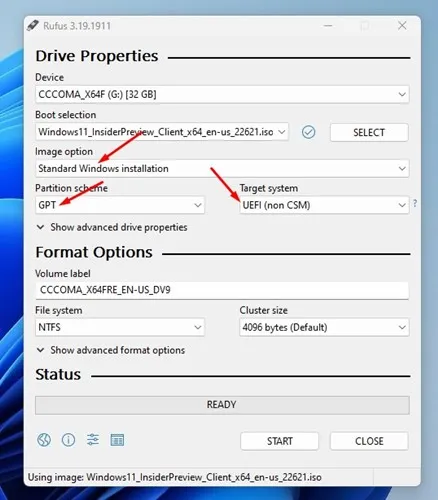
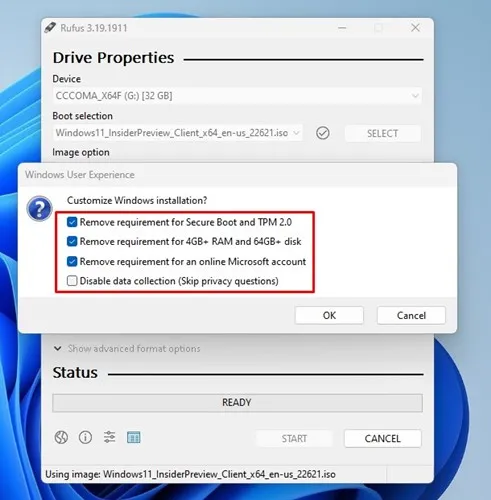








Bonjour et merci pour l'astuce de l'invite de commande.
Avec la dernière versjon av Windows 11, il est (etait) umulig d'échapper à la creation d'un compte Microsoft, en se connectant puis en lançant ipconfig /release, il est directement demandé le nom du compte local.