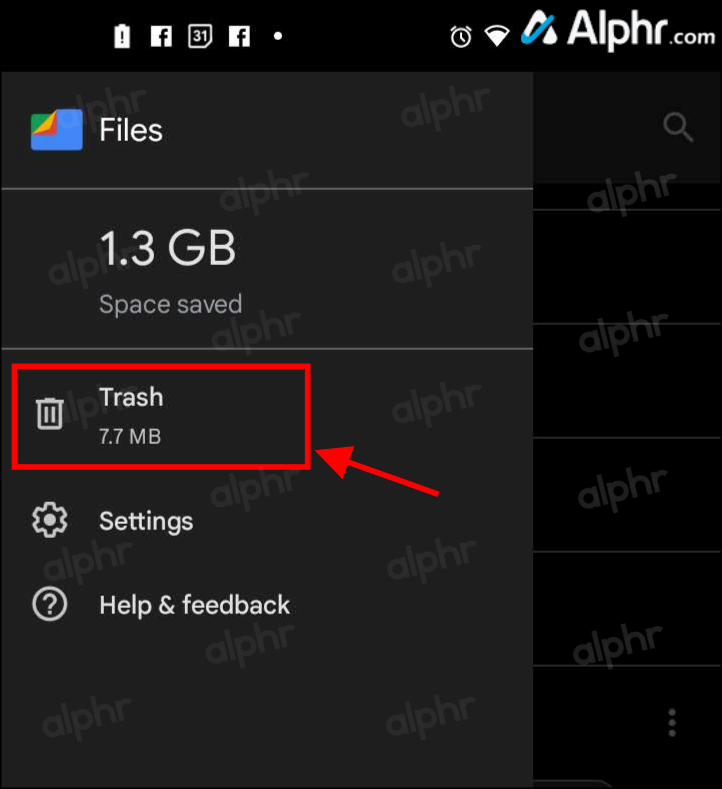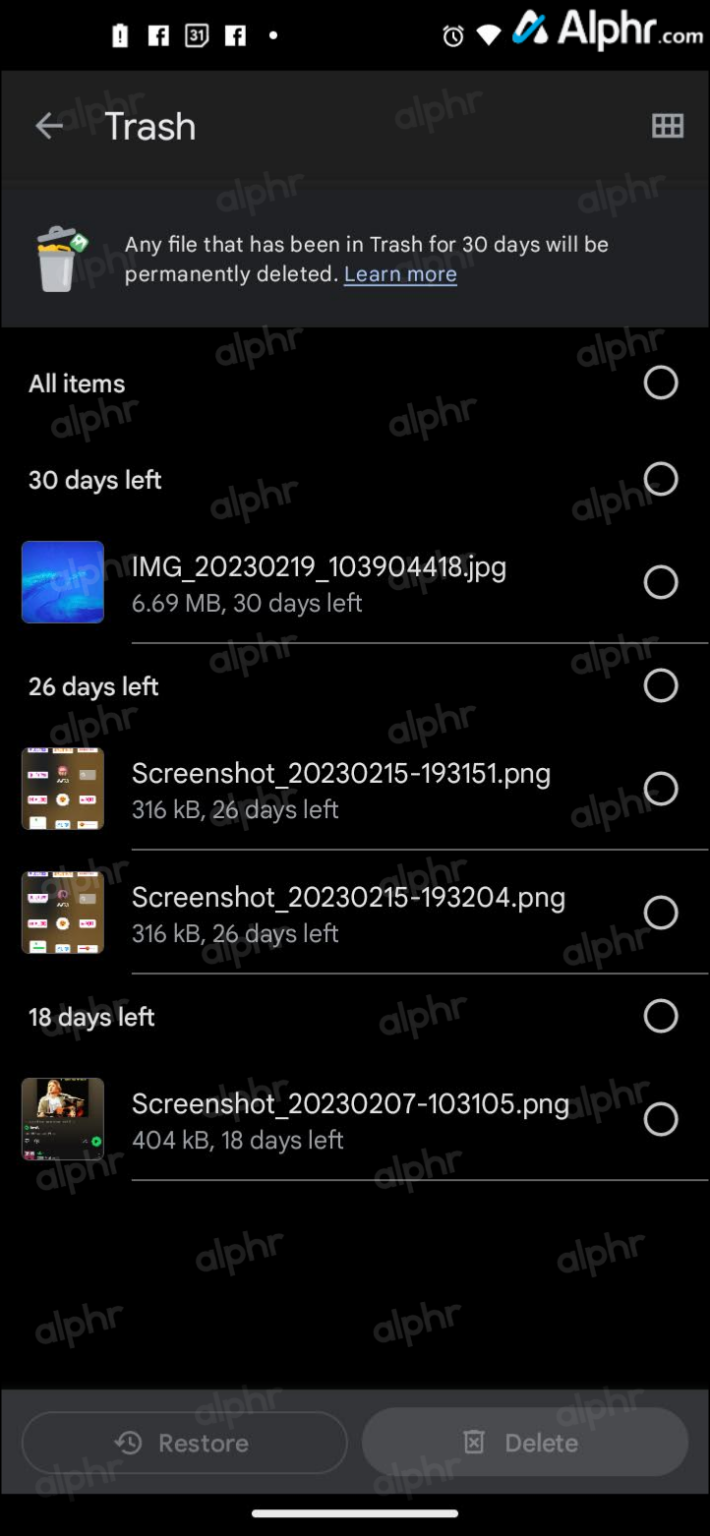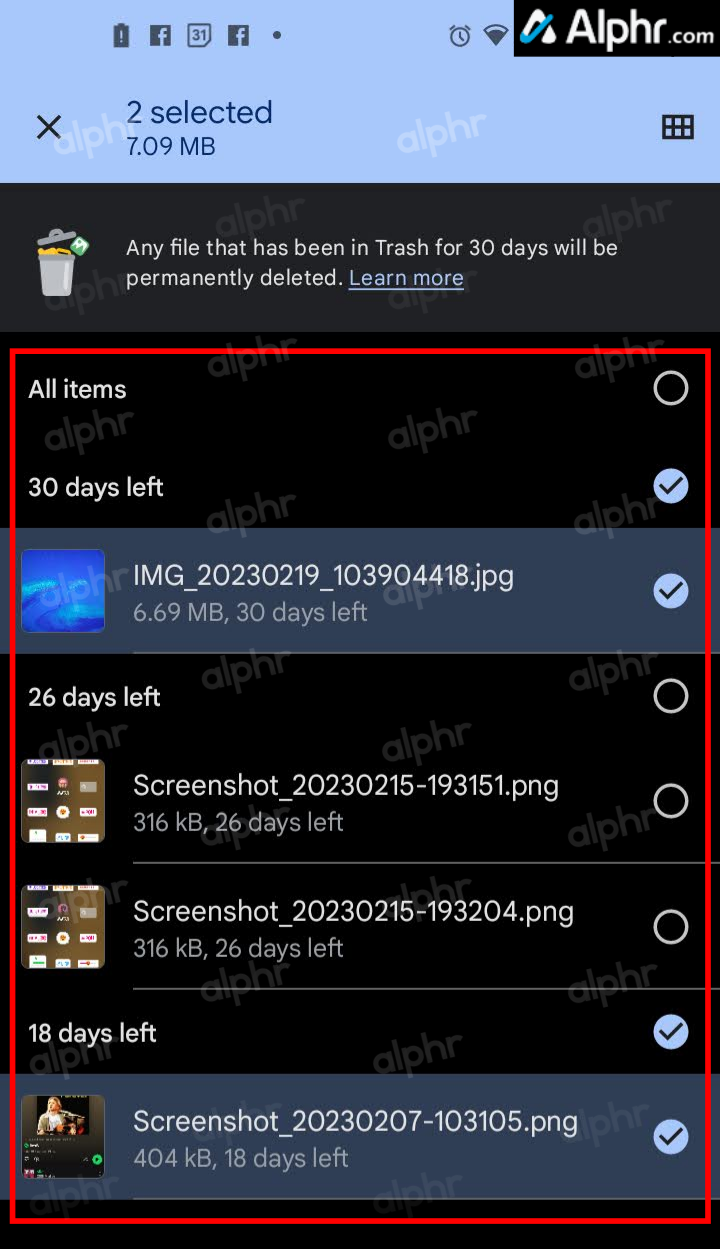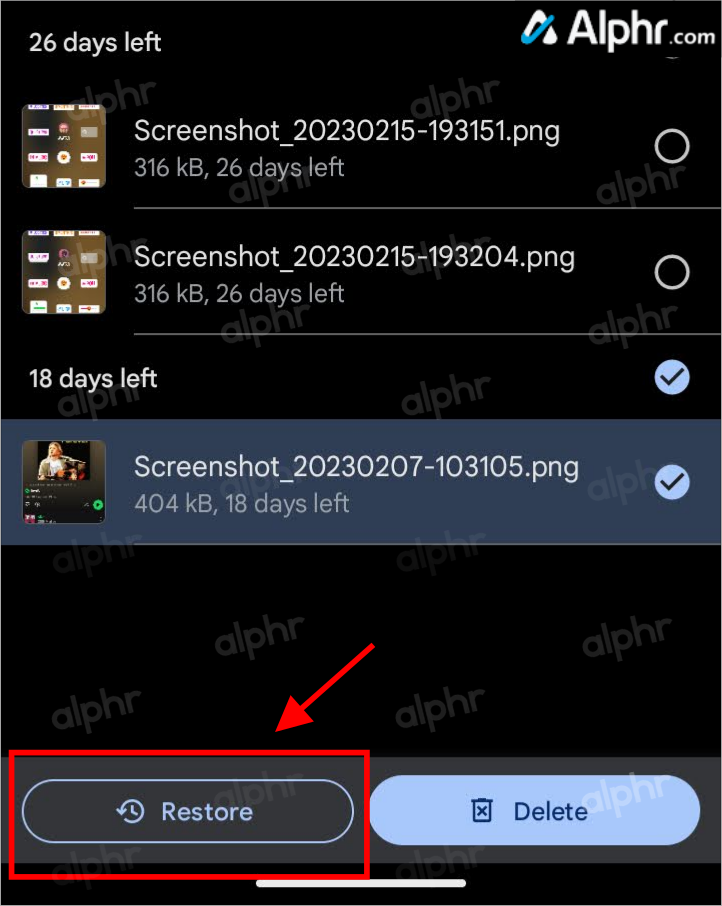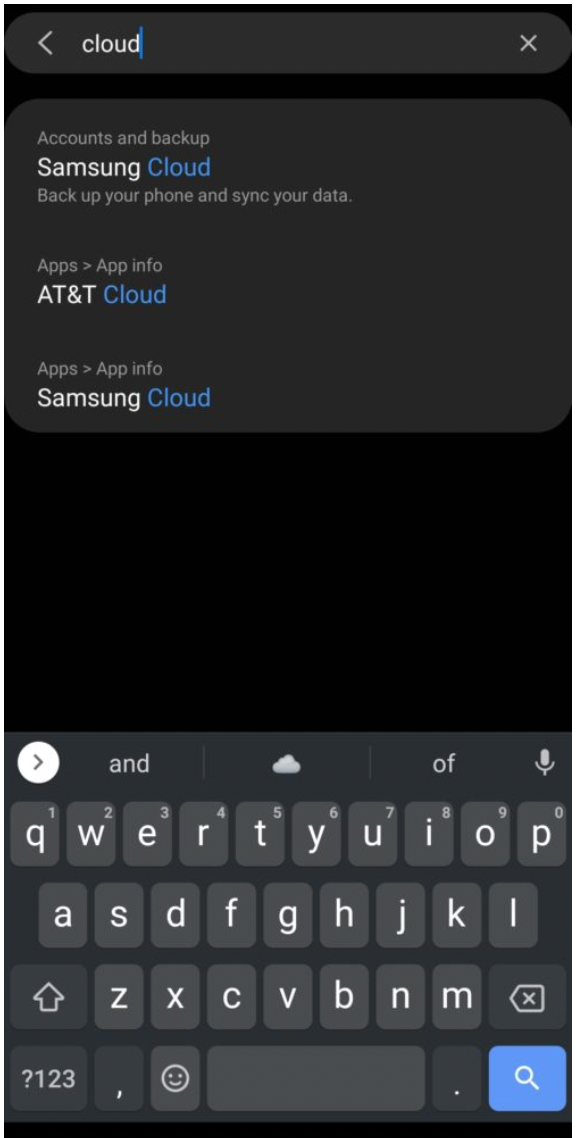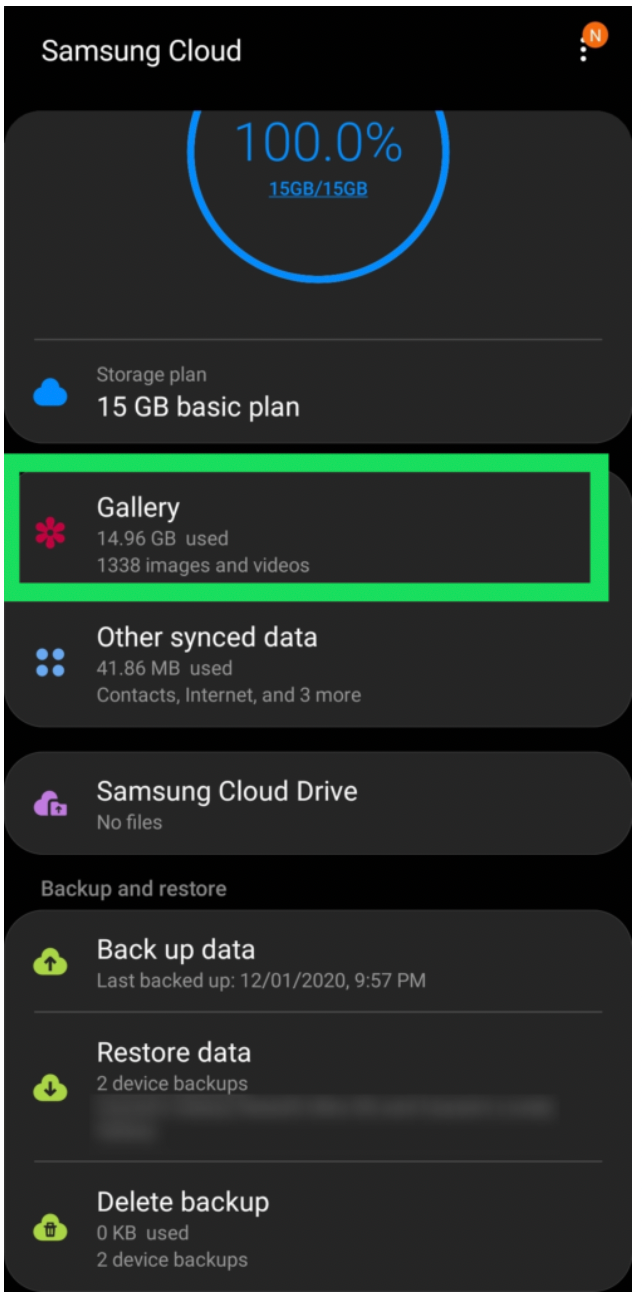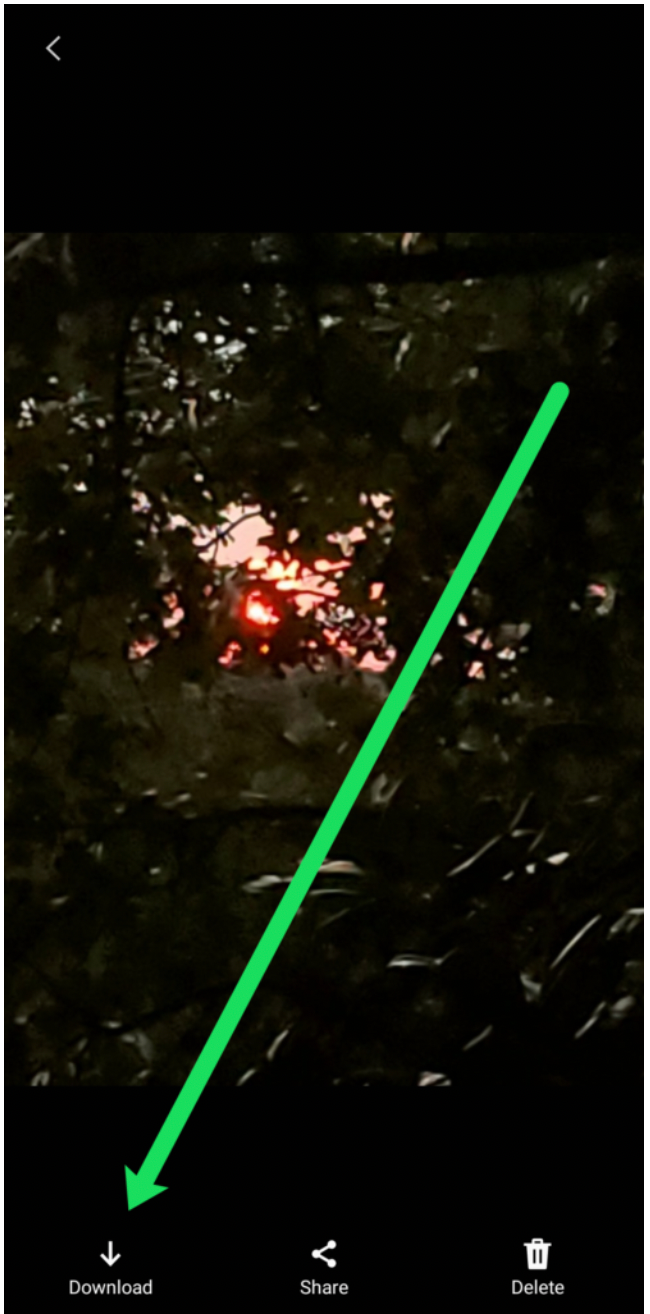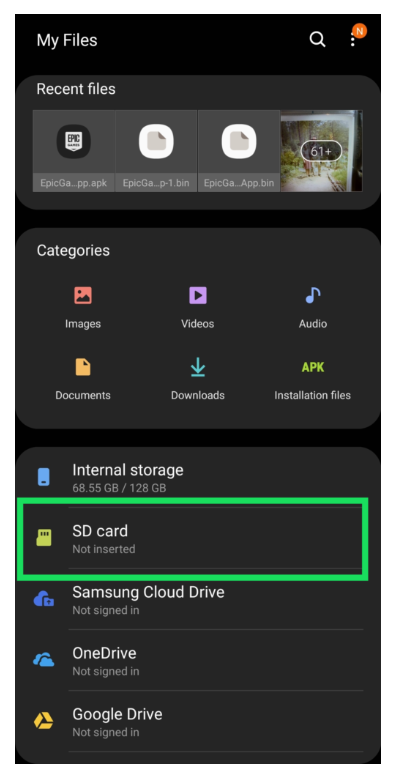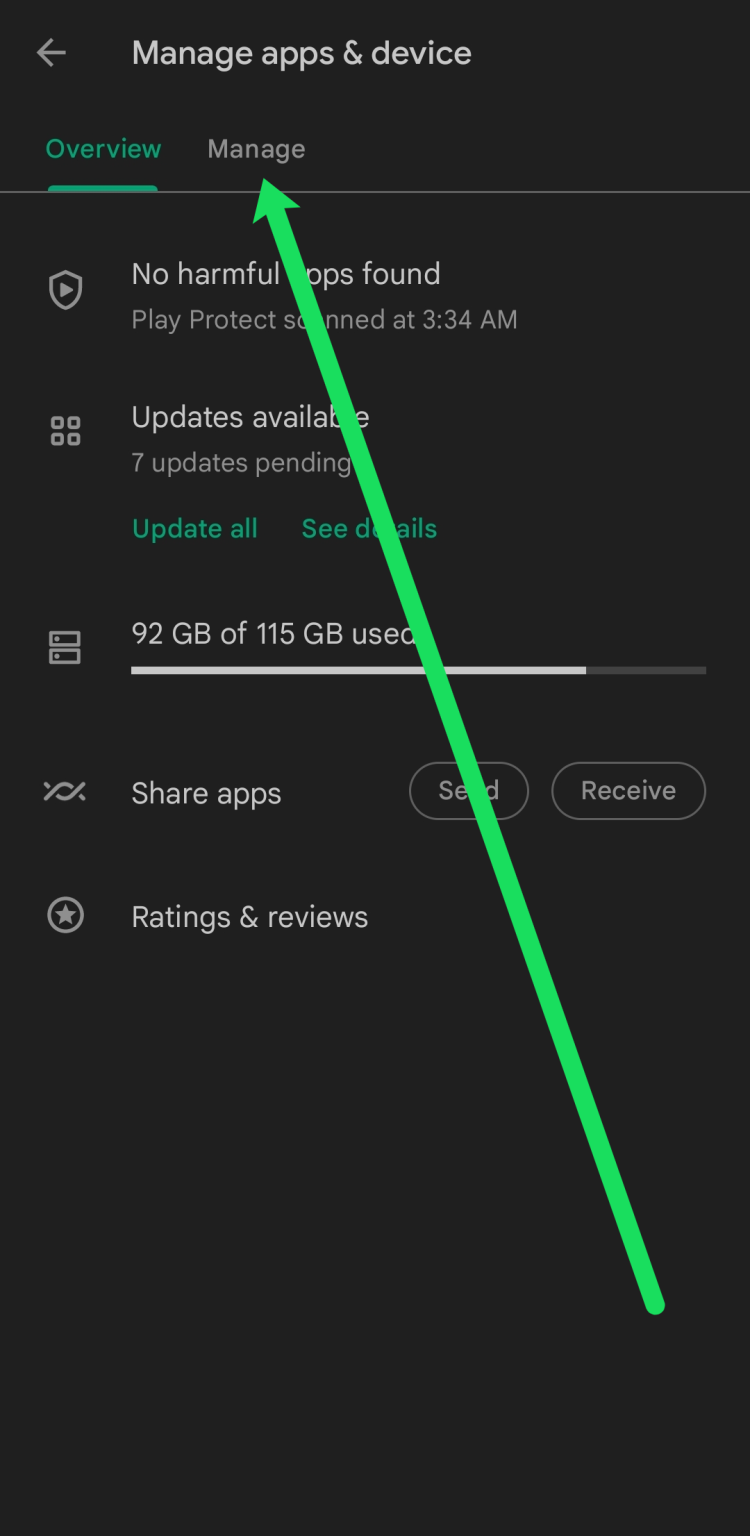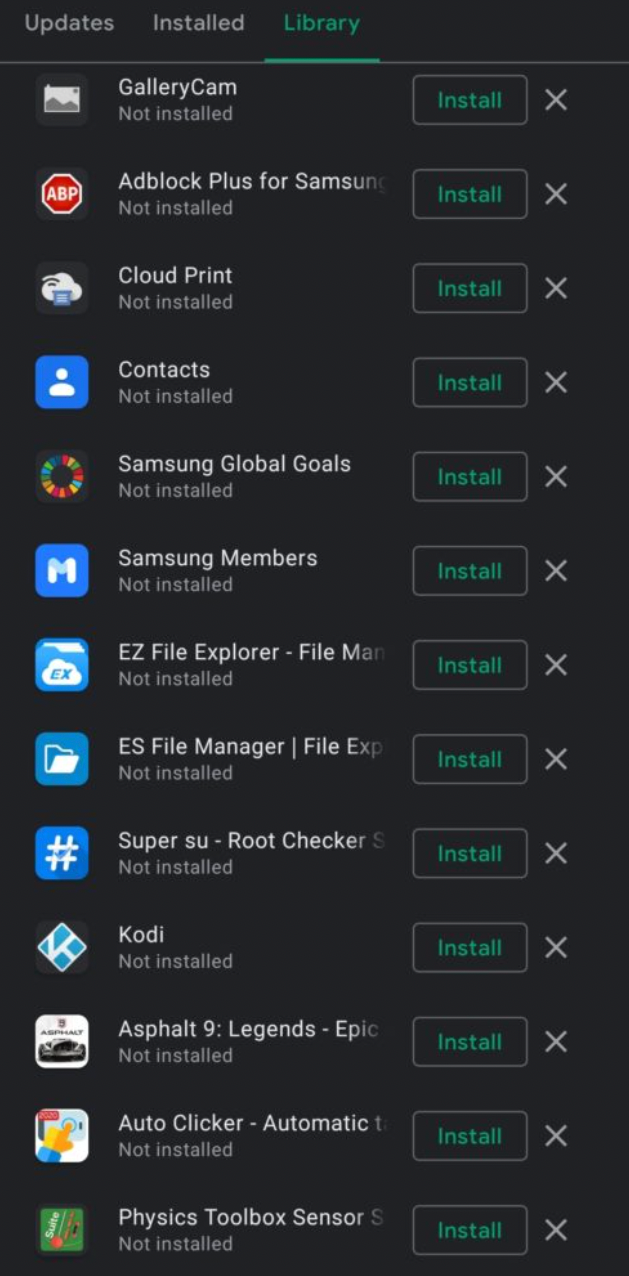Det er sjelden en verre følelse enn å åpne Galleri-appen din bare for å finne ut at det dyrebare bildet du har lagret er borte. Enten du slettet dem ved en feil eller noe har skjedd med telefonen din og bildene dine ikke er der, gir Android oss flere måter å lagre og gjenopprette bilder på.
I denne artikkelen vil du se hvordan du gjenoppretter slettede Android-bilder på forskjellige måter for å sikre at du har flere sjanser til å gjenopprette dem. La oss komme i gang.
Legge merke til: Bruk operasjonene nedenfor på egen risiko. Selv om følgende metoder fungerer og har mindre sjanse for å forårsake problemer, kan Google oppdatere funksjonaliteten når som helst. Hvis du mangler et trinn, kan det permanent slette et bilde i papirkurven eller gjøre det vanskeligere å gjenopprette.
Google fotogalleri for bildegjenoppretting
Google erstattet lagergalleriappen med Google Foto for lenge siden. Noen produsenter har imidlertid forhåndsinkludert Galleri-appen, for eksempel Samsung Gallery, HTC Gallery og Moto Gallery, eller har integrert Google Gallery-appen i operativsystemet for eiere som var vant til originalen.
Den opprinnelige Google Gallery-appen er designet for offline visning og redigering, men kan enkelt synkroniseres med Disk eller Bilder og inkluderes i Google Backups. Likevel var Bilder et logisk alternativ fordi det ga flere muligheter, integrasjon og enhetskompatibilitet. Deling, redigering og enhetstilgang gir enda flere muligheter, for eksempel å dele eller få tilgang til bilder på Mac-en, sende bilder via e-post, gruppere bilder, søke etter bilder basert på bildeinnhold (ikke filnavnet) og mer.
Enten du har en galleriapp eller bruker Google Foto, her er de enkleste måtene å finne og gjenopprette slettede bilder/bilder.
Måter å gjenopprette slettede bilder på Android
Det er flere måter å gjenopprette slettede bilder på Android.
1. Sjekk søppelmappene dine
Du må sjekke den interne papirkurv-mappen først, og deretter gå til papirkurv-mappen i Google Foto. Når du sletter et bilde fra telefongalleriet ditt, lagres det i papirkurven i 30 dager i det minste Med mindre du først sletter dem gjennom Google Foto, som lagrer dem i "sky"-papirkurven i 60 dager.
Nye telefoner lagres fortsatt i et internt galleri, men du får ikke tilgang til bilder i appform med mindre du åpner Forhåndsvisning i Kamera-appen, bruker Google Filer-appen eller bruker en tredjeparts galleriapp. Bilder og bilder lagres i "/storage/emulated/0/DCIM/Camera/" eller noe lignende.
Selv når du bruker forhåndsvisningsalternativet for kamera, er alle redigeringshandlinger knyttet til Google Foto. Dessuten synkroniseres alle enhetsbilder på spesifikke eller egendefinerte steder med Google Foto ved hjelp av Bilder-appen. Forutsatt at du nylig har flyttet bildet til papirkurven ved å bruke noe annet enn Google Foto, bør det være i papirkurven på enheten.
Legge merke til: Hvis du sletter et bilde/bilde gjennom Bilder-appen, blir det slettet fra alt og kan ikke gjenopprettes etter 60 dager. Sletting av et bilde/bilde via Filer eller Kamera-appen sletter det internt og kan ikke gjenopprettes etter minst 30 dager.
Hvordan få tilgang til Androids interne søppelmappe for å gjenopprette bilder/bilder
Åpne en app "filer" fra Google på telefonen og trykk "hamburgerikon" (tre horisontale linjer) i øvre venstre hjørne.
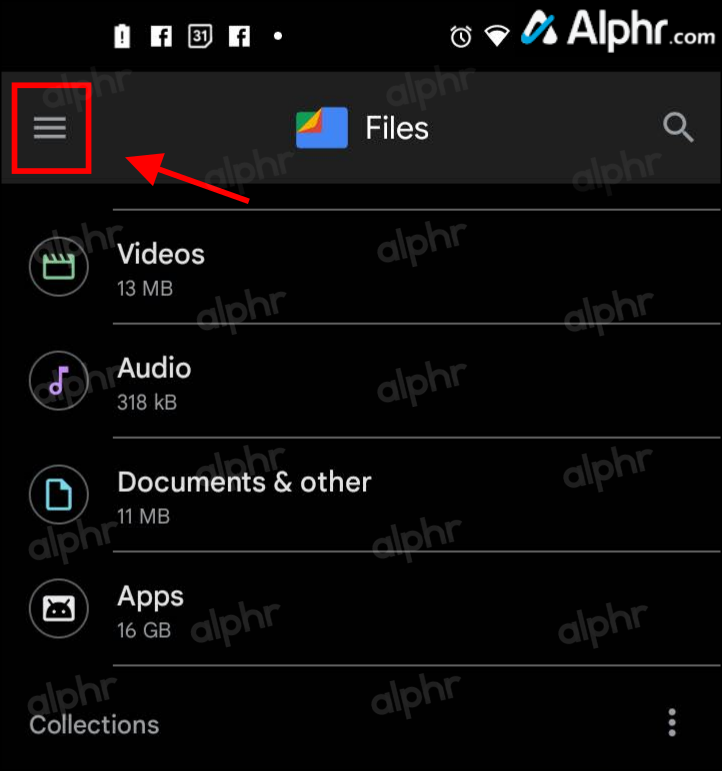
Lokaliser "søppelbøtte" fra menyalternativene.
En liste over alle bilder og bilder som kan lagres/slettes, vises basert på de resterende dagene før slettingen skjedde.
Velg kretsene du vil gjenopprette individuelt, eller klikk på kretsene ved siden av "## dager igjen" eller "Alle elementer".
Velge "Gjenoppretting" , Som blir blå i bunnen etter å ha valgt filene.
De valgte tapte bildene dine skal nå være tilbake på sin opprinnelige plassering for enkel arkivering, sikkerhetskopiering eller synkronisering.
Slik sjekker du papirkurven i Google Foto for å gjenopprette bilder
Når du logger på Gmail-kontoen din, logger du også på Google Suite (de opprinnelige Google-appene for telefonen din). Dette betyr at det er en utmerket mulighet til å lagre bildene dine gjennom Google Foto-appen. Hvis et bilde ble slettet med Google Foto, bør det være i papirkurven i skyen.
Legge merke til: Alle bilder som er gjenopprettet fra papirkurven i Google Foto, går også automatisk tilbake til enhetslagringen. Gjenopprettede interne bilder som ikke er synkronisert med Bilder-appen må imidlertid synkroniseres til Bilder-appen for å lagre i skyen.
Slik sjekker du papirkurven i Google Foto:
- Åpne en app "Bilder" på telefonen din. Trykk deretter "biblioteket" På bunnen.
- Lokaliser "søppel" fra den øvre delen. Du ser nå alle slettede bilder fra Galleri. For å administrere det, fortsett til neste trinn.
- For å se antall dager igjen for å beholde et bilde/bilde, trykk på elementet og deretter kan du velge "Gjenoppretting". Fristen gjelder Google Foto, ikke dine interne lagringsfiler.
- For å massegjenopprette bilder/bilder i bildekurven, klikk på "å sette" fra toppen eller trykk og hold på et element for å åpne utvalgssirklene for hvert bilde.
- Trykk på så mange bilder du vil for å gjenopprette.
- Velge "Gjenoppretting" Nederst for å gjenopprette de valgte bildene.
2. Sjekk produsentens skysikkerhetskopi for å gjenopprette slettede bilder
De fleste telefonprodusenter har en slags separat sky-backup som kan lagre bilder, videoer, tekster, filer osv. LG eier LG Backup, og Samsung eier Samsung Cloud. Så la oss sjekke produsentens sky for våre manglende bilder.
Gå først til Innstillinger På enheten din (dette skal fungere uansett hvilken skytjeneste vi ser etter) og skriv inn " Cloud i søkefeltet.
Fra listen over alternativer som vises, velg lagringstjenesten som er mest knyttet til. I dette tilfellet Samsung Cloud. Selvfølgelig, hvis du ser andre sky-relaterte søkeresultater, sjekk det ut også.
Nå må du logge på hvis du ikke allerede er det. I vårt tilfelle er påloggingsinformasjonen forskjellig fra Google-kontoen vår fordi Samsung Cloud er helt atskilt fra Google Suite.
Hvis du bruker en Galaxy-enhet, trykker du bare på Galleri. Men dette alternativet varierer avhengig av produsenten av telefonen din, så gjør et valg Bilder eller et annet alternativ den gjør tilgjengelig for deg.
Hvis de tapte bildene dine er her, kan du få dem tilbake. Du må bare klikke "å laste ned" .
Et av de vanligste problemene med denne metoden er å huske påloggingsinformasjonen din. Hver produsent ber deg om å opprette en konto når du først setter opp telefonen. Dette kan bli et problem hvis du ikke følger med eller har hatt telefonen lenge.
Vårt beste råd; Søk i e-postkontoene dine etter «LG», «Samsung», «HTC» eller hvilken som helst produsent du bruker. Når du registrerer deg for tjenesten, får du en bekreftelse på e-post. Dette vil bidra til å begrense brukernavnet ditt. Etter det kan du ganske enkelt tilbakestille passordet ditt.
På dette tidspunktet håper vi virkelig at du har funnet og gjenopprettet de tapte bildene dine. Men vi er ikke ferdige ennå hvis du ikke har gjort det. La oss fortsette å utforske noen av metodene vi har brukt tidligere for å gjenopprette tapte bilder.
3. Sjekk mappen Mine filer og SD-kortet
En ting vi elsker med Android er muligheten til å tilpasse; De fleste modellene vil ta et eksternt lagringskort for å få mer plass. Hvis du har en, forhåpentligvis er dine slettede bilder fortsatt der. Men hvordan sjekker du?
Start med å se etter en mappe i appskuffen Mine filer Hvis du ikke allerede vet hvor det er.
Når du åpner den, vil du se flere mapper. Klikk på et alternativ SD kort , vil den ganske enkelt si "Ikke oppført", hvis det ikke er en i denne telefonen. Hvis et SD-kort er satt inn, klikk på filen og finn bildene dine.
Hvis bildene dine vises her, klikker du bare på et ikon "deling ”Eller "å laste ned" For å gjenopprette bilder tilbake til telefongalleriet.
Forutsatt at det ikke er noe SD-kort, er det en annen mappe her å sjekke, som er mappe Bilder . Når du klikker på denne mappen, vil du se alle fotoalbumene dine.
I likhet med instruksjonene ovenfor for å gjenopprette bildene dine fra papirkurven, klikk på de tre vertikale prikkene i øvre høyre hjørne og klikk søppel . Hvis det vises her, gjenopprett det bare akkurat som vi gjorde ovenfor.
4. Sjekk ut Google Play
Så dette høres kanskje litt rart ut, men stol på oss, det har fungert tidligere. Hvis du fortsatt er med oss, betyr det at du fortsatt må få bildene dine tilbake, så det er en ting til du kan prøve.
Vi ser etter tredjepartsapper som lagrer bilder og som du lastet ned tidligere. Her er hva du skal gjøre:
Åpne Google Play Butikk på telefonen og trykk Profilikonet ditt i øvre høyre hjørne.
Klikk på i undermenyen som vises Mine apper og spill .
Først vil du se alle appene på enheten din. Begynn å rulle. I søket vårt fant vi flere galleriapper, Shutterfly, fototidsstempelapper, Dropbox og til og med Instagram. Alle disse har mulighet til å lagre bilder. Alt du trenger å gjøre er å laste dem ned, logge på og se etter tapte bilder.
For å søke i alle appene som er knyttet til Google-kontoen din, trykk over klissete øverst til høyre, og klikk deretter avinstallere . Du kan finne en app for bildelagring som Dropbox som ikke er på telefonen din, men som fortsatt inneholder noen av de dyrebare bildene dine.
Hvis du synes denne metoden er kjedelig, er den det. Men hvis dette er den eneste måten å få hundebildene fra barndommen tilbake på, er det definitivt verdt et forsøk. Etter å ha gjenopprettet Bilder-appen, må du selvfølgelig logge på. Gjør et raskt søk på tvers av e-postkontoene dine for bekreftelses-e-poster ved å skrive inn navnet på appen for å begrense brukernavnet.
5. Prøv tredjeparts gjenopprettingstjenester
Hvis du noen gang har søkt etter "hvordan gjenopprette slettede bilder på Android", har du utvilsomt sett de mange annonsene fra tredjepartstjenester som lover å gjenopprette bildene dine. Vi vil ikke overvurdere disse tjenestene her fordi de virkelig er en "kjøper pass på"-situasjon.
Vi har testet mange Datagjenopprettingsverktøy og vi har en artikkel for Mac- og Windows-brukere . Men noen av disse verktøyene vil også fungere med Android-enheter. Imidlertid er det mange nettsteder som lover å gjenopprette tapte bilder, men som faktisk ikke fungerer. Så, denne metoden er definitivt et tilfelle av "kjøper pass på".
Hvis bildet virkelig er borte, er det ingen måte å få det tilbake. Uansett hva du lovet. Så husk at hvis det høres for godt ut til å være sant, er det sannsynligvis det.
ofte stilte spørsmål
Vi håper virkelig at du har gjenopprettet de tapte bildene dine. Men hvis du har flere spørsmål, fortsett å lese.
Hva gjør jeg hvis galleriappen min mangler?
La oss si at du åpner telefonens app-skuff, og Galleri-appen mangler. Før du får panikk, vil det ikke forsvinne for alltid. Enhetens opprinnelige Bilder-app er et permanent installasjonsprogram på enheten.
1. For å bringe appen tilbake til appskuffen, gå til enhetsinnstillingene.
2. Trykk på applikasjoner , og filtrer deretter etter standardapper .
3. Bla gjennom listen og trykk på galleriappen din.
4. Deretter trykker du på Muliggjøre .
Lagrer SIM-kortet mitt bilder?
Dessverre ikke. På en gang lagret SIM-kort telefonkontakter, men ikke bilder. Imidlertid vil du ikke finne mye data lagret på et SIM-kort i disse dager.
Som nevnt ovenfor kan det hende du har et SD-kort som lagrer bildene dine så lenge det er satt opp til å gjøre det.
siste tanker
Vi håper du har gjenopprettet de tapte bildene dine nå. Men, ta det fra ekspertene; Noen ganger må du være veldig kreativ for å gjenopprette slettede filer.
Har du lykkes med å gjenopprette slettede bilder ved hjelp av en annen metode? Gi oss beskjed i kommentarene nedenfor!