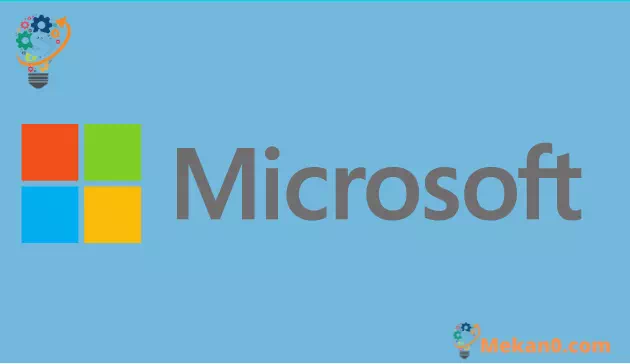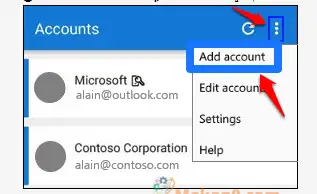Hvordan sette opp og bruke Microsoft Authenticator
Microsoft Authenticator for Android og iPhone er en kontoverifiseringsapp som hjelper deg med å logge på Microsoft-kontoen din. Her er trinnene du må følge for å bruke appen:
- Logg inn på kontoen din med brukernavn og passord.
- Velg Godta fra Microsoft Authenticator-varselet.
- Bruk bekreftelseskoden for Microsoft Authenticator-appen for å logge på kontoen din.
Microsoft Authenticator lar deg logge på Microsoft-kontoen din fra hvilken som helst enhet uten å bruke passordet ditt. Noen ganger kan det være frustrerende å måtte huske flere passord for alle nettkontoene dine, men det er godt å vite at du kan bruke Microsoft Authenticator til alt som er relatert til Microsoft. For ekstra sikkerhet er det også to-trinns bekreftelse, som krever at du bruker fingeravtrykk, ansiktsgjenkjenning eller en PIN-kode for å logge på Microsoft-kontoen din via telefonen. Først må du laste ned Microsoft Authenticator-appen. Avhengig av telefonen du bruker, kan du laste ned appen direkte fra lenkene nedenfor.
Med Microsoft Authenticator kan du kompromittere grunnleggende autentisering eller sette opp totrinnsverifisering for ekstra sikkerhet på Microsoft-kontoen din. Hvis du bruker en jobb- eller skolekonto, vil administratoren din sannsynligvis be deg om å bruke totrinnsverifisering. For to-trinns bekreftelse vil du bli bedt om å angi et eget passord eller PIN-kode gitt via en telefonsamtale eller tekstmelding. Det er viktig å huske at Microsoft Authenticator-appen støtter bransjestandarden for tidsbaserte engangskoder.
Engangspassord har tre typer bransjestandardgodkjenning:
- OTP = Engangspassord
- TOTP = Engangskoder
- HOTP = Hash-baserte meldingsautentiseringskode (HMAC) engangskoder
Først må du legge til Microsoft-kontoen din i Microsoft Authenticator-appen. Her er trinnene du må følge:
- Åpne Microsoft Authenticator-appen på mobilenheten din.
- Lokaliser Legg til en konto Fra personalisering og kontroll-ikonet øverst til høyre som vist.
- på siden Legg til en konto , velg en konto Personlig .
- Logg på din personlige konto ved å bruke riktig e-postadresse (som f.eks [e-postbeskyttet] ), velg deretter neste .
- Skriv inn passordet ditt, og velg deretter تسجيل الدخول .
Nå er din personlige Microsoft-konto tilgjengelig via Microsoft Authenticator-appen. Microsoft Authenticator vil kunne hjelpe deg med å få tilgang til alle nettkontoer du trenger. Microsoft Authenticator fungerer på samme måte som lignende apper for kontoautentisering fungerer på andre plattformer. Hvis du logger på på en ukjent enhet eller bruker et ukjent nettverk, er Microsoft Authenticator tilgjengelig for å bekrefte identiteten din gjennom varsler på telefonen.
Her er trinnene du må følge for hver kontopålogging som er tilgjengelig i Microsoft Authenticator:
- På datamaskinen din logger du på kontoen din med brukernavn og passord.
- Velg Godta fra Microsoft Authenticator-samtykkevarselet sendt til mobilenheten din.
- Logg på kontoen din på datamaskinen din med bekreftelseskoden fra Microsoft Authenticator-appen sendt til mobilenheten din.
I andre tilfeller kan du motta en totrinns bekreftelseskode via en automatisk telefonsamtale eller tekstmelding. Hvis du velger å motta en telefonsamtale, vil du motta en oppringning med en bekreftelseskode. Det er så enkelt som å svare på telefonen og følge taleinstruksjonene. Velger du å motta en tekstmelding, vil du motta en bekreftelseskode via tekstmelding. Heldigvis er det ikke en veldig komplisert prosess med Microsoft Authenticator.