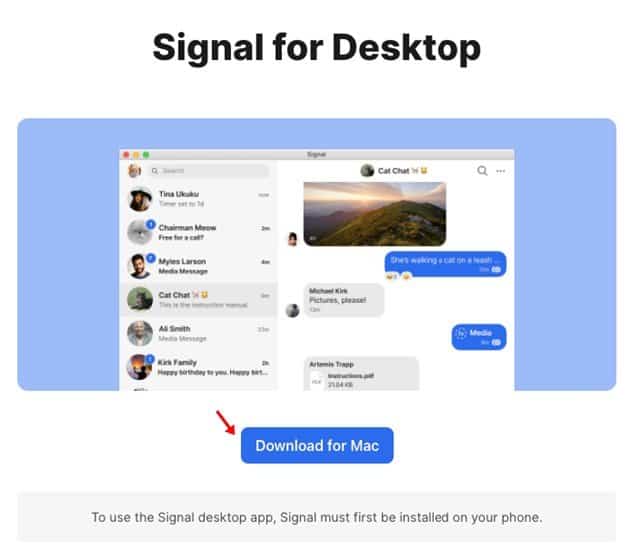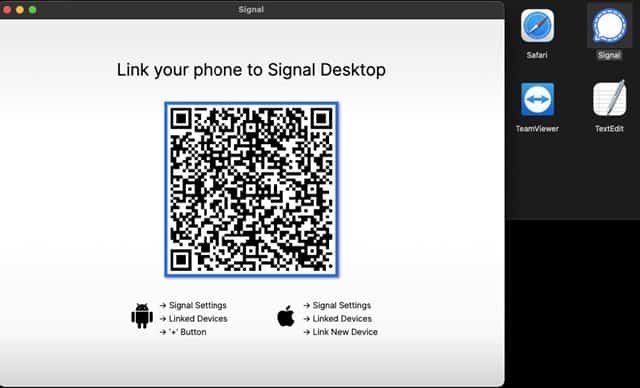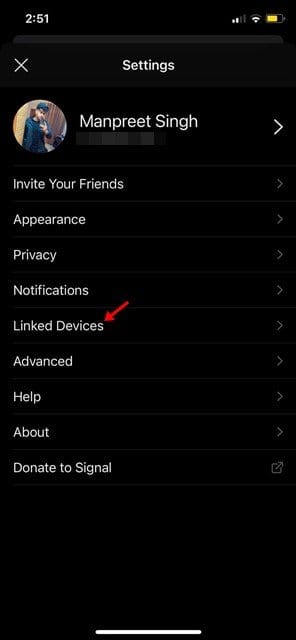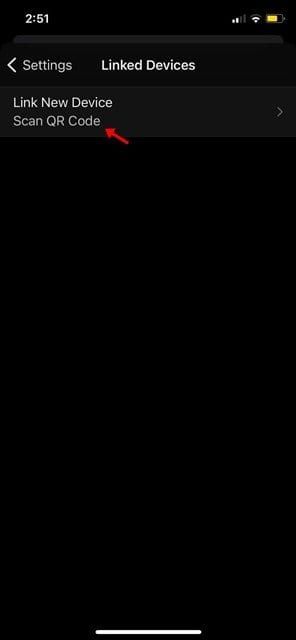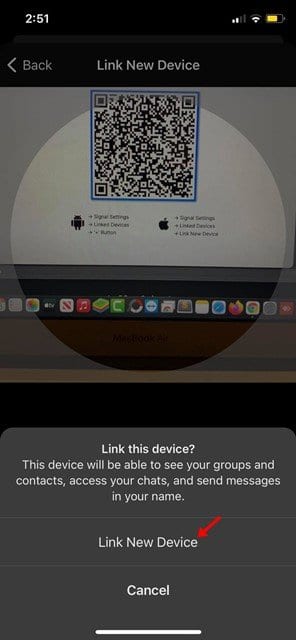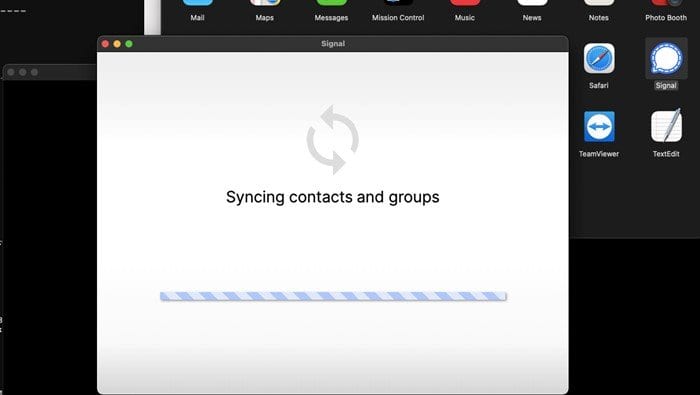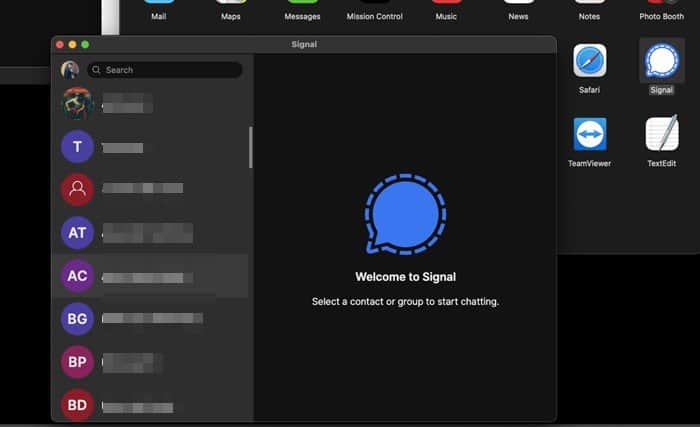Last ned og kjør Signal på macOS!
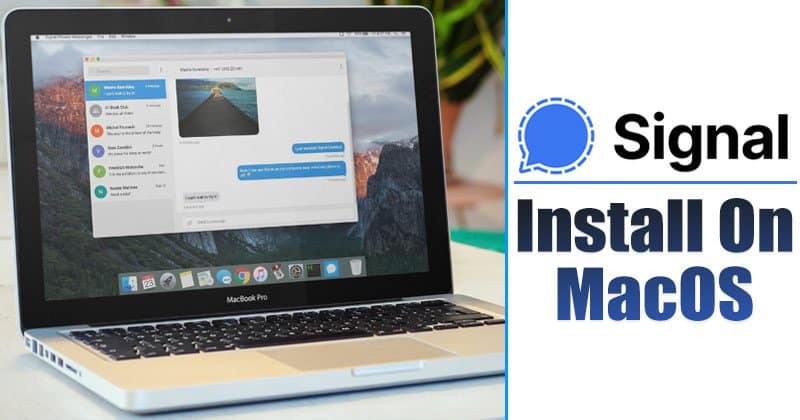
På grunn av den nylige WhatsApp Policy-oppdateringen har brukere allerede begynt å bytte til Signal. Signal ser nå ut til å være det beste alternativet til WhatsApp. Den tilbyr alt WhatsApp gjør, og den tar sikkerhet og personvern veldig alvorlig.
I denne artikkelen skal vi dele en detaljert veiledning om hvordan du laster ned og installerer Signal Private Messenger på Mac. Så, la oss sjekke.
Før du følger trinnene, er det best å kjenne til funksjonene til Signal-appen. Derfor kan du bruke Signal til det fulle etter at du har installert applikasjonen på din PC. Her er noen av de beste funksjonene til Signal Private Messenger.
Signal Private Messenger-funksjoner
- Signal støtter alle former for kommunikasjon, som meldinger, taleanrop og videosamtaler.
- Hver form for kommunikasjon var ekstremt sikker. Dette er fordi all kommunikasjon er ende-til-ende-kryptert.
- Sammenlignet med andre direktemeldingsapplikasjoner tilbyr Signal flere sikkerhetsfunksjoner.
- Den har noen utmerkede sikkerhetsfunksjoner som skjermlås, skjermbildebeskyttelse, inkognitobeskyttelse, etc.
- Du kan også opprette en signalgruppe med opptil 150 deltakere.
Trinn for å installere og kjøre Signal på MAC
Først av alt, vær oppmerksom på at Signal har en frittstående app for macOS. Dette betyr at brukere ikke trenger å stole på emulatorer for å kjøre mobilapplikasjonen for PC. For å kjøre Signal på macOS, følg noen av de enkle trinnene nedenfor.
Trinn 1. Først av alt, last ned Signal for macOS . Når den er lastet ned, installer den og åpne appen.
Trinn 2. Nå vil du bli spurt Koble telefonen til Signal desktop-appen .
Trinn 3. Åpne nå Mobile Signal-appen og trykk på Innstillinger. På Innstillinger-siden trykker du på "Koblede enheter" .
Trinn 4. Klikk på på neste side "Skann QR kode" .
Trinn 5. akkurat nå Bruk mobilappen til å skanne QR-koden Vises på Signal desktop-appen.
Trinn 6. Etter skanning, Vent til Signal-skrivebordet synkroniserer kontaktene og gruppene dine .
Trinn 7. Når dette er gjort, vil du kunne bruke Signal-appen på macOS.
Dette er! Jeg er ferdig. Dette er de enkle trinnene for å laste ned og installere Signal på macOS. Du kan nå utveksle tekstmeldinger, foreta lyd-/videosamtaler osv. fra din PC.
Så denne artikkelen handler om hvordan du laster ned og installerer Signal på macOS. Håper denne artikkelen hjalp deg! Del gjerne med vennene dine også. Hvis du er i tvil om dette, gi oss beskjed i kommentarfeltet nedenfor.