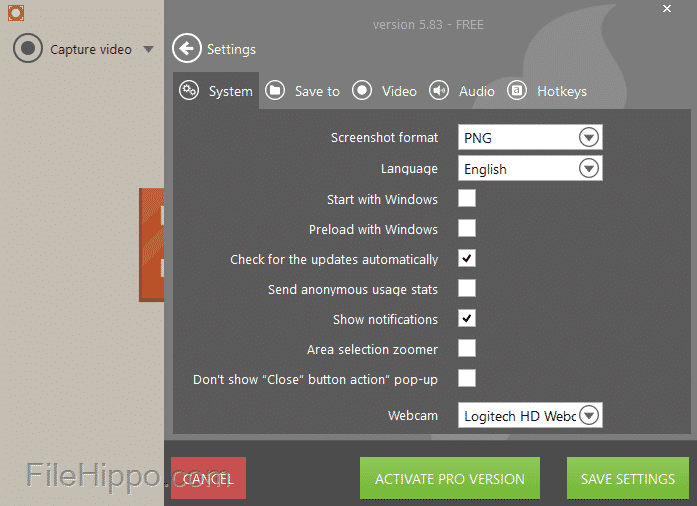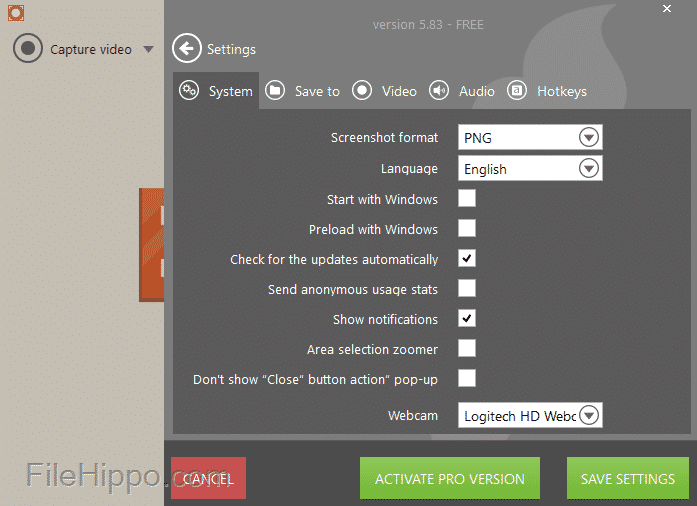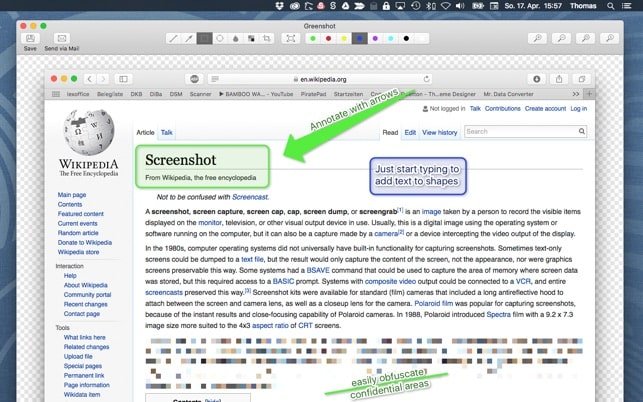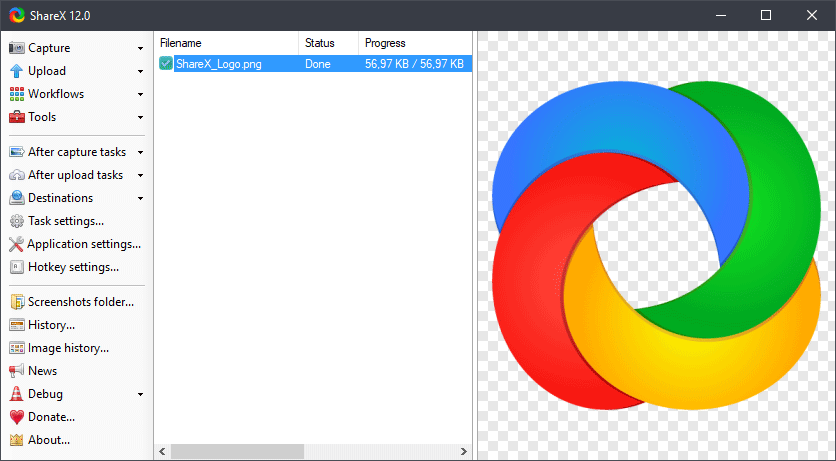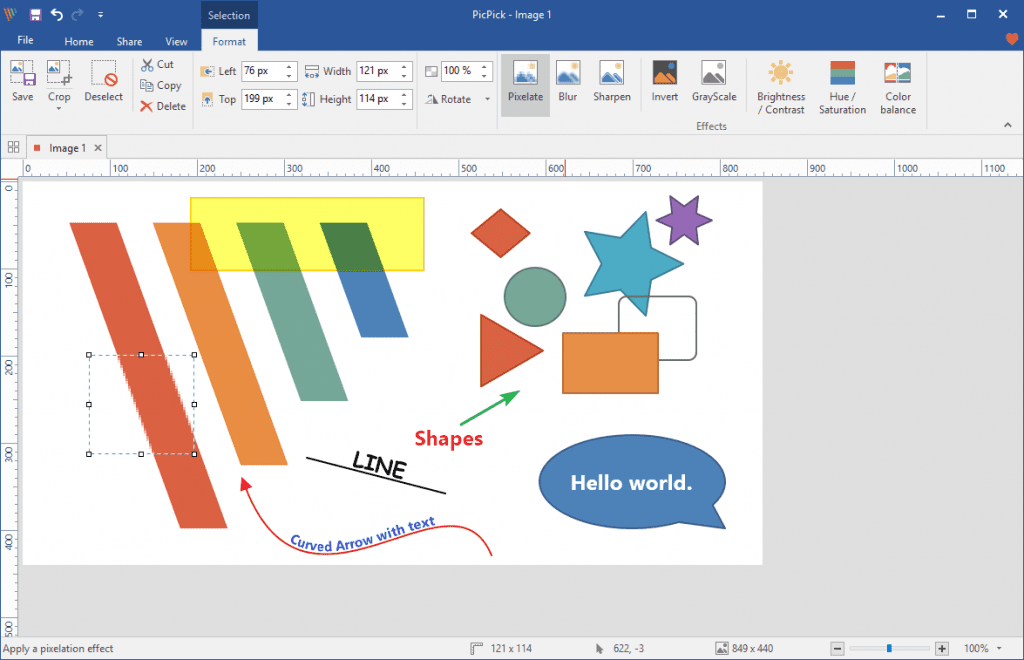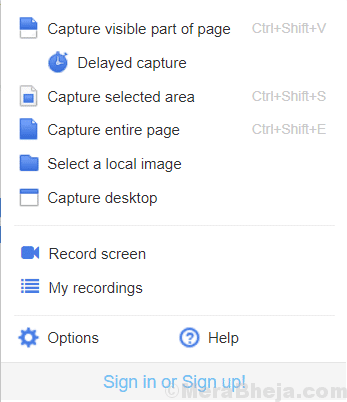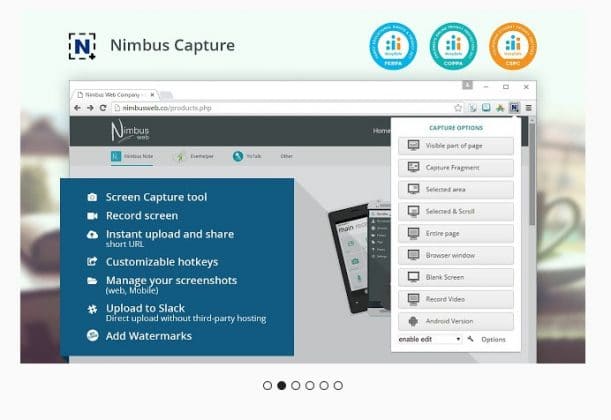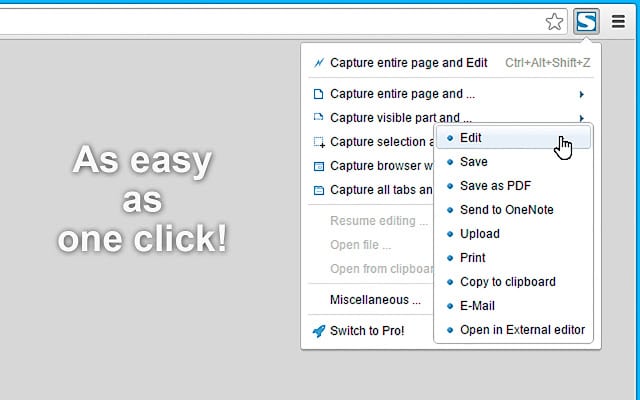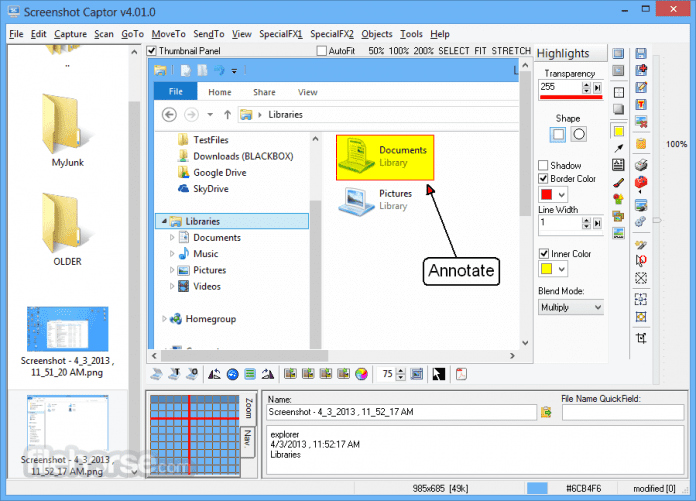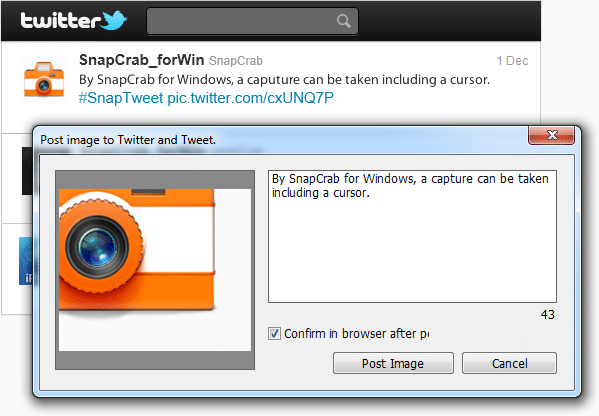Det er mange Windows-brukere som leter etter skjermdump-apper for Windows. De fleste skjermbildeprogrammer er svært dyktige.
Men alt avhenger av funksjonene du vil ha og grensesnittet du liker best. Så hvis du også leter etter de beste skjermbildeverktøyene for Windows 10, kan du sjekke ut listen som er delt i denne artikkelen.
10 beste skjermbildeapper og -verktøy for Windows 10/11
I denne artikkelen skal vi dele en liste over de beste Windows 10-skjermbildeverktøyene som tilbyr mange unike funksjoner.
Disse skjermbildeverktøyene er mye bedre enn Sniping-verktøyene. Så la oss utforske listen over beste skjermbildeverktøy for Windows 10/11.
1. Laichot
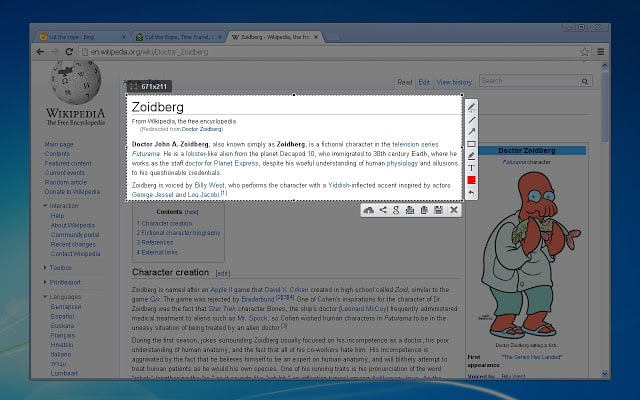
Gjett hva? Lightshot er veldig enkelt å bruke og veldig lett. Brukere må trykke på utskriftsskjermtasten for å starte Lightshot-appen. Det fine med Lightshot er at det lar brukere tegne på skjermbilder selv før de er tatt.
- Lar deg ta et skjermbilde av det valgte området.
- Verktøyet er enkelt å bruke.
- Etter å ha tatt et skjermbilde, tilbyr den også redigeringsfunksjoner.
- Du kan reversere søkebilder direkte med dette verktøyet.
2. Icecream skjermopptaker
Vel, hvis du søker etter et skjermbildeverktøy for Windows 10 som ikke bare tar skjermbilder, men også tar opp skjermer, må du prøve Icecream Screen Recorder. Icecream Screen Recorder lar brukere merke spesifikke områder eller deler av bildet som er tatt.
- Det er et gratis og brukervennlig skjermopptaksverktøy for Windows.
- Appen lar deg ta opp det valgte området på skjermen.
- Den lar deg også kommentere opptak.
- Du kan til og med legge til ditt eget vannmerke til skjermbilder eller opptak.
3. greenshot
Det er veldig likt Lightshot-verktøyet, som ble oppført ovenfor. Akkurat som Lightshot, lar Greenshot også brukere redigere skjermbildet selv før de lagres. For eksempel er det et alternativ for å kommentere, fremheve og uskarpe skjermbilder.
- Med Greenshot kan du ta skjermbilder av et bestemt område.
- Den lar deg også kommentere, fremheve eller gjøre deler av skjermbildet mørkere.
- Gir flere alternativer for eksport av skjermbilder.
Det er et skjermbildeverktøy med åpen kildekode som støtter tastatursnarveien Print Screen. Bortsett fra skjermfangst, fikk ShareX også muligheten til å ta opp skjerm også. Skjermbildeverktøyet med åpen kildekode gir brukerne mange skjermopptaksmoduser. Du kan for eksempel skjule musepekeren mens du tar opp eller tar et skjermbilde, velge et spesifikt område osv.
- Med ShareX kan du enten ta opp eller ta opp skjermen.
- Den lar deg ta lange skjermbilder, tilpassede regioner osv.
- Den lar deg også skrive ut de fangede skjermbildene.
- Du kan også lagre bilder til filer, kopiere filer til utklippstavlen osv.
5. PicPick
Dette alternativet gir brukerne et bredt spekter av redigeringsalternativer. Du kan for eksempel enkelt endre størrelse og beskjære skjermbilder, sette inn tekster, ikoner, bruke effekter osv. Bortsett fra det lar PicPick også brukere direkte laste opp fangede eller redigerte skjermbilder til sosiale nettverkssider som Facebook, Twitter, etc.
- Det er et fullverdig skjermopptaksverktøy tilgjengelig for Windows.
- PicPick tilbyr også en intuitiv fotoredigerer.
- Du kan også ha en fargevelger, fargepalett, piksellinjal osv. ved å bruke PicPick.
6. Fantastisk skjermbilde
Dette alternativet lar brukere opprette en hel nettside eller en bestemt del av skjermen. En annen beste ting med Awesome Screenshot er at det også lar brukere ta opp nettleserskjermen.
- Det er en chrome-utvidelse som bare fungerer på Chrome-nettleseren.
- Med Awesome Screenshots kan du ta lange skjermbilder mens du blar.
- Du kan også ta opp skrivebordet, gjeldende fane eller bare kameraet.
- Den lar deg også inkludere stemmen din i opptaket.
7. Nimbus skjermbilde
Det er et av de beste Windows-skrivebordsverktøyene som lar brukere ta et skjermbilde. Det utmerkede med Nimbus Screenshot er at det kan startes fra nettleseren også gjennom utvidelsen. Hvis vi snakker om funksjonene, lar Nimbus Screenshot brukere fange den valgte delen av hele nettsiden.
- Med Nimbus kan du ta hele eller delvise skjermbilder,
- Etter at du har tatt et skjermbilde, gir det deg mulighetene til å redigere og kommentere.
- Den lar deg også ta opp video fra skjermen og webkameraet.
8. Skudd
Hvis vi hovedsakelig snakker om skrivebordsprogramvare, lar verktøyet brukere ta og lagre skjermbilder i flere formater. Ikke bare det, men etter å ha tatt et skjermbilde lar det brukere redigere og dele skjermbilder på forskjellige sosiale nettverkssider.
- Fireshot er kjent for sitt enkle og intuitive brukergrensesnitt.
- Med Fireshot kan du ta lange rullende nettsider og skjermbilder.
- Det gir også kraftige redigeringsalternativer.
- Fireshot kan også brukes til å konvertere nettsider til PDF.
9. Skjermfangst
Hvis du leter etter et veldig lett skjermbildeverktøy for din Windows 10 PC, kan Screenshot Captor være det beste valget for deg. Gjett hva? Etter å ha tatt et skjermbilde lar Screenshot Captor brukere bruke forskjellige spesialeffekter, beskjære, rotere, uskarpe og kommentere skjermbildene.
- Med Screenshot Captor kan du ta skjermbilder og lagre dem på skrivebordet.
- Det gir også noen skjermbilderedigeringsalternativer som pikselering, smart fjerning av tekst, etc.
- Verktøyet er gratis og veldig enkelt å bruke.
10. Snapcrab
Det er et annet beste gratis skjermbildeverktøy for Windows som lar deg ta skjermbilder hvor som helst på dataskjermen. Etter å ha tatt et skjermbilde lar SnapCrab deg lagre bilder i forskjellige formater som JPEG, PNG eller til og med GIF.
-
- Det er et frittstående skrivebordsskjermopptaksverktøy tilgjengelig for Windows-operativsystemet.
- Med SnapCrab kan du fange hele skjermen eller et område du velger.
- Den lar deg også lagre skjermbilder i flere bildeformater.
Så dette er de ti beste Windows 10-skjermbildeverktøyene du kan bruke. Hvis du vet om andre slike apper, gi oss beskjed i kommentarfeltet nedenfor.