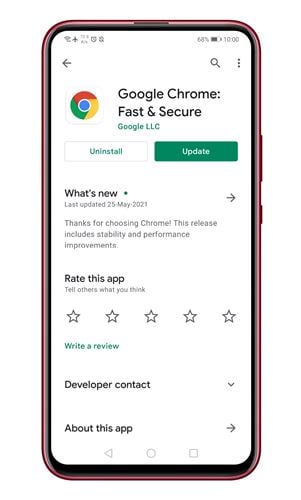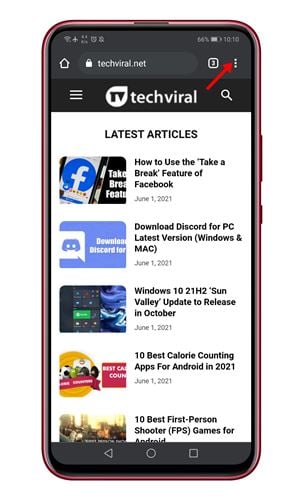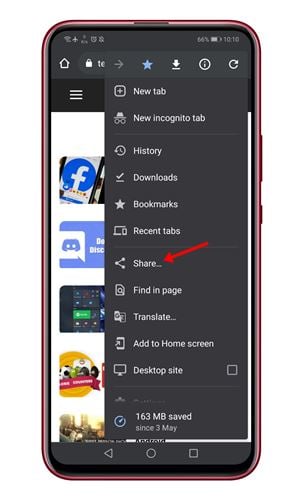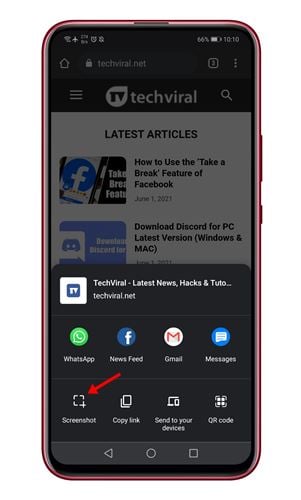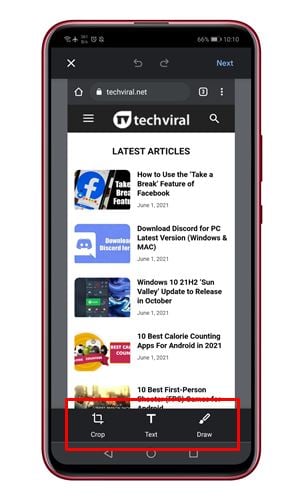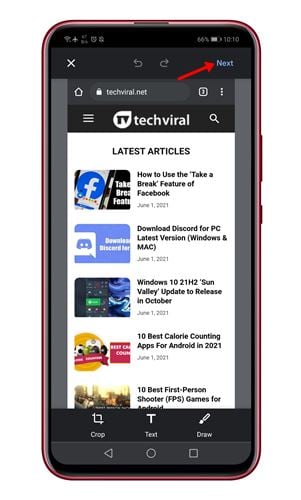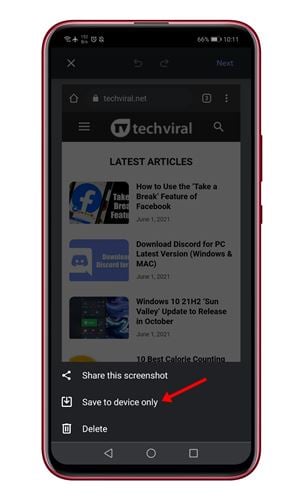Hvis du husker, introduserte fjorårets Android-versjon av Google Chrome en egendefinert delingsmeny. Den egendefinerte delemenyen i Google Chrome for Android erstatter standard systemdelingsmenyen.
Den nye delingsmenyen i Google Chrome tillot brukere å kopiere lenker som synkroniserer utklippstavle på tvers av enheter med samme Google-konto. Den nye delemenyen tillot også brukere å dele lenker med andre enheter, skanne en QR-kode og skrive ut en nettside.
Nå ser det ut til at den nye delingsmenyen har fått en annen funksjon. Google Chrome for Android har nå introdusert et skjermbildeverktøy. Det nye skjermbildeverktøyet kan nås via delemenyen i Google Chrome for Android. Du får tilgang til delemenyen via hele menyen eller fra adressefeltet.
Trinn for å bruke det nye skjermbildeverktøyet for Chrome for Android
Det nye skjermbildeverktøyet er tilgjengelig i Chrome 91 for Android. Så i denne artikkelen skal vi dele en trinn-for-trinn-guide for hvordan du bruker det nye skjermbildeverktøyet for Chrome for Android. La oss sjekke.
Merk: Funksjonen rulles sakte ut til alle brukere. Så hvis du ikke finner skjermbildeverktøyet i Chromes delingsmeny, må du vente noen dager til.
Trinn 1. Gå først over til Google Play Store og oppdater appen Google Chrome .
Trinn 2. Åpne nå Google Chrome-nettleseren og åpne nettsiden du vil fange.
Trinn 3. Trykk nå De tre punktene Som vist på bildet nedenfor.
Trinn 4. Fra menyvalget, trykk på " å dele "
Trinn 5. I delingsmenyen trykker du på "Alternativ" Skjermfangst ".
Trinn 6. Dette åpner skjermbildeverktøyet fra Google Chrome. Du kan nå beskjære skjermbildet, legge til tekst i det eller til og med tegne på det.
Trinn 7. For å lagre skjermbildet, klikk på knappen. neste " Som vist under.
Åttende trinn. Til slutt klikker du på hash-knappen og velger alternativet Lagre kun på enheten.
Dette er! Jeg er ferdig. Slik kan du ta skjermbilder med Google Chrome e på Android.
Så denne artikkelen handler om hvordan du bruker skjermbildeverktøyet i Google Chrome. Håper denne artikkelen hjalp deg! Del gjerne med vennene dine også. Hvis du er i tvil om dette, gi oss beskjed i kommentarfeltet nedenfor.