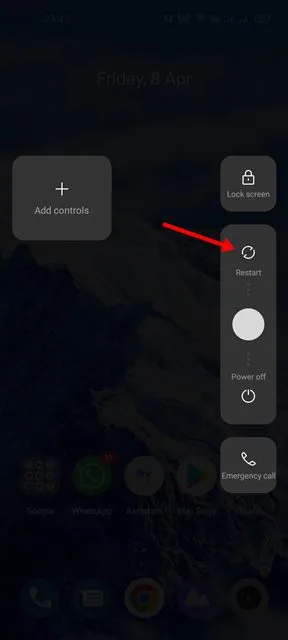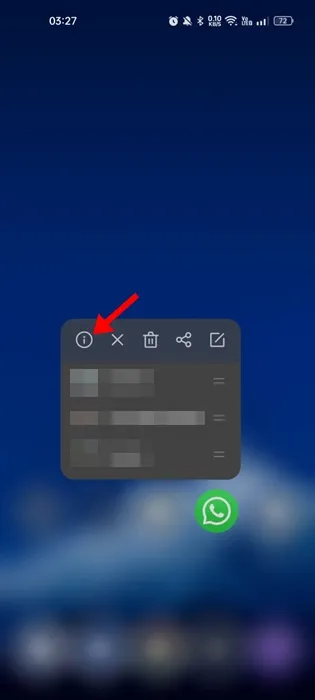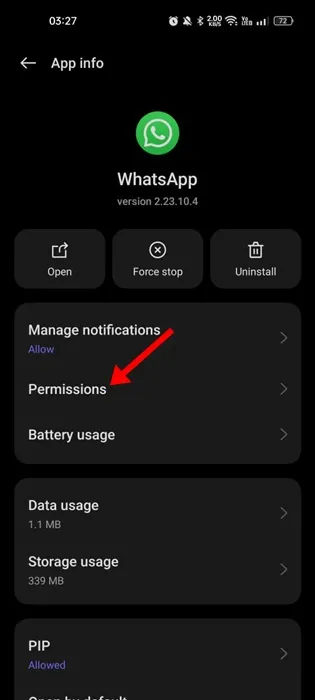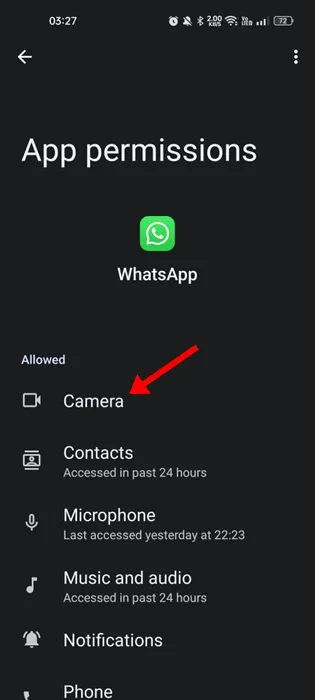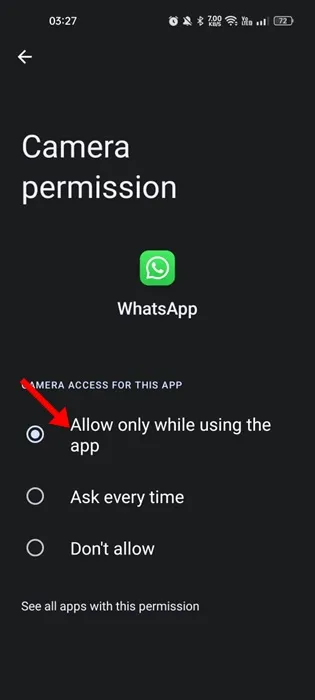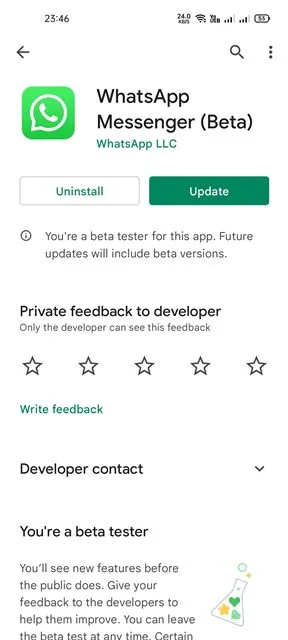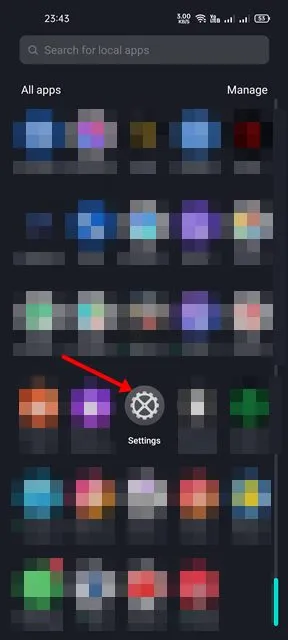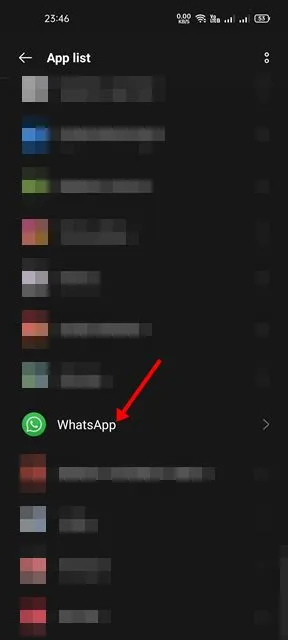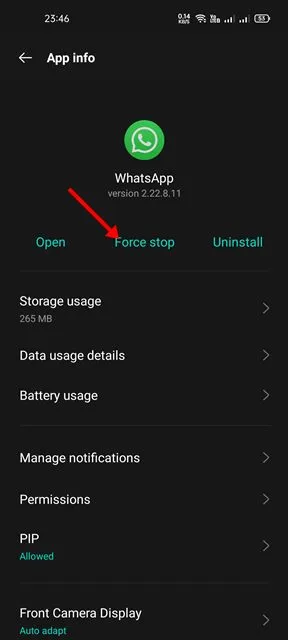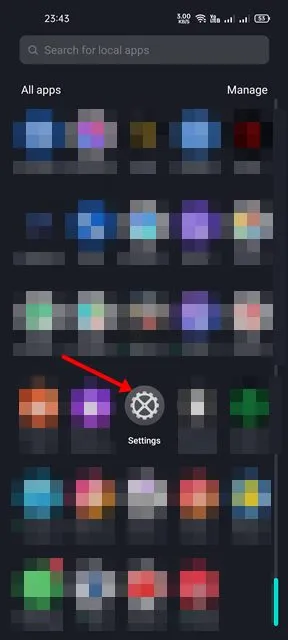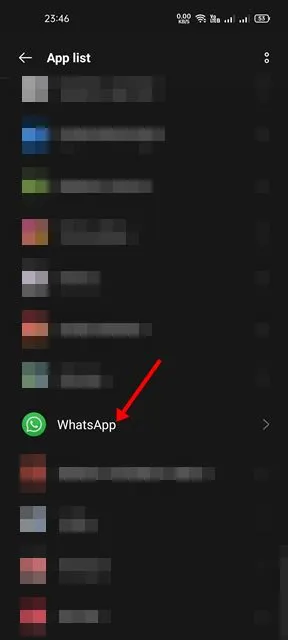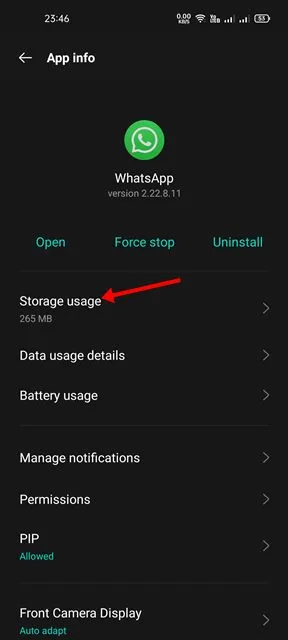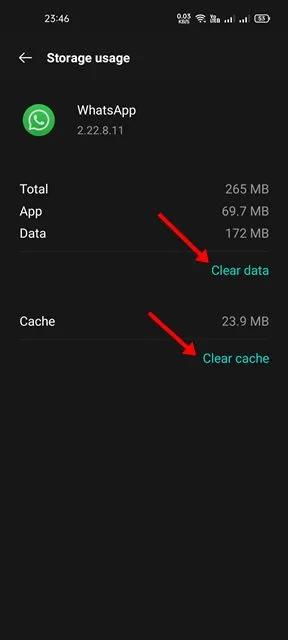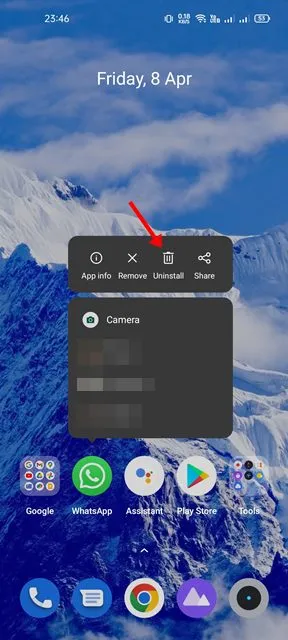Mange direktemeldingsapplikasjoner er tilgjengelige i dag, men bare noen få skiller seg ut fra mengden. Hvis vi måtte velge den beste direktemeldingsappen for Android i dag, ville vi ganske enkelt valgt WhatsApp uten å nøle.
I løpet av de siste årene har WhatsApp utviklet seg fra en enkel meldingsapp til en av de ledende direktemeldingsappene for Android. Direktemeldingsappen lar brukere foreta lyd-/videosamtaler, sende og motta bilder, starte grupper, dele status osv.
Selv om WhatsApp stort sett er feilfri, rapporterer brukere fortsatt noen problemer mens de bruker appen på Android-enheten. Nylig har mange brukere spurt oss hvordan vi fikser WhatsApp-kameraet som ikke fungerer. Så vi bestemte oss for å komme opp med noen av de beste metodene som kan hjelpe deg med å feilsøke problemet.
Beste måter å fikse WhatsApp-kamera som ikke fungerer på Android
Derfor, hvis du har å gjøre med problemer som WhatsApp-kameraet som ikke fungerer på videosamtaler, kan du finne denne artikkelen veldig nyttig. Denne guiden vil dele noen av de beste måtene å fikse WhatsApp Camera som ikke fungerer på Android-smarttelefoner. La oss sjekke.
1) Start Android-enheten på nytt
Hvis du ikke har startet Android-smarttelefonen på nytt på en stund, bør du gjøre det nå. Dette er et grunnleggende feilsøkingstips som noen ganger gjør underverker.
Hvis du starter Android på nytt, vil WhatsApp og dens relaterte prosesser lastes ut fra RAM. Dette vil tvinge Android-enheten din til å tildele nytt minne for WhatsApp. Så før du prøver noen annen metode, start Android-enheten på nytt.
2) Sjekk telefonens kamera
Hvis WhatsApp-kameraet ikke fungerer etter omstart, må du sjekke telefonens kamera. Først må du sjekke om telefonens kamera fungerer eller ikke. For å sjekke dette trenger du bare å åpne standardkameraappen på Android-smarttelefonen din.
Hvis kameragrensesnittet lastes inn, ta noen bilder eller ta opp en kort video. Hvis telefonens kamera ikke fungerer, må du fikse det først. I tilfelle et maskinvareproblem, anbefales det at du tar telefonen til et lokalt servicesenter.
3) Sjekk kameratillatelsene for WhatsApp
Det nest beste du kan gjøre for å fikse WhatsApp Camera Not Working-problemet er å sjekke om kameratillatelsene er aktivert. Slik bekrefter du det.
1. Trykk først lenge på WhatsApp-appikonet på startskjermen og velg " Søknadsinformasjon ".
2. I App info, velg Tillatelser .
3. Nå, i Tillatelser, velg " Kamera ".
4. Sørg for at kameratillatelsen er satt til " Tillat bare mens du bruker appen ".
Det er det! Etter å ha gjort endringene, åpne WhatsApp og bruk kameraet.
4) Lukk alle andre programmer som bruker kameraet
Noen ondsinnede apper kan bruke telefonens kamera stille og hindre andre apper fra å bruke det. Du finner ikke disse appene i listen over nylige apper, men du finner dem i listen over installerte apper.
Hvis du bruker Android 12 eller nyere, vil du se en grønn prikk i statuslinjen som indikerer at kameraet er i bruk.
Så hvis du ser den grønne prikken, gå til appene umiddelbart og søk etter mistenkelige apper. Det anbefales også å lukke alle andre apper som bruker kameraet til å fikse problemet med at WhatsApp-kameraet ikke fungerer.
5) Oppdater WhatsApp for Android-appen
WhatsApp pusher ofte oppdateringer som inkluderer kritiske feilrettinger og sikkerhetsoppdateringer. Du bør ikke gå glipp av disse oppdateringene for enhver pris, spesielt hvis du har problemer som at WhatsApp Camera ikke fungerer.
Så hvis WhatsApp-kameraet ikke fungerer på grunn av feil, må du oppdatere appen fra Google Play Butikk . Oppdatering av WhatsApp vil også utløse feilen som hindrer kameraet i å åpne.
6) Tving stopp WhatsApp
Hvis telefonens kamera fungerer bra, men WhatsApp fortsatt ikke vil laste inn kameraet, må du stoppe WhatsApp. For å tvinge til å stoppe WhatsApp, må du følge noen enkle trinn som vi har delt nedenfor.
1. Først åpner du en app "Innstillinger" på din Android-smarttelefon.
2. I Innstillinger-appen blar du ned og trykker applikasjoner .
3. Nå kan du se alle appene som er installert på enheten din. Deretter finner du WhatsApp-appen Og klikk på den fra listen.
4. Klikk på et alternativ på neste side Tving avslutning , Som vist under.
5. Dette vil stoppe WhatsApp-applikasjonen. Når du er ferdig, start WhatsApp-applikasjonen på nytt.
Det er det! Jeg er ferdig. Dette vil fikse WhatsApp-kameraet som ikke fungerer på Android-smarttelefonen.
7) Tøm hurtigbufferen og datafilen til WhatsApp
Noen ganger klarer WhatsApp ikke å laste kameraet på grunn av korrupsjon av cache og datafil. Derfor må du tømme hurtigbufferen og datafilen til WhatsApp for å fikse dette problemet. Her er hva du må gjøre.
1. Først åpner du en app "Innstillinger" på din Android-smarttelefon.
2. I Innstillinger-appen, bla ned og trykk på Apper.
3. Nå kan du se alle appene som er installert på enheten din. Finn WhatsApp-appen Og klikk på den fra listen.
4. Klikk på et alternativ på neste side Lagringsbruk , Som vist under.
5. På Lagringsbruk-siden trykker du på et alternativ Slett data , Deretter Tøm cache .
Det er det! Jeg er ferdig. Etter å ha utført trinnene ovenfor, åpne WhatsApp-appen igjen. Du må gå gjennom bekreftelsesprosessen på nytt.
8) Installer WhatsApp på nytt på Android
Hvis hver metode mislykkes for deg, er det siste alternativet som gjenstår å installere WhatsApp på nytt på Android. Hvis du installerer WhatsApp på nytt, installeres nye WhatsApp-filer på Android-enheten din. Slik installerer du WhatsApp på nytt på Android.
1. Først av alt, trykk lenge på WhatsApp-ikonet og velg et alternativ avinstallere .
2. Når du er avinstallert, åpner du Google Play Store og søker etter WhatsApp. Deretter åpner du WhatsApp fra søkeresultatene i Google Play Store og trykker på Installer-knappen.
Det er det! Jeg er ferdig. Slik kan du installere WhatsApp på nytt på Android-smarttelefonen din.
Vi er sikre på at metodene ovenfor vil hjelpe deg med å fikse WhatsApp-kamera som ikke fungerer på Android. Håper denne artikkelen hjalp deg! Del den gjerne med vennene dine også. Hvis du er i tvil, gi oss beskjed i kommentarfeltet nedenfor.