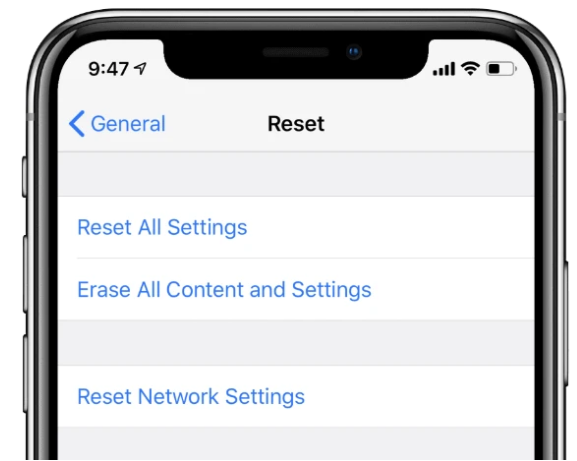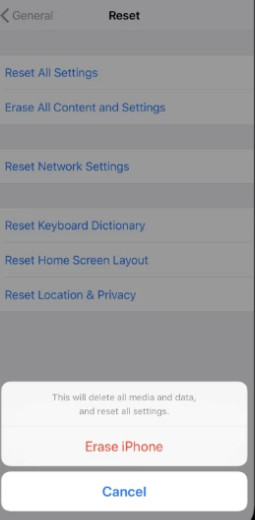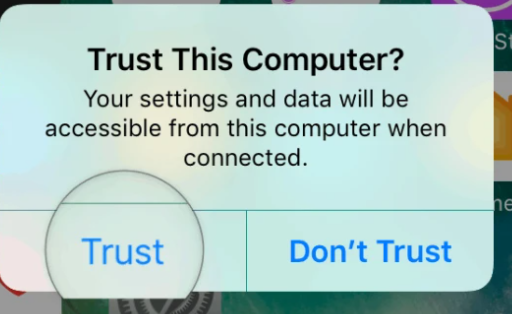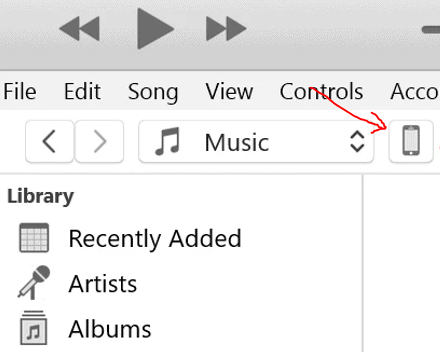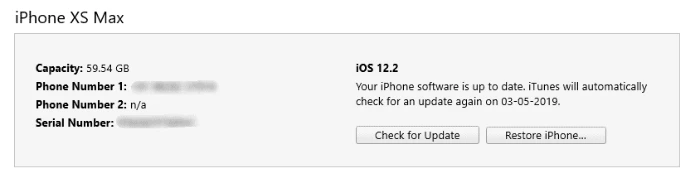ਆਈਫੋਨ ਦੀ ਆਮ ਧਾਰਨਾ ਇਹ ਹੈ ਕਿ ਇਹ "ਇਹ ਸਿਰਫ ਕੰਮ ਕਰਦਾ ਹੈ." ਅਤੇ ਇਹ ਉਦੋਂ ਸੱਚ ਹੋ ਸਕਦਾ ਹੈ ਜਦੋਂ ਤੁਸੀਂ ਇੱਕ ਨਵਾਂ ਆਈਫੋਨ ਖਰੀਦਦੇ ਹੋ, ਪਰ ਇਸਨੂੰ ਕੁਝ ਮਹੀਨਿਆਂ ਦੀ ਵਰਤੋਂ, ਕੁਝ ਸੌਫਟਵੇਅਰ ਅਪਡੇਟਸ ਦਿਓ, ਅਤੇ ਤੁਸੀਂ ਆਪਣੇ ਆਪ ਨੂੰ ਅਜਿਹੀ ਸਥਿਤੀ ਵਿੱਚ ਪਾ ਸਕਦੇ ਹੋ ਜਿੱਥੇ ਤੁਸੀਂ ਨਹੀਂ ਕਰ ਸਕਦੇ ਹੋ। ਕੰਮ ਕਰਦਾ ਹੈ ਤੁਹਾਡਾ ਆਈਫੋਨ ਇਸ ਵਿੱਚ ਹੈ ਹੋਰ. ਪਰ ਖੁਸ਼ਕਿਸਮਤੀ ਨਾਲ, ਤੁਹਾਡੇ ਆਈਫੋਨ 'ਤੇ ਆਉਣ ਵਾਲੀਆਂ ਛੋਟੀਆਂ ਸਮੱਸਿਆਵਾਂ ਲਈ ਇੱਕ ਤੁਰੰਤ ਹੱਲ ਹੈ - ਰੀਸੈਟ ਕਰੋ।
ਤੁਹਾਡੇ ਆਈਫੋਨ ਨੂੰ ਰੀਸੈਟ ਕਰਨ ਦਾ ਮਤਲਬ ਦੋ ਚੀਜ਼ਾਂ ਹੋ ਸਕਦੀਆਂ ਹਨ - ਰੀਸਟਾਰਟ/ਰੀਬੂਟ ਜਾਂ ਫੈਕਟਰੀ ਰੀਸੈਟ। ਜਦੋਂ ਤੁਹਾਡਾ ਆਈਫੋਨ ਚੰਗੀ ਤਰ੍ਹਾਂ ਕੰਮ ਨਹੀਂ ਕਰ ਰਿਹਾ ਹੈ ਤਾਂ ਦੋਵੇਂ ਲਾਭਦਾਇਕ ਹਨ। ਪਰ ਬੇਸ਼ੱਕ, ਫੈਕਟਰੀ ਰੀਸੈਟ ਕਰਨਾ ਬਹੁਤ ਮੁਸ਼ਕਲ ਹੈ ਕਿਉਂਕਿ ਇਹ ਤੁਹਾਡੀ ਡਿਵਾਈਸ ਦਾ ਸਾਰਾ ਡਾਟਾ ਮਿਟਾ ਦਿੰਦਾ ਹੈ। ਰੀਬੂਟ, ਦੂਜੇ ਪਾਸੇ, ਇੱਕ ਸੁਰੱਖਿਅਤ ਪ੍ਰਕਿਰਿਆ ਹੈ ਜੋ ਡਿਵਾਈਸ ਵਿੱਚ ਕਿਸੇ ਵੀ ਅਸਥਾਈ ਸੌਫਟਵੇਅਰ-ਸਬੰਧਤ ਮੁੱਦਿਆਂ ਨੂੰ ਠੀਕ ਕਰਨ ਲਈ ਓਪਰੇਟਿੰਗ ਸਿਸਟਮ ਅਤੇ ਸਾਰੀਆਂ ਸੇਵਾਵਾਂ ਨੂੰ ਮੁੜ ਚਾਲੂ ਕਰਦੀ ਹੈ।
ਤੁਹਾਡੇ ਆਈਫੋਨ ਨੂੰ ਰੀਸਟਾਰਟ ਕਰਨ ਅਤੇ ਨਰਮ ਰੀਸੈਟ ਕਰਨ ਦੇ ਕਈ ਤਰੀਕੇ ਹਨ, ਅਤੇ ਕੁਝ ਅੰਤਰ ਵਰਤੇ ਗਏ ਆਈਫੋਨ ਮਾਡਲ ਅਤੇ ਆਈਓਐਸ ਸੰਸਕਰਣ 'ਤੇ ਨਿਰਭਰ ਕਰਦੇ ਹਨ।
ਆਈਫੋਨ ਨੂੰ ਫੈਕਟਰੀ ਰੀਸੈਟ ਕਿਵੇਂ ਕਰੀਏ
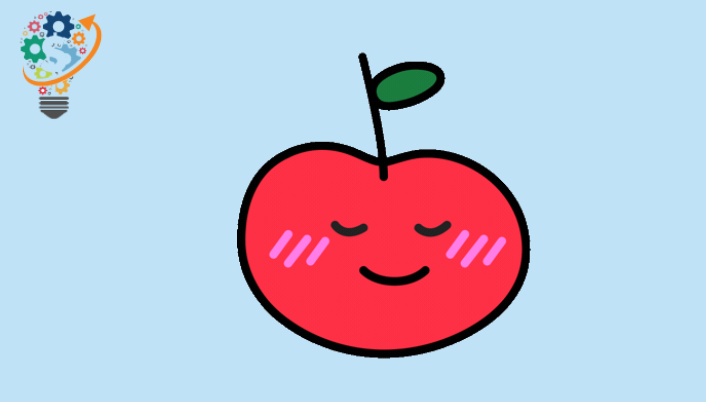
ਜੇਕਰ ਤੁਹਾਡੇ ਆਈਫੋਨ 'ਤੇ ਕੋਈ ਸਮੱਸਿਆ ਹੈ ਜੋ ਰੀਸਟਾਰਟ ਕਰਨ ਨਾਲ ਦੂਰ ਨਹੀਂ ਹੁੰਦੀ ਹੈ, ਅਤੇ ਤੁਸੀਂ ਜਾਣਦੇ ਹੋ ਕਿ ਇਹ ਸਾਫਟਵੇਅਰ ਨਾਲ ਸੰਬੰਧਿਤ ਹੈ, ਤਾਂ ਤੁਸੀਂ ਸ਼ਾਇਦ ਇਸ 'ਤੇ ਵਿਚਾਰ ਕਰਨਾ ਚਾਹੋ। ਰੀਸੈਟ ਕਰੋ ਸੈਟਿੰਗਜ਼ ਫੈਕਟਰੀ ਤੁਹਾਡੀ ਡਿਵਾਈਸ ਲਈ।
ਤੁਹਾਡੇ ਆਈਫੋਨ ਨੂੰ ਫੈਕਟਰੀ ਰੀਸੈੱਟ ਕਰਨ ਦਾ ਮਤਲਬ ਹੈ ਕਿ ਡਿਵਾਈਸ ਤੋਂ ਸਾਰਾ ਡਾਟਾ ਮਿਟਾਉਣਾ ਅਤੇ ਇਸਨੂੰ iOS ਸੰਸਕਰਣ ਦੇ ਡਿਫੌਲਟ ਵਿਕਲਪਾਂ 'ਤੇ ਰੀਸਟੋਰ ਕਰਨਾ ਜਿਸ 'ਤੇ ਇਹ ਸਥਾਪਿਤ ਕੀਤਾ ਗਿਆ ਹੈ। ਇਸਦਾ ਮਤਲਬ ਹੈ ਕਿ ਤੁਹਾਡੇ ਸਾਰੇ ਸੰਗੀਤ, ਫੋਟੋਆਂ, ਐਪਸ ਅਤੇ ਡਾਟਾ ਫਾਈਲਾਂ ਨੂੰ ਤੁਹਾਡੇ iPhone ਤੋਂ ਮਿਟਾ ਦਿੱਤਾ ਜਾਵੇਗਾ।
ਜੇਕਰ ਤੁਸੀਂ ਆਪਣਾ ਆਈਫੋਨ ਕਿਸੇ ਹੋਰ ਨੂੰ ਦੇ ਰਹੇ ਹੋ, ਤਾਂ ਇਸਨੂੰ ਸੌਂਪਣ ਤੋਂ ਪਹਿਲਾਂ ਡਿਵਾਈਸ ਤੋਂ ਸਾਰੀ ਸਮੱਗਰੀ ਅਤੇ ਸੈਟਿੰਗਾਂ ਨੂੰ ਮਿਟਾਉਣਾ ਸਭ ਤੋਂ ਵਧੀਆ ਹੈ ਤਾਂ ਜੋ ਤੁਸੀਂ ਆਪਣਾ ਨਿੱਜੀ ਡੇਟਾ ਕਿਸੇ ਹੋਰ ਦੇ ਹੱਥਾਂ ਵਿੱਚ ਨਾ ਛੱਡੋ। ਅਸੀਂ ਇਹ ਵੀ ਸਿਫ਼ਾਰਿਸ਼ ਕਰਦੇ ਹਾਂ ਕਿ ਤੁਸੀਂ ਆਪਣੇ ਆਈਫੋਨ ਨੂੰ ਮੁਰੰਮਤ ਲਈ ਸੌਂਪਣ ਤੋਂ ਪਹਿਲਾਂ ਆਪਣੇ ਨਿੱਜੀ ਡੇਟਾ ਦੀ ਸੁਰੱਖਿਆ ਨੂੰ ਯਕੀਨੀ ਬਣਾਉਣ ਲਈ ਰੀਸੈਟ ਕਰੋ।
ਨੋਟਿਸ: ਆਪਣੇ ਆਈਫੋਨ ਨੂੰ ਪੂੰਝਣ ਤੋਂ ਪਹਿਲਾਂ ਆਪਣੇ ਆਈਫੋਨ ਦਾ ਬੈਕਅੱਪ ਲੈਣਾ ਯਕੀਨੀ ਬਣਾਓ। iTunes ਅਤੇ iCloud ਦੀ ਵਰਤੋਂ ਕਰਕੇ ਆਈਫੋਨ ਬੈਕਅੱਪ ਲੈਣ ਬਾਰੇ ਸਾਡੀ ਵਿਸਤ੍ਰਿਤ ਗਾਈਡ ਦੇਖੋ।
ਡਿਵਾਈਸ ਸੈਟਿੰਗਾਂ ਤੋਂ ਆਈਫੋਨ ਰੀਸੈਟ ਕਰੋ
- ਵੱਲ ਜਾ ਸੈਟਿੰਗਾਂ »ਆਮ» ਰੀਸੈਟ .
- ਲੱਭੋ ਸਾਰੀ ਸਮੱਗਰੀ ਅਤੇ ਸੈਟਿੰਗਾਂ ਨੂੰ ਮਿਟਾਓ .
- ਜੇਕਰ ਤੁਸੀਂ iCloud ਬੈਕਅੱਪ ਨੂੰ ਸਮਰੱਥ ਬਣਾਉਂਦੇ ਹੋ ਅਤੇ ਅਜਿਹੀਆਂ ਫਾਈਲਾਂ ਹਨ ਜੋ ਅਜੇ ਤੱਕ ਬੈਕਅੱਪ ਵਿੱਚ ਸ਼ਾਮਲ ਨਹੀਂ ਕੀਤੀਆਂ ਗਈਆਂ ਹਨ, ਤਾਂ ਇੱਕ ਪੌਪਅੱਪ ਦਿਖਾਈ ਦੇਵੇਗਾ। ਡਾਊਨਲੋਡ ਕਰਨ ਅਤੇ ਫਿਰ ਸਕੈਨਿੰਗ ਨੂੰ ਪੂਰਾ ਕਰਨ ਲਈ . ਇਸਨੂੰ ਚੁਣੋ।
- ਦਾਖਲ ਕਰੋ ਪਾਸਕੋਡ و ਪਾਸਕੋਡ ਪਾਬੰਦੀਆਂ (ਜੇ ਬੇਨਤੀ ਕੀਤੀ ਜਾਂਦੀ ਹੈ)।
- ਅੰਤ ਵਿੱਚ, ਟੈਪ ਕਰੋ ਆਈਫੋਨ ਸਕੈਨ ਕਰੋ ਇਸ ਨੂੰ ਰੀਸੈਟ ਕਰਨ ਲਈ.
ਮਹੱਤਵਪੂਰਨ ਸੁਝਾਅ: ਜੇਕਰ ਤੁਹਾਡੇ ਆਈਫੋਨ ਨੂੰ ਰੀਸੈਟ ਕਰਨ ਦਾ ਉਦੇਸ਼ ਕਿਸੇ ਸਮੱਸਿਆ ਨੂੰ ਹੱਲ ਕਰਨਾ ਹੈ, ਤਾਂ ਅਸੀਂ ਤੁਹਾਨੂੰ ਸਿਫਾਰਸ਼ ਕਰਦੇ ਹਾਂ ਆਪਣੀ ਡਿਵਾਈਸ ਨੂੰ ਨਵੇਂ ਵਜੋਂ ਸੈਟ ਅਪ ਕਰੋ ਰੀਸੈਟ ਦੇ ਬਾਅਦ.
ਜੇਕਰ ਤੁਸੀਂ iTunes ਜਾਂ iCloud ਬੈਕਅੱਪ ਤੋਂ ਆਪਣੇ ਆਈਫੋਨ ਨੂੰ ਰੀਸਟੋਰ ਕਰਦੇ ਹੋ, ਤਾਂ ਤੁਹਾਡੀ ਆਈਫੋਨ ਸਮੱਸਿਆ(ਸ) ਦੁਹਰਾਉਣ ਦੀ ਸੰਭਾਵਨਾ ਹੈ। ਹਾਲਾਂਕਿ ਇਹ ਹਮੇਸ਼ਾ ਅਜਿਹਾ ਨਹੀਂ ਹੁੰਦਾ ਹੈ ਅਤੇ ਤੁਸੀਂ ਪਹਿਲੇ ਵਿਕਲਪ ਵਜੋਂ ਬੈਕਅੱਪ ਤੋਂ ਰੀਸਟੋਰ ਕਰਨਾ ਜਾਰੀ ਰੱਖ ਸਕਦੇ ਹੋ। ਪਰ ਜੇਕਰ ਮਸਲਾ ਹੱਲ ਨਹੀਂ ਹੁੰਦਾ ਹੈ, ਤਾਂ ਨਰਮ ਰੀਸੈਟ ਦੁਬਾਰਾ ਕਰੋ ਅਤੇ ਇਸ ਵਾਰ ਬੈਕਅੱਪ ਤੋਂ ਰੀਸਟੋਰ ਨਾ ਕਰੋ।
iTunes ਵਰਤ ਕੇ ਆਈਫੋਨ ਰੀਸੈਟ ਕਰੋ
- iTunes ਨੂੰ ਡਾਊਨਲੋਡ ਅਤੇ ਇੰਸਟਾਲ ਕਰੋ ਤੁਹਾਡੇ ਕੰਪਿਊਟਰ 'ਤੇ। ਇੱਕ ਵਾਰ ਇੰਸਟਾਲੇਸ਼ਨ ਮੁਕੰਮਲ ਹੋ ਜਾਣ ਤੋਂ ਬਾਅਦ, ਕਰੋ iTunes ਲਾਂਚ ਕਰੋ ਤੁਹਾਡੇ ਕੰਪਿਟਰ 'ਤੇ.
- ਆਪਣੇ ਆਈਫੋਨ ਨੂੰ ਆਪਣੇ ਕੰਪਿਊਟਰ ਨਾਲ ਕਨੈਕਟ ਕਰੋ ਲਾਈਟਨਿੰਗ ਤੋਂ USB ਕੇਬਲ ਦੀ ਵਰਤੋਂ ਕਰਨਾ।
- ਜੇਕਰ ਇਹ ਦਿਸਦਾ ਹੈ ਇਸ ਕੰਪਿਊਟਰ ਵਿੰਡੋ 'ਤੇ ਭਰੋਸਾ ਕਰੋ ਤੁਹਾਡੀ ਡਿਵਾਈਸ ਸਕ੍ਰੀਨ 'ਤੇ ਪੌਪ-ਅੱਪ, ਟੈਪ ਕਰਨਾ ਯਕੀਨੀ ਬਣਾਓ ਟਰੱਸਟ .
- ਜੇਕਰ ਤੁਸੀਂ ਪਹਿਲੀ ਵਾਰ ਆਪਣੇ iPhone/iPad ਨੂੰ iTunes ਨਾਲ ਕਨੈਕਟ ਕਰ ਰਹੇ ਹੋ, ਤਾਂ ਇੱਕ ਪੌਪਅੱਪ ਦਿਖਾਈ ਦੇਵੇਗਾ "ਕੀ ਤੁਸੀਂ ਇਸ ਕੰਪਿਊਟਰ ਨੂੰ ਇਜਾਜ਼ਤ ਦੇਣਾ ਚਾਹੁੰਦੇ ਹੋ..." ਸਕ੍ਰੀਨ 'ਤੇ, ਚੁਣੋ ਜਾਰੀ ਰੱਖੋ . ਨਾਲ ਹੀ, ਜਦੋਂ iTunes ਇੱਕ ਸਕ੍ਰੀਨ ਨਾਲ ਤੁਹਾਨੂੰ ਨਮਸਕਾਰ ਕਰਦਾ ਹੈ ਤੁਹਾਡੇ ਨਵੇਂ ਆਈਫੋਨ ਵਿੱਚ ਸੁਆਗਤ ਹੈ , ਚੁਣੋ ਇੱਕ ਨਵੇਂ iPhone ਦੇ ਤੌਰ 'ਤੇ ਸੈੱਟਅੱਪ ਕਰੋ ਅਤੇ. ਬਟਨ ਤੇ ਕਲਿਕ ਕਰੋ ਜਾਰੀ ਰੱਖੋ .
- ਕਲਿਕ ਕਰੋ ਫ਼ੋਨ ਕੋਡ ਉੱਪਰਲੇ ਖੱਬੇ ਪਾਸੇ ਮੇਨੂ ਵਿਕਲਪਾਂ ਦੇ ਹੇਠਾਂ ਕਤਾਰ ਵਿੱਚ. ਇਸ ਨੂੰ ਦਿਖਾਈ ਦੇਣ ਵਿੱਚ ਕੁਝ ਸਮਾਂ ਲੱਗ ਸਕਦਾ ਹੈ। ਇਹ ਇੱਕ ਪੰਨਾ ਖੋਲ੍ਹਦਾ ਹੈ ਸੰਖੇਪ ਤੁਹਾਡੀ ਡਿਵਾਈਸ ਲਈ।
- ਬਟਨ ਤੇ ਕਲਿਕ ਕਰੋ iPhone iPhone ਰੀਸਟੋਰ ਕਰੋ... , ਅਤੇ ਔਨ-ਸਕ੍ਰੀਨ ਨਿਰਦੇਸ਼ਾਂ ਦੀ ਪਾਲਣਾ ਕਰੋ।
- ਇਸ ਪ੍ਰਕਿਰਿਆ ਵਿੱਚ ਕਈ ਮਿੰਟ ਲੱਗ ਸਕਦੇ ਹਨ। ਇੱਕ ਵਾਰ ਪੂਰਾ ਹੋਣ 'ਤੇ, ਤੁਹਾਡੇ ਫ਼ੋਨ ਨੂੰ ਸੁਆਗਤ ਸਕਰੀਨ ਦਿਖਾਉਣੀ ਚਾਹੀਦੀ ਹੈ। ਤੁਹਾਡਾ ਸਾਰਾ ਡਾਟਾ ਮਿਟਾ ਦਿੱਤਾ ਜਾਵੇਗਾ, ਅਤੇ ਤੁਹਾਡਾ ਫ਼ੋਨ ਨਵੇਂ ਵਾਂਗ ਵਧੀਆ ਹੋਵੇਗਾ।
ਆਪਣੇ ਆਈਫੋਨ ਨੂੰ ਕਿਵੇਂ ਰੀਸਟਾਰਟ ਕਰਨਾ ਹੈ
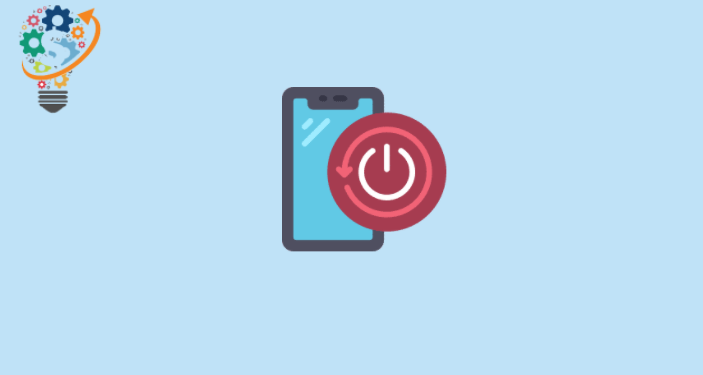
ਤੁਹਾਡੇ ਆਈਫੋਨ ਨੂੰ ਰੀਬੂਟ ਕਰਨ ਦੇ ਕਈ ਉਪਯੋਗ ਹੋ ਸਕਦੇ ਹਨ। ਇਹ ਸਾਰੀਆਂ ਐਪਲੀਕੇਸ਼ਨਾਂ ਨੂੰ ਬੰਦ ਕਰ ਦਿੰਦਾ ਹੈ ਅਤੇ ਓਪਰੇਟਿੰਗ ਸਿਸਟਮ ਨੂੰ ਰੀਸਟਾਰਟ ਕਰਦਾ ਹੈ, ਇਸਲਈ ਇਹ ਅਕਸਰ ਕਿਸੇ ਡਿਵਾਈਸ 'ਤੇ ਪਛੜਨ ਅਤੇ ਮਾਮੂਲੀ ਸੌਫਟਵੇਅਰ ਗੜਬੜੀਆਂ ਤੋਂ ਛੁਟਕਾਰਾ ਪਾਉਣ ਦਾ ਸਭ ਤੋਂ ਕੁਦਰਤੀ ਹੱਲ ਹੁੰਦਾ ਹੈ। ਇਹ ਇਸ ਅਰਥ ਵਿਚ ਵੀ ਬਹੁਤ ਸੁਰੱਖਿਅਤ ਹੈ ਕਿ ਇਹ ਤੁਹਾਡੇ ਆਈਫੋਨ 'ਤੇ ਸੇਵ ਕੀਤੇ ਡੇਟਾ ਨੂੰ ਕੋਈ ਖਤਰਾ ਨਹੀਂ ਪੈਦਾ ਕਰਦਾ ਹੈ।
ਆਪਣੇ ਆਈਫੋਨ ਨੂੰ ਬੰਦ/ਚਾਲੂ ਕਰੋ
ਜੇਕਰ ਤੁਸੀਂ ਆਪਣੇ ਆਈਫੋਨ ਦੀ ਵਰਤੋਂ ਕਰਨ ਦੇ ਯੋਗ ਹੋ, ਤਾਂ ਟੱਚ ਸਕ੍ਰੀਨ ਦੀ ਵਰਤੋਂ ਕਰਕੇ ਇਸਨੂੰ ਚਾਲੂ ਕਰੋ, ਇਸਨੂੰ ਵਾਪਸ ਚਾਲੂ ਕਰਨ ਦਾ ਸਭ ਤੋਂ ਆਸਾਨ ਤਰੀਕਾ ਹੈ ਇਸਨੂੰ ਬੰਦ ਕਰਨਾ ਅਤੇ ਫਿਰ ਦੁਬਾਰਾ ਚਾਲੂ ਕਰਨਾ।
iPhone X, iPhone XS, iPhone XR
- ਦਬਾ ਕੇ ਰੱਖੋ ਪਾਵਰ + ਵਾਲੀਅਮ ਅੱਪ ਬਟਨ ਜਦੋਂ ਤੱਕ ਤੁਸੀਂ ਸਕ੍ਰੋਲ ਬਾਰ ਨਹੀਂ ਦੇਖਦੇ ਬੰਦ ਕਰਨ ਲਈ ਸਕਰੀਨ 'ਤੇ.
- ਛੋਹਵੋ ਅਤੇ ਸਲਾਈਡਰ ਨੂੰ ਖਿੱਚੋ ਸੱਜੇ ਕਰਨ ਲਈ ਅਤੇ ਇਸ ਨੂੰ ਛੱਡ. ਇਹ ਤੁਹਾਡੇ ਆਈਫੋਨ ਨੂੰ ਬੰਦ ਕਰ ਦੇਵੇਗਾ। ਇਸ ਵਿੱਚ ਕੁਝ ਸਕਿੰਟ ਲੱਗ ਸਕਦੇ ਹਨ।
- ਇੱਕ ਵਾਰ ਜਦੋਂ ਤੁਹਾਡਾ ਆਈਫੋਨ ਬੰਦ ਹੋ ਜਾਂਦਾ ਹੈ, ਤਾਂ ਦਬਾਓ ਅਤੇ ਹੋਲਡ ਕਰੋ ਸਟਾਰਟ ਬਟਨ ਦੁਬਾਰਾ ਜਦੋਂ ਤੱਕ ਐਪਲ ਲੋਗੋ ਤੁਹਾਡੀ ਸਕ੍ਰੀਨ 'ਤੇ ਦਿਖਾਈ ਨਹੀਂ ਦਿੰਦਾ।
iPhone 8+ ਅਤੇ ਪੁਰਾਣੀਆਂ ਡਿਵਾਈਸਾਂ
- ਦਬਾ ਕੇ ਰੱਖੋ ਪਾਵਰ ਬਟਨ ਜਦੋਂ ਤੱਕ ਤੁਸੀਂ ਸਕ੍ਰੋਲ ਬਾਰ ਨਹੀਂ ਦੇਖਦੇ ਬੰਦ ਕਰਨ ਲਈ ਸਕਰੀਨ 'ਤੇ.
- ਆਪਣੇ ਆਈਫੋਨ ਨੂੰ ਬੰਦ ਕਰਨ ਲਈ ਸਲਾਈਡਰ ਨੂੰ ਛੋਹਵੋ ਅਤੇ ਘਸੀਟੋ।
- ਇੱਕ ਵਾਰ ਇਹ ਪੂਰੀ ਤਰ੍ਹਾਂ ਬੰਦ ਹੋ ਜਾਣ 'ਤੇ, ਦਬਾ ਕੇ ਰੱਖੋ ਸਟਾਰਟ ਬਟਨ ਦੁਬਾਰਾ ਜਦੋਂ ਤੱਕ ਤੁਸੀਂ ਐਪਲ ਲੋਗੋ ਨਹੀਂ ਦੇਖਦੇ.
ਨੋਟਿਸ: iOS 11 ਅਤੇ ਇਸਤੋਂ ਉੱਪਰ ਦੇ ਨਾਲ, ਤੁਸੀਂ ਇਸ 'ਤੇ ਜਾ ਸਕਦੇ ਹੋ ਸੈਟਿੰਗਾਂ » ਜਨਰਲ , ਥੱਲੇ ਜਾਓ ਅਤੇ ਪਾਵਰ ਬੰਦ 'ਤੇ ਟੈਪ ਕਰੋ ਸਕਰੀਨ 'ਤੇ ਪ੍ਰਾਪਤ ਕਰਨ ਲਈ ਬੰਦ ਕਰਨ ਲਈ ਸਲਾਈਡ ਕਰੋ .
ਆਈਫੋਨ ਨੂੰ ਰੀਸਟਾਰਟ ਕਿਵੇਂ ਕਰਨਾ ਹੈ
ਜੇ ਤੁਹਾਡਾ ਆਈਫੋਨ ਫਸਿਆ ਹੋਇਆ ਹੈ ਜਾਂ ਜਵਾਬਦੇਹ ਨਹੀਂ ਹੈ, ਤਾਂ ਤੁਸੀਂ ਇਸ 'ਤੇ ਜ਼ਬਰਦਸਤੀ ਰੀਸਟਾਰਟ ਕਰ ਸਕਦੇ ਹੋ।
iPhone 8, iPhone X, iPhone XS, iPhone XR
- ਕਲਿਕ ਕਰੋ على ਬਟਨ ਵਾਲੀਅਮ ਵਧਾਓ ਅਤੇ ਇਸਨੂੰ ਸੰਪਾਦਿਤ ਕਰੋ ਇੱਕ ਵਾਰ.
- ਬਟਨ 'ਤੇ ਕਲਿੱਕ ਕਰੋ ਵਾਲੀਅਮ ਨੂੰ ਘਟਾਓ ਅਤੇ ਛੱਡੋ ਇੱਕ ਵਾਰ.
- ਨਾਲ ਦਬਾਓ ਪਲੇ ਬਟਨ ਨੂੰ ਦਬਾ ਕੇ ਰੱਖੋ ਸਾਈਡ 'ਤੇ ਜਦੋਂ ਤੱਕ ਤੁਸੀਂ ਸਕ੍ਰੀਨ 'ਤੇ ਐਪਲ ਲੋਗੋ ਨਹੀਂ ਦੇਖਦੇ.
iPhone 7 ਅਤੇ iPhone 7+
- ਦਬਾ ਕੇ ਰੱਖੋ ਪਾਵਰ + ਵਾਲੀਅਮ ਡਾਊਨ ਬਟਨ ਇਕੱਠੇ ਉਦੋਂ ਤੱਕ ਜਦੋਂ ਤੱਕ ਸਕ੍ਰੀਨ ਖਾਲੀ ਨਹੀਂ ਹੋ ਜਾਂਦੀ ਅਤੇ ਐਪਲ ਲੋਗੋ ਦਿਖਾਈ ਨਹੀਂ ਦਿੰਦਾ।
iPhone 6S ਅਤੇ ਪੁਰਾਣੀਆਂ ਡਿਵਾਈਸਾਂ
- ਦਬਾ ਕੇ ਰੱਖੋ ਪਾਵਰ + ਹੋਮ ਬਟਨ ਇਕੱਠੇ ਉਦੋਂ ਤੱਕ ਜਦੋਂ ਤੱਕ ਸਕ੍ਰੀਨ ਖਾਲੀ ਨਹੀਂ ਹੋ ਜਾਂਦੀ ਅਤੇ ਐਪਲ ਲੋਗੋ ਦਿਖਾਈ ਨਹੀਂ ਦਿੰਦਾ।
ਬਟਨਾਂ ਤੋਂ ਬਿਨਾਂ ਆਈਫੋਨ ਰੀਸਟਾਰਟ ਕਰੋ
ਜੇਕਰ ਤੁਹਾਡੇ ਆਈਫੋਨ ਦੀ ਪਾਵਰ, ਵਾਲੀਅਮ, ਜਾਂ ਹੋਮ ਬਟਨ ਕੰਮ ਨਹੀਂ ਕਰ ਰਿਹਾ ਹੈ, ਤਾਂ ਇਸਨੂੰ ਵਾਪਸ ਚਾਲੂ ਕਰਨ ਦੇ ਅਜੇ ਵੀ ਕੁਝ ਤਰੀਕੇ ਹਨ।
ਸਹਾਇਕ ਛੋਹ ਦੀ ਵਰਤੋਂ ਕਰਨਾ
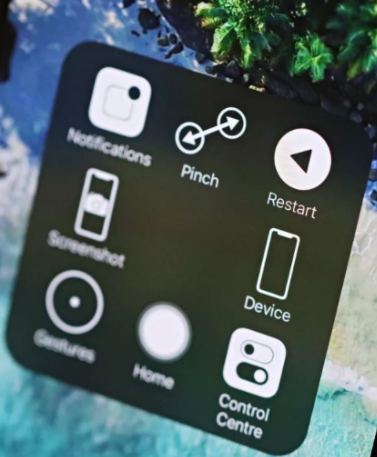
ਸਹਾਇਕ ਟਚ ਤੁਹਾਡੇ ਆਈਫੋਨ ਵਿੱਚ ਇੱਕ ਵਰਚੁਅਲ ਬਟਨ ਜੋੜਦਾ ਹੈ ਜੋ ਬਹੁਤ ਸਾਰੀਆਂ ਚੀਜ਼ਾਂ ਕਰ ਸਕਦਾ ਹੈ (ਰੀਸਟਾਰਟ ਕਰਨ ਸਮੇਤ), ਸਾਰੇ ਓਪਰੇਟਿੰਗ ਸਿਸਟਮ ਵਿੱਚ ਓਵਰਲੇਅ ਦੇ ਰੂਪ ਵਿੱਚ ਉਪਲਬਧ ਇੱਕ ਸਿੰਗਲ ਇੰਟਰਫੇਸ ਤੋਂ।
- ਵੱਲ ਜਾ ਸੈਟਿੰਗਾਂ » ਆਮ » ਪਹੁੰਚਯੋਗਤਾ » ਸਹਾਇਕ ਟੱਚ .
- ਸਕ੍ਰੀਨ ਦੇ ਸਿਖਰ 'ਤੇ AssistiveTouch ਲਈ ਟੌਗਲ ਨੂੰ ਚਾਲੂ ਕਰੋ। ਸਕ੍ਰੀਨ 'ਤੇ ਇੱਕ ਵਰਚੁਅਲ ਬਟਨ (ਇੱਕ ਸਰਕੂਲਰ ਆਈਕਨ) ਦਿਖਾਈ ਦੇਵੇਗਾ।
- ਕਲਿਕ ਕਰੋ ਸਹਾਇਕ ਟੱਚ ਬਟਨ ਸਕ੍ਰੀਨ 'ਤੇ, ਫਿਰ 'ਤੇ ਜਾਓ ਡਿਵਾਈਸ »ਹੋਰ , ਫਿਰ ਟੈਪ ਕਰੋ ਮੁੜ - ਚਾਲੂ .
- ਤੁਹਾਨੂੰ ਪੁਸ਼ਟੀ ਕਰਨ ਲਈ ਕਿਹਾ ਜਾਵੇਗਾ, ਟੈਪ ਕਰੋ ਮੁੜ - ਚਾਲੂ ਇੱਕ ਵਾਰ ਫਿਰ ਤੋਂ.
ਸੰਕੇਤ: ਤੁਸੀਂ AssistiveTouch ਵਿਕਲਪਾਂ ਨੂੰ ਵੀ ਅਨੁਕੂਲਿਤ ਕਰ ਸਕਦੇ ਹੋ ਚੋਟੀ ਦੇ ਪੱਧਰ 'ਤੇ ਰੀਬੂਟਿੰਗ ਨੂੰ ਸ਼ਾਮਲ ਕਰਨ ਲਈ AssistiveTouch ਮੀਨੂ ਵਿੱਚ।
- ਵੱਲ ਜਾ ਸੈਟਿੰਗਾਂ » ਆਮ » ਪਹੁੰਚਯੋਗਤਾ » ਸਹਾਇਕ ਟੱਚ ਅਤੇ ਕਲਿਕ ਕਰੋ ਸਿਖਰ-ਪੱਧਰ ਦੇ ਮੀਨੂ ਨੂੰ ਅਨੁਕੂਲਿਤ ਕਰੋ .
- ਕਲਿਕ ਕਰੋ +. ਪ੍ਰਤੀਕ ਸਿਖਰਲੇ ਪੱਧਰ ਦੇ ਮੀਨੂ ਵਿੱਚ ਇੱਕ ਵਾਧੂ ਆਈਕਨ ਲਈ ਥਾਂ ਜੋੜਨ ਲਈ। ਇਹ ਸੱਤਵਾਂ ਆਈਕਨ ਹੋਵੇਗਾ।
- ਕਲਿਕ ਕਰੋ ਵਰਗ + , ਸੂਚੀ ਦੇ ਹੇਠਾਂ ਸਕ੍ਰੋਲ ਕਰੋ, ਅਤੇ ਚੁਣੋ ਮੁੜ - ਚਾਲੂ ਉਪਲਬਧ ਵਿਕਲਪਾਂ ਵਿੱਚੋਂ।
- ਤੇ ਕਲਿਕ ਕਰੋ ਇਹ ਪੂਰਾ ਹੋ ਗਿਆ ਸੀ ਸਕ੍ਰੀਨ ਦੇ ਉਪਰਲੇ ਸੱਜੇ ਕੋਨੇ ਵਿੱਚ.
iOS 11 ਅਤੇ iOS 12 ਡਿਵਾਈਸਾਂ
- ਵੱਲ ਜਾ ਸੈਟਿੰਗਾਂ » ਜਨਰਲ ਤੁਹਾਡੇ ਆਈਫੋਨ 'ਤੇ.
- ਹੇਠਾਂ ਸਕ੍ਰੋਲ ਕਰੋ ਅਤੇ ਟੈਪ ਕਰੋ ਬੰਦ ਕਰੋ ਉਪਲਬਧ ਵਿਕਲਪਾਂ ਵਿੱਚੋਂ। ਤੁਸੀਂ ਦੇਖੋਗੇ ਬੰਦ ਕਰਨ ਲਈ ਸਲਾਈਡ ਕਰੋ ਸਕ੍ਰੀਨ ਤੁਹਾਡੇ ਆਈਫੋਨ 'ਤੇ ਦਿਖਾਈ ਦਿੰਦੀ ਹੈ।
- ਛੋਹਵੋ ਅਤੇ ਪਾਵਰ ਆਈਕਨ ਨੂੰ ਡਰੈਗ ਕਰੋ ਆਪਣੇ ਆਈਫੋਨ ਨੂੰ ਬੰਦ ਕਰਨ ਲਈ ਸੱਜੇ ਪਾਸੇ ਸਲਾਈਡਰ ਵਿੱਚ।
ਇਹ ਹੀ ਗੱਲ ਹੈ. ਆਪਣੇ ਆਈਫੋਨ ਦੀ ਵਰਤੋਂ ਕਰਨ ਦਾ ਅਨੰਦ ਲਓ!