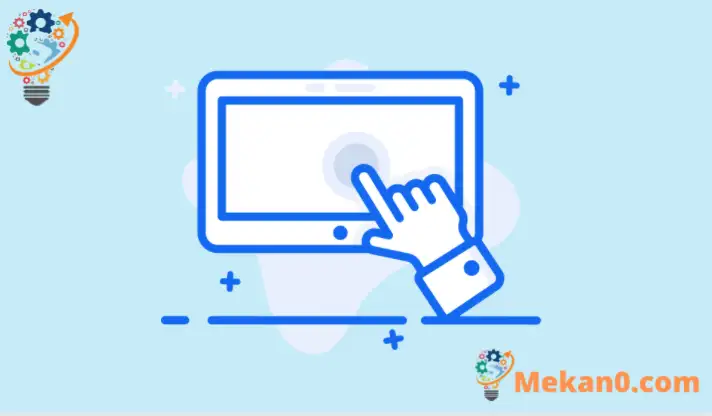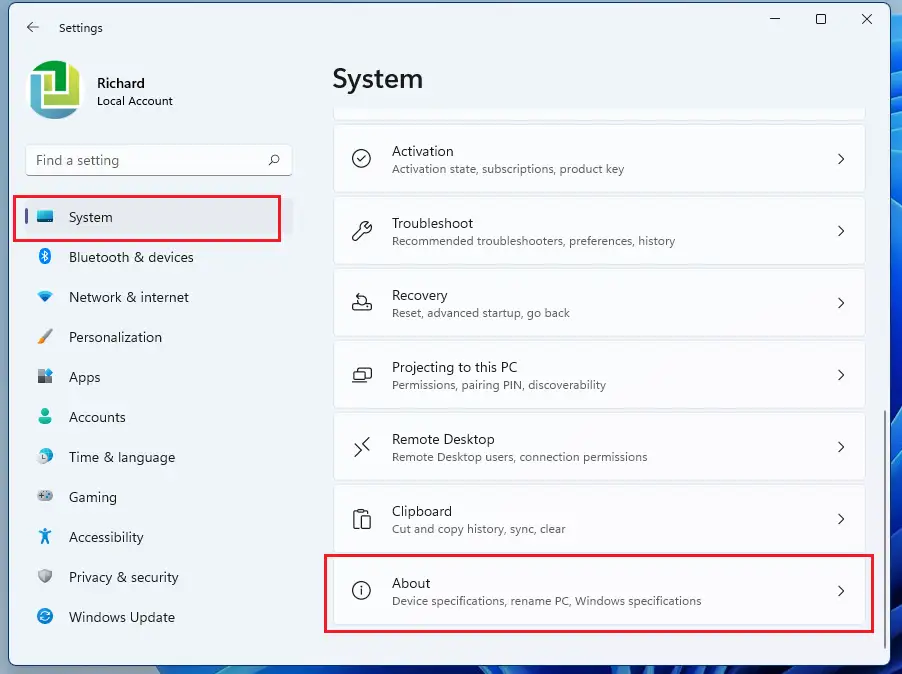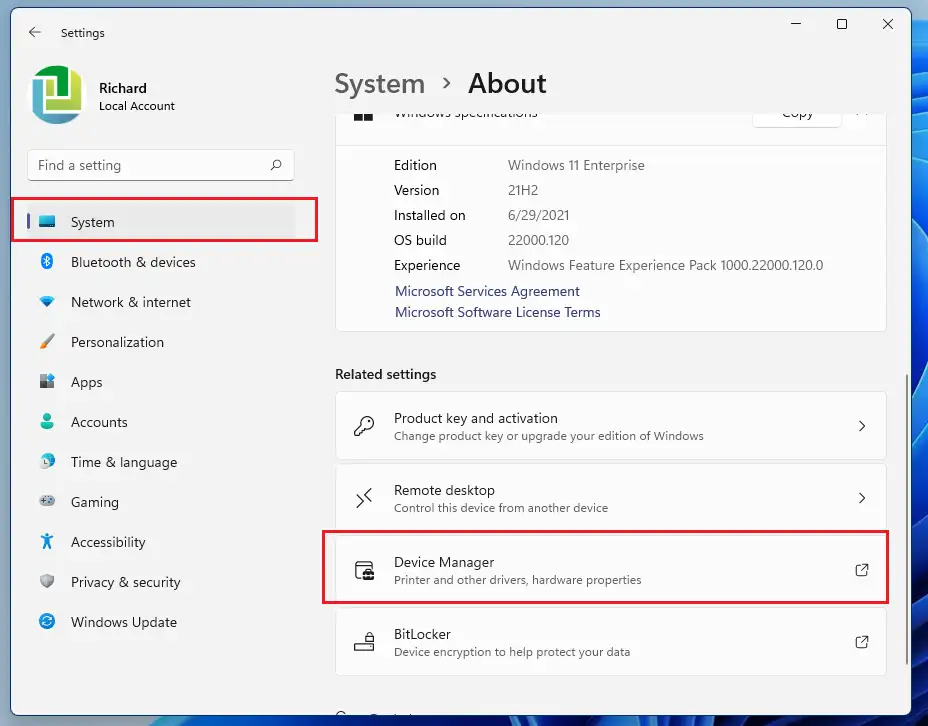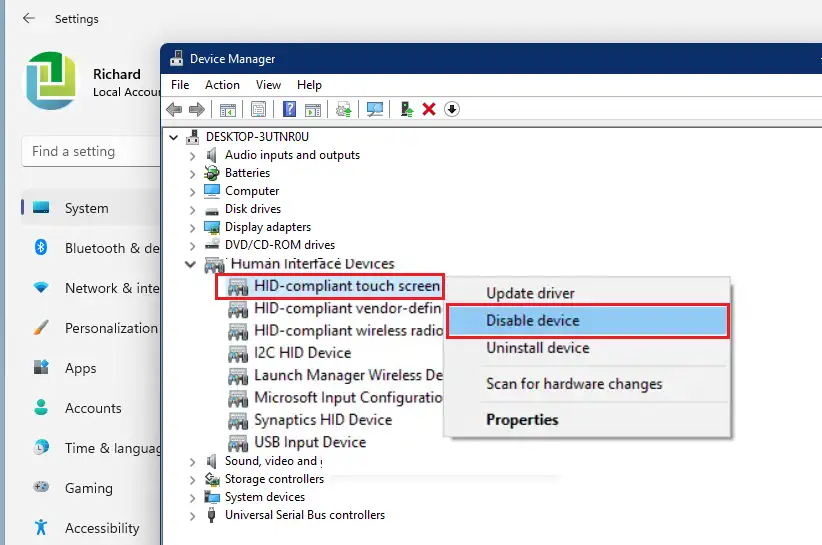ਇਹ ਪੋਸਟ ਵਿੰਡੋਜ਼ 11 ਦੀ ਵਰਤੋਂ ਕਰਦੇ ਸਮੇਂ ਟੱਚ ਸਕ੍ਰੀਨਾਂ ਨੂੰ ਅਯੋਗ ਜਾਂ ਬੰਦ ਕਰਨ ਦੇ ਕਦਮਾਂ ਨੂੰ ਦਰਸਾਉਂਦੀ ਹੈ। ਕੁਝ ਲੈਪਟਾਪ ਟੱਚ ਸਕ੍ਰੀਨਾਂ ਦੇ ਨਾਲ ਆਉਂਦੇ ਹਨ ਜੋ ਉਪਭੋਗਤਾਵਾਂ ਨੂੰ ਸਕ੍ਰੀਨ ਤੋਂ ਕੰਪਿਊਟਰ ਦੀ ਵਰਤੋਂ ਅਤੇ ਨਿਯੰਤਰਣ ਕਰਨ ਦੀ ਇਜਾਜ਼ਤ ਦਿੰਦੇ ਹਨ। ਜੇਕਰ ਤੁਸੀਂ ਟੱਚ ਸਕਰੀਨਾਂ ਦੇ ਪ੍ਰਸ਼ੰਸਕ ਨਹੀਂ ਹੋ, ਤਾਂ ਹੇਠਾਂ ਦਿੱਤੇ ਕਦਮ ਤੁਹਾਨੂੰ ਦਿਖਾਉਣਗੇ ਕਿ ਉਹਨਾਂ ਨੂੰ ਵਿੰਡੋਜ਼ 11 'ਤੇ ਕਿਵੇਂ ਅਸਮਰੱਥ ਬਣਾਇਆ ਜਾਵੇ।
ਵਿੰਡੋਜ਼ 11 'ਤੇ ਟੱਚ ਸਕਰੀਨ ਨੂੰ ਅਯੋਗ ਜਾਂ ਬੰਦ ਕਰਨ ਲਈ ਕਿਸੇ ਵਿਸ਼ੇਸ਼ ਬਟਨ ਦੀ ਲੋੜ ਨਹੀਂ ਹੈ, ਕਿਉਂਕਿ ਇਹ ਸਿੱਧੇ ਓਪਰੇਟਿੰਗ ਸਿਸਟਮ ਵਿੱਚ ਬਣਾਇਆ ਗਿਆ ਹੈ। ਹਾਲਾਂਕਿ, ਤੁਸੀਂ ਡਿਵਾਈਸ ਨੂੰ ਅਯੋਗ ਕਰਕੇ ਆਪਣੇ ਕੰਪਿਊਟਰ 'ਤੇ ਟੱਚ ਸਕ੍ਰੀਨ ਫੰਕਸ਼ਨ ਨੂੰ ਬੰਦ ਜਾਂ ਬੰਦ ਕਰ ਸਕਦੇ ਹੋ ਡਿਵਾਇਸ ਪ੍ਰਬੰਧਕ ਵਿੰਡੋਜ਼ 11 ਓਪਰੇਟਿੰਗ ਸਿਸਟਮ.
ਭਾਵੇਂ ਤੁਸੀਂ ਮਾਈਕ੍ਰੋਸਾਫਟ ਸਰਫੇਸ ਜਾਂ ਟੱਚ ਸਕਰੀਨ ਵਾਲਾ ਕੋਈ ਹੋਰ Windows 11 ਕੰਪਿਊਟਰ ਵਰਤ ਰਹੇ ਹੋ, ਹੇਠਾਂ ਦਿੱਤੇ ਕਦਮ ਕੰਮ ਕਰਨੇ ਚਾਹੀਦੇ ਹਨ।
ਇੱਕ ਵਾਰ ਟੱਚ ਸਕ੍ਰੀਨ ਅਸਮਰੱਥ ਹੋ ਜਾਣ 'ਤੇ, ਟੱਚ ਸਕ੍ਰੀਨ ਦੁਬਾਰਾ ਚਾਲੂ ਨਹੀਂ ਹੋਵੇਗੀ ਜਦੋਂ ਤੱਕ ਤੁਸੀਂ ਡਿਵਾਈਸ ਮੈਨੇਜਰ 'ਤੇ ਵਾਪਸ ਜਾਣ ਦਾ ਫੈਸਲਾ ਨਹੀਂ ਕਰਦੇ ਅਤੇ ਟਚ ਸਕ੍ਰੀਨ ਕਾਰਜਕੁਸ਼ਲਤਾ ਨੂੰ ਵਾਪਸ ਲਿਆਉਣ ਲਈ ਮੁੜ-ਸਮਰੱਥ ਬਣਾਉਂਦੇ ਹੋ।
ਵਿੰਡੋਜ਼ 11 ਵਿੱਚ ਟੱਚ ਸਕਰੀਨ ਕਾਰਜਕੁਸ਼ਲਤਾ ਨੂੰ ਅਯੋਗ ਕਰਨਾ ਸ਼ੁਰੂ ਕਰਨ ਲਈ, ਹੇਠਾਂ ਦਿੱਤੇ ਕਦਮਾਂ ਦੀ ਪਾਲਣਾ ਕਰੋ।
ਵਿੰਡੋਜ਼ 11 'ਤੇ ਟੱਚ ਸਕ੍ਰੀਨ ਨੂੰ ਕਿਵੇਂ ਬੰਦ ਕਰਨਾ ਹੈ
ਜਿਵੇਂ ਕਿ ਉੱਪਰ ਦੱਸਿਆ ਗਿਆ ਹੈ, ਵਿੰਡੋਜ਼ 11 'ਤੇ ਚੱਲ ਰਹੇ ਕੰਪਿਊਟਰਾਂ 'ਤੇ ਟੱਚ ਸਕਰੀਨਾਂ ਨੂੰ ਬੰਦ ਕਰਨ ਲਈ ਆਮ ਤੌਰ 'ਤੇ ਕੋਈ ਸਮਰਪਿਤ ਬਟਨ ਨਹੀਂ ਹੁੰਦਾ ਹੈ। ਜੇਕਰ ਤੁਸੀਂ ਆਪਣੇ ਕੰਪਿਊਟਰ ਵਿੱਚ ਟੱਚ ਸਕਰੀਨ ਕਾਰਜਕੁਸ਼ਲਤਾ ਨੂੰ ਅਸਮਰੱਥ ਬਣਾਉਣ ਦਾ ਫੈਸਲਾ ਕਰਦੇ ਹੋ, ਤਾਂ ਸਭ ਤੋਂ ਆਸਾਨ ਤਰੀਕਾ ਹੈ ਇਸਨੂੰ ਅਯੋਗ ਕਰਨਾ। ਡਿਵਾਇਸ ਪ੍ਰਬੰਧਕ.
Windows 11 ਕੋਲ ਇਸਦੀਆਂ ਜ਼ਿਆਦਾਤਰ ਸੈਟਿੰਗਾਂ ਲਈ ਕੇਂਦਰੀ ਸਥਾਨ ਹੈ। ਸਿਸਟਮ ਸੰਰਚਨਾ ਤੋਂ ਲੈ ਕੇ ਨਵੇਂ ਉਪਭੋਗਤਾ ਬਣਾਉਣ ਅਤੇ ਵਿੰਡੋਜ਼ ਨੂੰ ਅਪਡੇਟ ਕਰਨ ਤੱਕ, ਸਭ ਕੁਝ ਕੀਤਾ ਜਾ ਸਕਦਾ ਹੈ ਸਿਸਟਮ ਸੈਟਿੰਗ ਅਨੁਭਾਗ.
ਸਿਸਟਮ ਸੈਟਿੰਗਾਂ ਨੂੰ ਐਕਸੈਸ ਕਰਨ ਲਈ, ਤੁਸੀਂ ਬਟਨ ਦੀ ਵਰਤੋਂ ਕਰ ਸਕਦੇ ਹੋ ਵਿੰਡੋਜ਼ + ਆਈ ਸ਼ਾਰਟਕੱਟ ਜਾਂ ਕਲਿੱਕ ਕਰੋ ਸ਼ੁਰੂ ਕਰੋ ==> ਸੈਟਿੰਗ ਜਿਵੇਂ ਕਿ ਹੇਠਾਂ ਚਿੱਤਰ ਵਿੱਚ ਦਿਖਾਇਆ ਗਿਆ ਹੈ:
ਵਿਕਲਪਕ ਤੌਰ ਤੇ, ਤੁਸੀਂ ਵਰਤ ਸਕਦੇ ਹੋ ਖੋਜ ਬਾਕਸ ਟਾਸਕਬਾਰ 'ਤੇ ਅਤੇ ਖੋਜ ਕਰੋ ਸੈਟਿੰਗਜ਼ . ਫਿਰ ਇਸਨੂੰ ਖੋਲ੍ਹਣ ਲਈ ਚੁਣੋ।
ਵਿੰਡੋਜ਼ ਸੈਟਿੰਗਜ਼ ਪੈਨ ਹੇਠਾਂ ਦਿੱਤੇ ਚਿੱਤਰ ਦੇ ਸਮਾਨ ਦਿਖਾਈ ਦੇਣਾ ਚਾਹੀਦਾ ਹੈ। ਵਿੰਡੋਜ਼ ਸੈਟਿੰਗਾਂ ਵਿੱਚ, ਕਲਿੱਕ ਕਰੋ ਸਿਸਟਮਅਤੇ ਚੁਣੋ ਬਾਰੇ ਹੇਠਾਂ ਚਿੱਤਰ ਵਿੱਚ ਦਿਖਾਇਆ ਗਿਆ ਤੁਹਾਡੀ ਸਕ੍ਰੀਨ ਦੇ ਸੱਜੇ ਹਿੱਸੇ ਵਿੱਚ।
ਸੈਟਿੰਗਾਂ ਬਾਰੇ ਪੈਨ ਵਿੱਚ, ਸੰਬੰਧਿਤ ਸੈਟਿੰਗਾਂ ਦੇ ਅਧੀਨ, ਟੈਪ ਕਰੋ ਡਿਵਾਇਸ ਪ੍ਰਬੰਧਕ ਜਿਵੇਂ ਕਿ ਹੇਠਾਂ ਦਿਖਾਇਆ ਗਿਆ ਹੈ।
ਡਿਵਾਈਸ ਮੈਨੇਜਰ ਵਿੱਚ, ਡਿਵਾਈਸ ਦੇ ਨਾਮ ਦੇਖਣ ਲਈ ਇੱਕ ਸ਼੍ਰੇਣੀ ਚੁਣੋ, ਫਿਰ ਉਸ ਡਿਵਾਈਸ ਤੇ ਸੱਜਾ-ਕਲਿੱਕ ਕਰੋ (ਜਾਂ ਦਬਾਓ ਅਤੇ ਹੋਲਡ ਕਰੋ) ਜਿਸਨੂੰ ਤੁਸੀਂ ਅਯੋਗ ਕਰਨਾ ਚਾਹੁੰਦੇ ਹੋ। ਟੱਚ ਯੰਤਰ ਅੰਦਰ ਹੋਵੇਗਾ ਮਨੁੱਖੀ ਇੰਟਰਫੇਸ ਉਪਕਰਣ ਸ਼੍ਰੇਣੀ. ਟੱਚ ਸਕਰੀਨ ਯੰਤਰ ਲੱਭਣ ਲਈ ਸ਼੍ਰੇਣੀ ਦਾ ਵਿਸਤਾਰ ਕਰੋ।
ਜੇਕਰ ਤੁਹਾਡੇ ਕੋਲ ਬਹੁਤ ਸਾਰੇ ਹਨ ਤੋਂ ਤੱਤ HID ਅਨੁਕੂਲ ਟੱਚ ਸਕਰੀਨ ਉਹਨਾਂ ਸਾਰਿਆਂ ਨੂੰ ਅਯੋਗ ਕਰਨਾ ਯਕੀਨੀ ਬਣਾਓ। ਸੱਜਾ ਕਲਿੱਕ ਕਰੋ ਜਾਂ ਹੋਲਡ ਕਰੋ HID-ਅਨੁਕੂਲ ਟੱਚ ਸਕਰੀਨ ਪਹਿਲਾਂ ਡਿਵਾਈਸ, ਫਿਰ ਚੁਣੋ ਡਿਵਾਈਸ ਨੂੰ ਅਸਮਰੱਥ ਬਣਾਓ.
ਤੁਸੀਂ ਕਲਿੱਕ ਵੀ ਕਰ ਸਕਦੇ ਹੋ ਐਕਸ਼ਨ ਚੋਟੀ ਦੇ ਮੀਨੂ ਤੋਂ ਅਤੇ ਚੁਣੋ ਡਿਵਾਈਸ ਨੂੰ ਅਸਮਰੱਥ ਬਣਾਓ.
ਕਿਸੇ ਵੀ ਵਸਤੂ ਲਈ ਅਜਿਹਾ ਕਰੋ HID ਅਨੁਕੂਲ ਟੱਚ ਸਕ੍ਰੀਨ ਉਸ ਸ਼੍ਰੇਣੀ ਵਿੱਚ. ਜੇਕਰ ਤੁਹਾਡੇ ਕੋਲ ਕੋਈ ਦੂਜੀ ਚੀਜ਼ ਨਹੀਂ ਹੈ, ਤਾਂ ਇਹ ਬਿਲਕੁਲ ਠੀਕ ਹੈ। ਜ਼ਿਆਦਾਤਰ ਕੰਪਿਊਟਰਾਂ ਵਿੱਚ ਡਿਵਾਈਸ ਮੈਨੇਜਰ ਵਿੱਚ ਇੱਕ HID-ਅਨੁਕੂਲ ਟੱਚ ਸਕ੍ਰੀਨ ਡਿਵਾਈਸ ਹੁੰਦੀ ਹੈ।
ਆਪਣੇ ਕੰਪਿਊਟਰ ਨੂੰ ਰੀਸਟਾਰਟ ਕਰੋ ਅਤੇ ਤੁਹਾਡੇ ਕੰਪਿਊਟਰ ਦੀ ਟੱਚ ਸਕਰੀਨ ਨੂੰ ਅਸਮਰੱਥ ਕੀਤਾ ਜਾਣਾ ਚਾਹੀਦਾ ਹੈ।
ਸਿੱਟਾ:
ਇਸ ਪੋਸਟ ਨੇ ਤੁਹਾਨੂੰ ਦਿਖਾਇਆ ਹੈ ਕਿ ਟੱਚ ਸਕ੍ਰੀਨ ਨੂੰ ਕਿਵੇਂ ਅਸਮਰੱਥ ਕਰਨਾ ਹੈ ਵਿੰਡੋਜ਼ 11. ਜੇ ਤੁਹਾਨੂੰ ਉੱਪਰ ਕੋਈ ਗਲਤੀ ਮਿਲਦੀ ਹੈ ਜਾਂ ਤੁਹਾਨੂੰ ਜੋੜਨ ਲਈ ਕੁਝ ਹੈ, ਤਾਂ ਕਿਰਪਾ ਕਰਕੇ ਹੇਠਾਂ ਦਿੱਤੇ ਟਿੱਪਣੀ ਫਾਰਮ ਦੀ ਵਰਤੋਂ ਕਰੋ।